Comment définir n’importe quelle chanson comme sonnerie iPhone sans iTunes ou PC
L’autre jour, je suis tombé sur un guide sur la définition d’une chanson comme sonnerie sur Android, et je n’ai pas pu m’empêcher de rire de l’agonie ou de la solution de contournement plutôt fastidieuse que les utilisateurs iOS doivent suivre pour définir n’importe quelle chanson comme personnalisée à la différence d’iOS, Android vous offre un moyen assez simple de choisir n’importe quelle piste comme sonnerie. Bien que l’on ne puisse nier qu’Apple ait simplifié beaucoup de choses, la définition d’une sonnerie personnalisée sur un iPhone est un problème depuis des lustres. Et cela Mais ne vous inquiétez pas car nous détaillons un moyen plus simple de définir une chanson comme sonnerie iPhone sans iTunes ou PC dans cet article. Laissez-moi vous guider à travers les étapes.
Trouvez et réparez automatiquement les erreurs de Windows grâce à l'outil de réparation de PC
Reimage est un excellent outil de réparation qui détecte et répare automatiquement différents problèmes du système d'exploitation Windows. Avoir cet outil protégera votre PC contre les codes malveillants, les défaillances matérielles et plusieurs autres bugs. En outre, cela vous permet également d'utiliser votre appareil au maximum de ses capacités et de ses performances.
- Étape 1: Télécharger l'outil de réparation et d'optimisation des PC (Windows 11, 10, 8, 7, XP, Vista - Certifié Microsoft Gold).
- Étape 2: Cliquez sur "Démarrer l'analyse" pour trouver les problèmes de registre de Windows qui pourraient être à l'origine des problèmes du PC.
- Étape 3: Cliquez sur "Réparer tout" pour résoudre tous les problèmes.
Définir n’importe quelle chanson comme sonnerie iPhone sans iTunes ni ordinateur
Avant de vous lancer dans le processus, assurez-vous de cocher les conditions requises pour créer votre morceau préféré, que ce soit Billie Eilish ‘s You should see me in a Crown ou Queen’ s We Are the Champions, une sonnerie iPhone.
Conditions préalables pour définir n’importe quelle chanson comme sonnerie iPhone
Il y a quelques conditions pour définir une chanson comme sonnerie sur iOS. Tout d’abord, assurez-vous que vous avez déjà téléchargé le morceau et que vous l’avez enregistré dans votre bibliothèque musicale ou dans l’application Fichiers.
Deuxièmement, vous avez besoin de l’application GarageBand pour éditer la chanson et l’exporter comme sonnerie de votre iPhone. L’application est disponible gratuitement et nécessite iOS 14 ou une version ultérieure. Assurez-vous donc de télécharger cette application en stock si elle n’est pas déjà disponible sur votre appareil iOS.
Maintenant, créons notre sonnerie personnalisée directement sur l’iPhone sans utiliser iTunes ou PC. Suivez les étapes ci-dessous:
Créer une sonnerie personnalisée sur votre iPhone
- Lancez l ‘ application GarageBand sur votre iPhone.
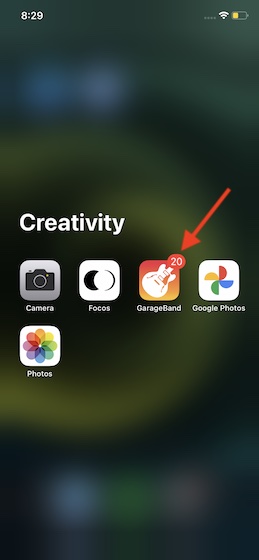
2. Maintenant, assurez-vous que l ‘ onglet Pistes est sélectionné si ce n’est déjà fait. Ensuite, sélectionnez l’instrument souhaité parmi une poignée d’options comme un batteur, un clavier, une guitare, et plus. Pour ce guide, je vais avec le batteur.
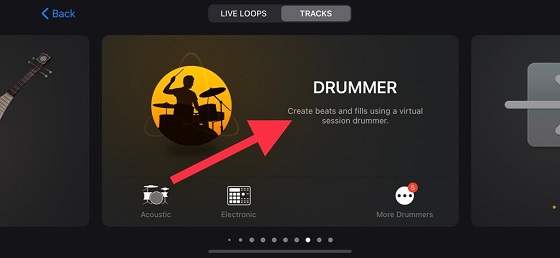
3. Ensuite, appuyez sur l’icône du projet dans le coin supérieur gauche de l’écran.
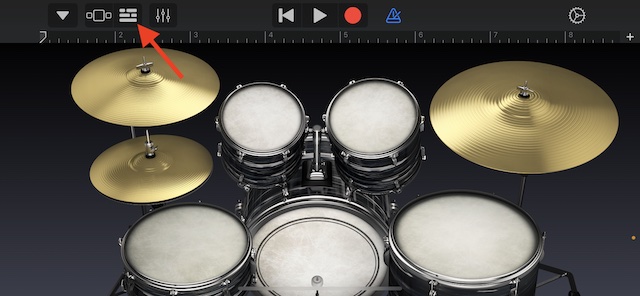
4. Ensuite, sélectionnez l ‘ icône de boucle dans le coin supérieur gauche de l’écran.
![]()
5. Maintenant, accédez à l ‘ onglet Fichiers situé en haut. Après cela, appuyez sur Parcourir les éléments à partir de l’application Fichiers . Si vous avez téléchargé un fichier ZIP/compressé, découvrez ici comment extraire des fichiers sur votre iPhone.
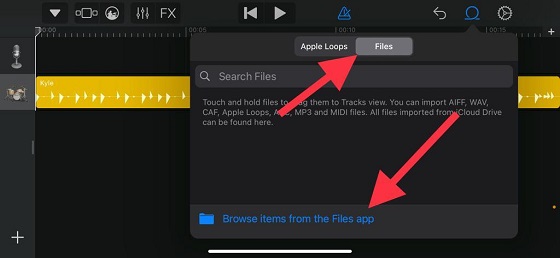
6. Dans l’application Fichiers, accédez à la chanson que vous souhaitez utiliser comme sonnerie de votre iPhone et appuyez dessus. La chanson sera importée dans Garageband.
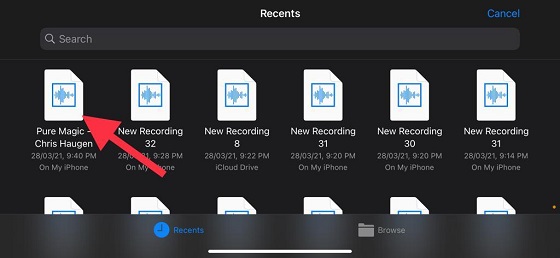
7. Faites glisser et déposez la piste importée après l’instrument qui est défini comme première piste dans l’interface d’édition audio.
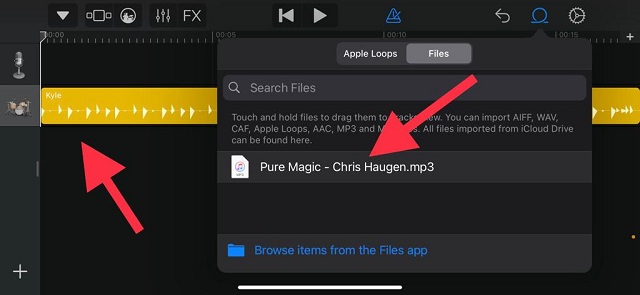
8. Maintenant, il est temps d’éditer la chanson au contenu de votre cœur et de créer une sonnerie sans utiliser iTunes ou un PC.
- Choisissez le point de départ de la chanson: Appuyez de manière prolongée sur la piste, puis faites glisser la poignée pour sélectionner le point de départ de votre sonnerie.
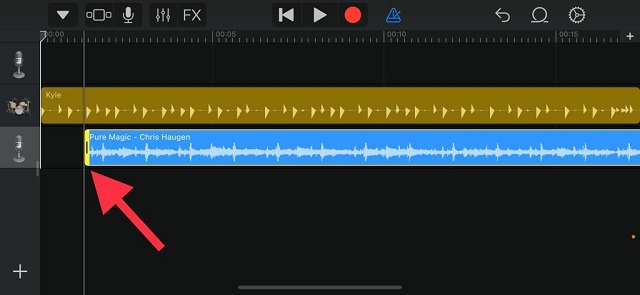
- Fractionner la piste: Appuyez de manière prolongée sur la piste pour accéder aux outils d’édition masqués, puis choisissez Fractionner. Après cela, faites glisser la petite icône de ciseaux vers le bas pour couper la chanson.
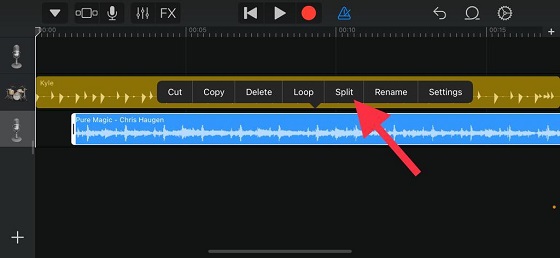
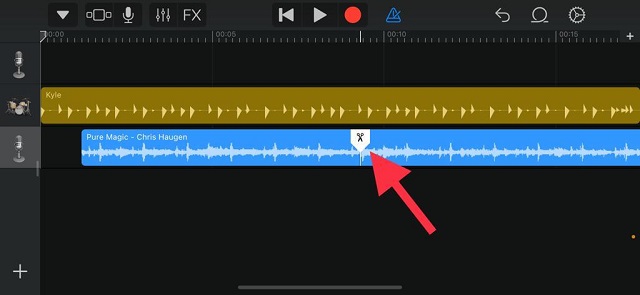
- Supprimer la partie indésirable de la chanson: sélectionnez la partie indésirable de la chanson, puis choisissez l’option Supprimer dans le menu contextuel.
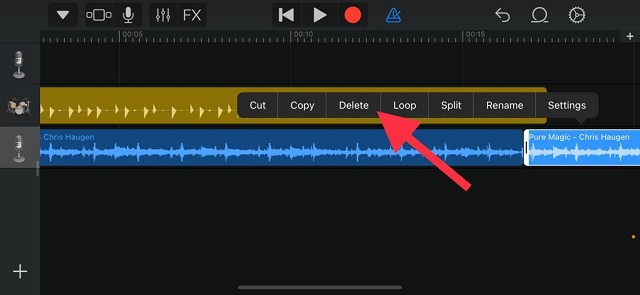
- Annuler les modifications: appuyez sur l’icône de flèche inversée dans le coin supérieur droit de l’écran pour annuler les modifications.

- Jouez votre sonnerie modifiée: Une fois que vous avez modifié la piste, appuyez sur le bouton lecture en haut pour vérifier si la sonnerie est activée ou non. correspond à ce que vous recherchez.
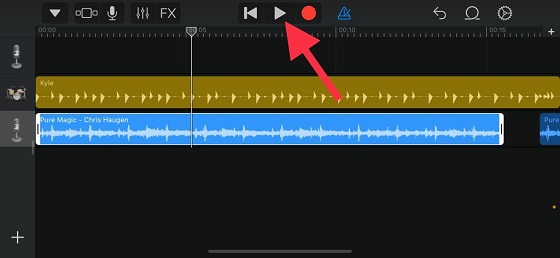
Définir une sonnerie personnalisée sur votre iPhone
1. Une fois que vous êtes satisfait de la modification de votre sonnerie personnalisée, appuyez sur la minuscule icône vers le bas dans le coin supérieur gauche et choisissez l’option Mes chansons .
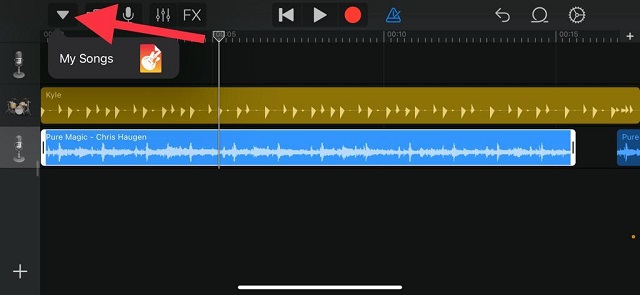
2. Ensuite, appuyez de manière prolongée sur votre projet et choisissez Partager .
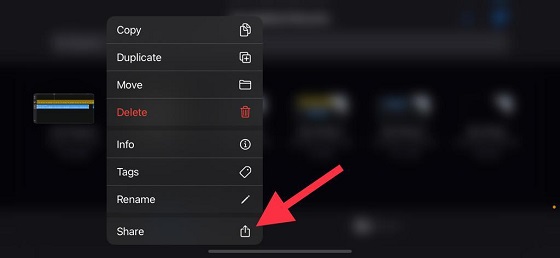
3. Ensuite, appuyez sur ‘Sonnerie’ pour exporter votre projet en tant que sonnerie iPhone (type de fichier .m4r ou .m4a).
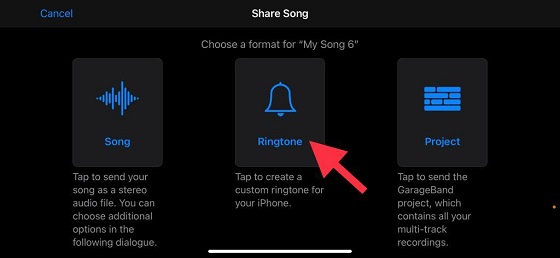
< gagnantRemarque</ensus : Gardez à l’esprit que la sonnerie personnalisée de votre iPhone doit durer au maximum 30 secondes. Si elle est plus longue, l’application GarageBand raccourcira automatiquement sa longueur au moment de l’exportation de la piste en tant que sonnerie iPhone. Appuyez sur Continuer pour continuer.
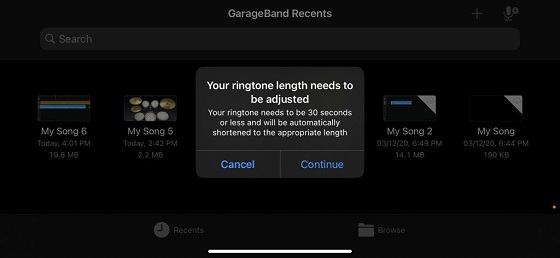
4. Ensuite, donnez un nom approprié à votre sonnerie et appuyez sur le bouton Exporter dans le coin supérieur droit de l’écran.
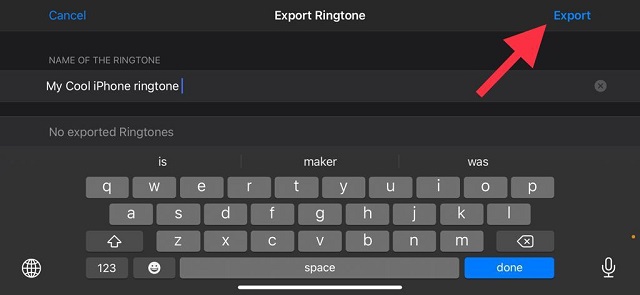
5. Une fois que vous avez réussi à exporter la chanson en tant que sonnerie sur votre iPhone, appuyez sur l’option «Utiliser le son comme…» qui apparaît.
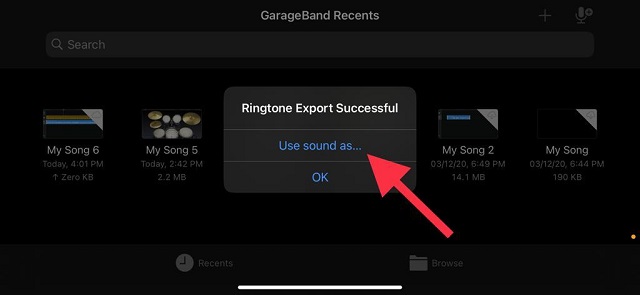
6. Enfin, choisissez ‘Sonnerie standard’ dans le menu pour définir votre chanson préférée comme sonnerie iPhone personnalisée.
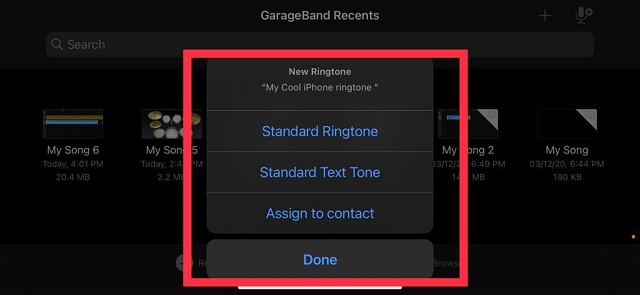
Il est à noter que vous pouvez également le définir comme sonnerie de texte standard ou attribuer la sonnerie à un contact préféré. Notez que si vous ne souhaitez pas utiliser la chanson comme sonnerie pour le moment, appuyez sur Terminé pour finir. Plus tard, vous pouvez accéder à l’application Paramètres -> Sons et haptiques -> sélectionnez votre sonnerie et choisissez la sonnerie personnalisée dans la liste.
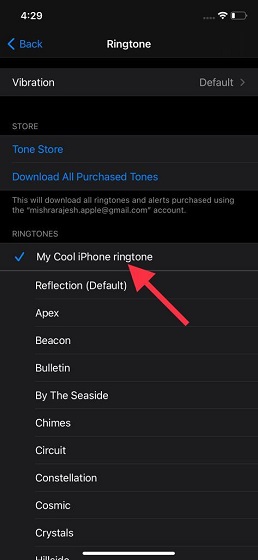
Définissez votre chanson préférée comme sonnerie iPhone sans iTunes
C’est ainsi que vous pouvez créer et définir n’importe quelle chanson comme sonnerie sur iOS 14. Bien que l’ensemble du processus ne semble pas tout à fait simple, il fonctionne de manière fiable et comble le vide. Par conséquent, jusqu’à Apple trouve une meilleure façon de tirer le meilleur parti de cette astuce.
Fait intéressant, il existe également un moyen de transformer n’importe quel mémo vocal en sonnerie sur iPhone. Si vous souhaitez également essayer ce hack, consultez ce guide pratique. Avez-vous des questions ou des commentaires concernant ce guide? Si oui, n’hésitez pas à le partager dans la section commentaires ci-dessous.
