Comment désactiver la fonctionnalité Shopping dans Microsoft Edge
Dans son avatar Chromium, Microsoft Edge est considéré comme l’un des meilleurs navigateurs Web sur les ordinateurs de bureau et les appareils mobiles. Cependant, avec une mise à jour l’année dernière, le navigateur a introduit une fonctionnalité ‘Shopping’ qui a été largement critiquée pour avoir ajouté des ballonnements et créer des problèmes de confidentialité. Alors aujourd’hui, nous allons voir comment désactiver la fonction d’achat dans Microsoft Edge sur votre PC Windows 10 et smartphone Android.
Trouvez et réparez automatiquement les erreurs de Windows grâce à l'outil de réparation de PC
Reimage est un excellent outil de réparation qui détecte et répare automatiquement différents problèmes du système d'exploitation Windows. Avoir cet outil protégera votre PC contre les codes malveillants, les défaillances matérielles et plusieurs autres bugs. En outre, cela vous permet également d'utiliser votre appareil au maximum de ses capacités et de ses performances.
- Étape 1: Télécharger l'outil de réparation et d'optimisation des PC (Windows 11, 10, 8, 7, XP, Vista - Certifié Microsoft Gold).
- Étape 2: Cliquez sur "Démarrer l'analyse" pour trouver les problèmes de registre de Windows qui pourraient être à l'origine des problèmes du PC.
- Étape 3: Cliquez sur "Réparer tout" pour résoudre tous les problèmes.
Désactiver la fonctionnalité Shopping dans Microsoft Edge sur Windows 10 et Android
La fonction d’achat en ligne d’Edge Chromium vous permet de comparer les prix d’un produit sur différents sites Web. Il vous aide également à obtenir des codes de réduction pour des remises instantanées sur des sites tels que Target, SuperShoppingNow, etc. Par défaut, la fonction d’achat est activée à la fois sur les ordinateurs de bureau et sur les mobiles , mais il existe une option pour la désactiver dans les paramètres. Dans cet article, nous allons apprendre comment désactiver la fonction d’achat dans Microsoft Edge sur Android et Windows 10.
Windows 10
- Ouvrez Microsoft Edge et cliquez sur le menu à trois points dans le coin supérieur droit. Dans le menu déroulant, sélectionnez Paramètres .
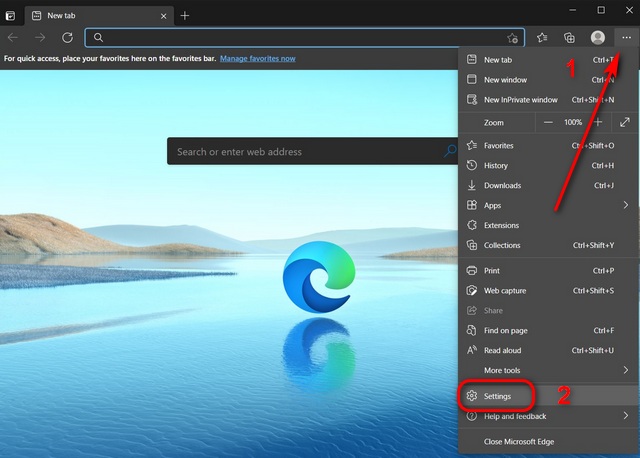
- Dans la barre latérale gauche, cliquez sur Confidentialité, recherche et services . Faites maintenant défiler le volet de droite et désactivez le bouton à côté de ‘ Gagnez du temps et de l’argent avec Shopping dans Microsoft Edge ‘
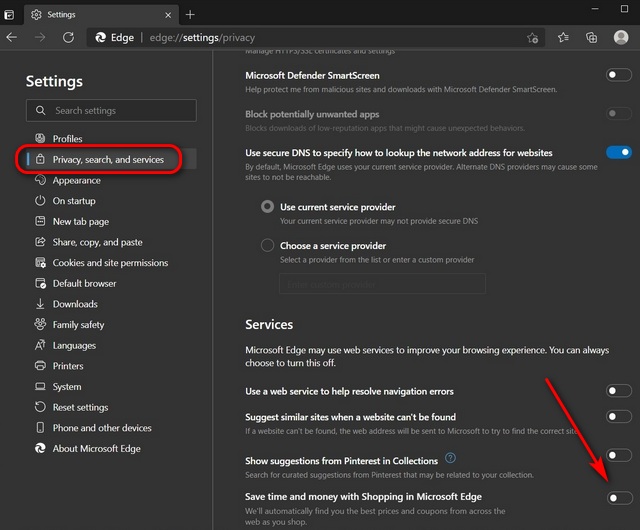
C’est tout! La fonction d’achat ennuyeuse et qui porte atteinte à la vie privée de Microsoft Edge a maintenant été désactivée sur votre PC Windows 10.
Android
- Ouvrez Microsoft Edge sur votre téléphone Android et appuyez sur le menu à trois points en bas. Ensuite, à partir du panneau coulissant, ouvrez Paramètres .
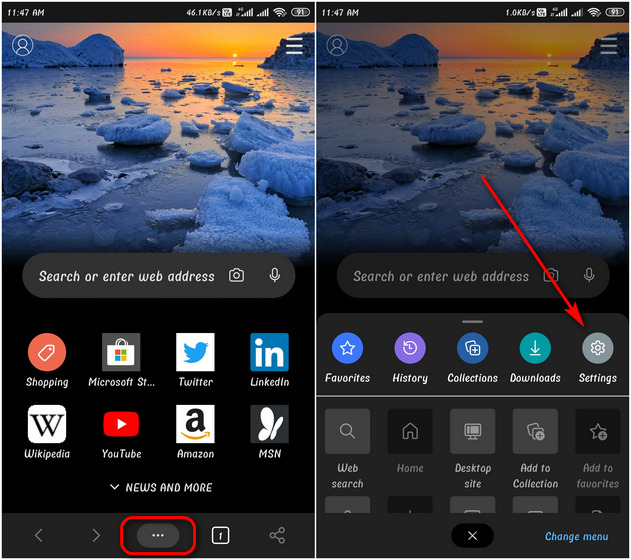
- Sur la page Paramètres, faites défiler légèrement vers le bas si nécessaire et sélectionnez Bons de réduction . Sur la page suivante, désactivez le bouton ‘Activer les coupons’.
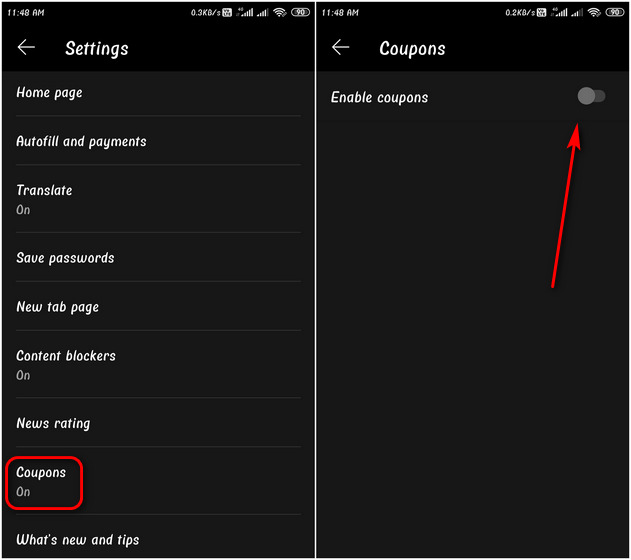
Oui, c’est aussi simple que ça d’envahir la nouvelle fonctionnalité d’achat. Vous avez également désactivé avec succès les ‘Coupons’ dans Microsoft Edge sur votre smartphone Android.
< gagnantRemarque</ensus : Les «coupons» sur Android et iOS fonctionnent de la même manière que la fonction «Shopping» sur les ordinateurs de bureau, offrant aux utilisateurs des coupons et des codes de réduction sur certains sites Web et plates-formes d’achat .
Désactiver la fonctionnalité Shopping dans Microsoft Edge
Le didacticiel ci-dessus vous montre comment désactiver la fonction d’achat de Microsoft Edge sur votre PC Windows et votre smartphone Android en quelques clics seulement. Cependant, si à un moment donné vous ressentez le besoin de le réactiver, revenez sur vos pas et activez la bascule pour accéder à nouveau aux coupons de réduction et aux comparaisons de prix.
En attendant, si la confidentialité en ligne est votre principale préoccupation, consultez les meilleurs navigateurs axés sur la confidentialité pour votre téléphone. Découvrez également comment vous pouvez toujours ouvrir Microsoft Edge en mode navigation privée (InPrivate) par défaut sur Windows 10 et comment simuler votre géolocalisation dans Microsoft Edge. En tant qu’utilisateur Microsoft Edge, consultez également notre didacticiel sur la personnalisation du navigateur avec Color Theme Picker.
