Comment désactiver l’écran de verrouillage de Windows 10 (Guide)
Par défaut, lorsque vous vous connectez à votre PC, vous devez parcourir deux écrans avant de pouvoir accéder au bureau sous Windows 10. Le premier est l’écran de verrouillage, qui est la première chose que vous voyez quand une machine Windows 10 démarre vers le haut, tandis que le second est l’écran de connexion. Alors que le but du deuxième écran est explicite, l’écran de verrouillage est largement redondant. Alors aujourd’hui, nous allons vous montrer comment désactiver l’écran de verrouillage pour accéder plus rapidement à votre compte dans Windows 10.
Trouvez et réparez automatiquement les erreurs de Windows grâce à l'outil de réparation de PC
Reimage est un excellent outil de réparation qui détecte et répare automatiquement différents problèmes du système d'exploitation Windows. Avoir cet outil protégera votre PC contre les codes malveillants, les défaillances matérielles et plusieurs autres bugs. En outre, cela vous permet également d'utiliser votre appareil au maximum de ses capacités et de ses performances.
- Étape 1: Télécharger l'outil de réparation et d'optimisation des PC (Windows 11, 10, 8, 7, XP, Vista - Certifié Microsoft Gold).
- Étape 2: Cliquez sur "Démarrer l'analyse" pour trouver les problèmes de registre de Windows qui pourraient être à l'origine des problèmes du PC.
- Étape 3: Cliquez sur "Réparer tout" pour résoudre tous les problèmes.
Désactivez l’écran de verrouillage dans Windows 10 pour accéder plus rapidement à votre bureau
Avoir à la fois un écran de verrouillage et un écran de connexion est une implémentation maladroite du processus de connexion dans Windows 10. Dans cet article, nous vous expliquerons comment désactiver l’écran de verrouillage pour rendre votre expérience de connexion à Windows 10 plus transparente. . Nous allons vous montrer deux façons de désactiver l’écran de verrouillage de Windows 10 . Premièrement, en utilisant le registre Windows et deuxièmement, en utilisant la stratégie de groupe. Alors sans plus tarder, commençons.
Désactiver l’écran de verrouillage de Windows 10 à l’aide du registre
- Tout d’abord, ouvrez l’éditeur de registre Windows. Pour ce faire, recherchez ‘regedit’ dans la barre de recherche Windows et cliquez sur le premier résultat.
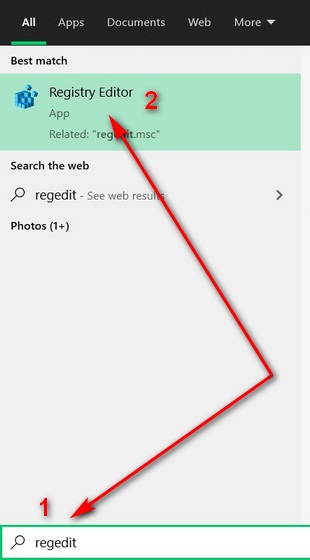
- Dans la fenêtre de l’éditeur de registre, utilisez la barre latérale gauche pour accéder à la clé suivante:
HKEY_LOCAL_MACHINE\\SOFTWARE\\Policies\\Microsoft\\Windows. Cliquez maintenant avec le bouton droit sur le dossier Windows et sélectionnez Nouveau -> Clé .
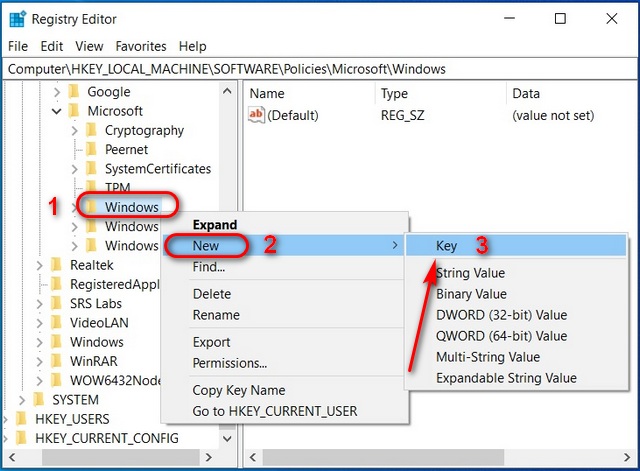
- Nommez la nouvelle clé ‘Personnalisation’ et appuyez sur Entrée. Cliquez maintenant avec le bouton droit de la souris sur la nouvelle clé de personnalisation et sélectionnez Nouveau -> Valeur DWORD (32 bits) .
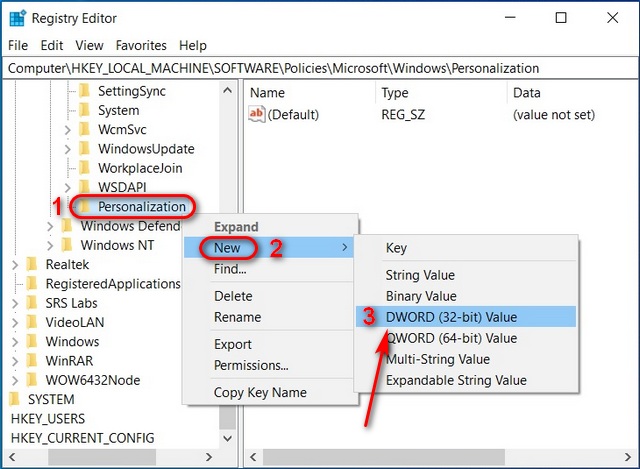
- Nommez cette clé ‘ NoLockscreen ‘ et appuyez sur Entrée. Ensuite, faites un clic droit sur NoLockscreen et sélectionnez ‘ Modifier ‘ pour changer sa valeur.
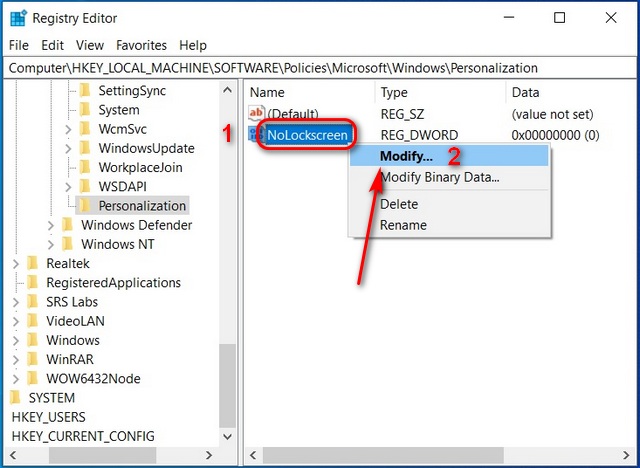
- Dans la fenêtre contextuelle, saisissez ‘ 1 ‘ dans le champ hexadécimal ‘Données de la valeur’ (0 = écran de verrouillage activé, 1 = écran de verrouillage désactivé). Enfin, cliquez sur ‘ OK ‘ ou appuyez sur Entrée.
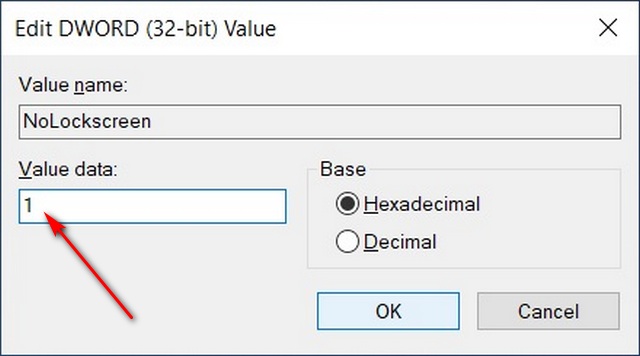
Redémarrez votre ordinateur Windows 10 et vous ne devriez plus voir l’écran de verrouillage lors de la connexion. Pour réactiver l’écran de verrouillage à tout moment, modifiez la valeur DWORD sur «0» en suivant les étapes ci-dessus.
Désactiver l’écran de verrouillage de Windows 10 à l’aide de la stratégie de groupe
L’éditeur de stratégie de groupe n’est pas disponible dans Windows 10 Famille, mais vous pouvez l’activer facilement en suivant notre guide étape par étape. Une fois que vous avez fait cela, suivez ces étapes pour désactiver l’écran de verrouillage dans Windows 10 à l’aide de la stratégie de groupe:
- Appuyez simultanément sur touche Windows + R pour ouvrir la boîte de dialogue Exécuter (vous pouvez également rechercher ‘Exécuter’ dans la barre de recherche Windows). Tapez maintenant ‘ gpedit.msc’ et appuyez sur Entrée.
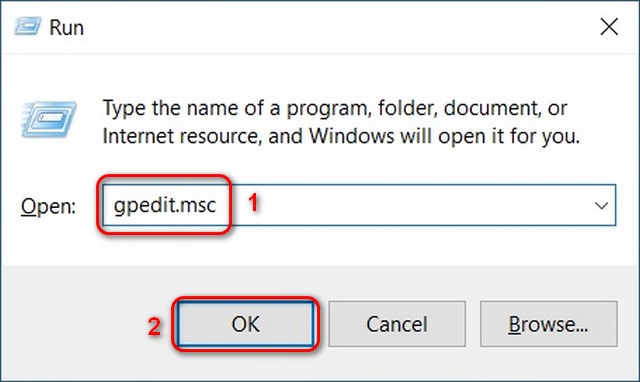
- Dans la fenêtre de l’éditeur de stratégie de groupe, accédez au chemin suivant à l’aide de la barre latérale gauche:
Configuration ordinateur -> Modèles d'administration -> Panneau de configuration -> Personnalisation. Ensuite, dans le volet de droite, double-cliquez sur l’entrée qui dit ‘ Ne pas afficher l’écran de verrouillage ‘.
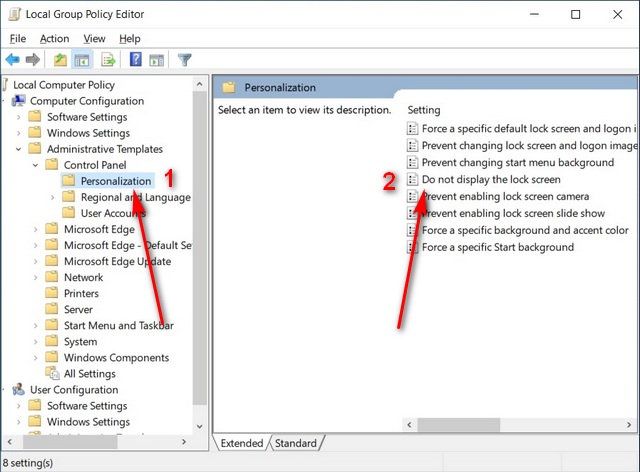
- Dans la fenêtre pop-up, sélectionnez ‘Activé’ et cliquez sur ‘ OK ‘ pour désactiver l’écran de verrouillage dans Windows 10.
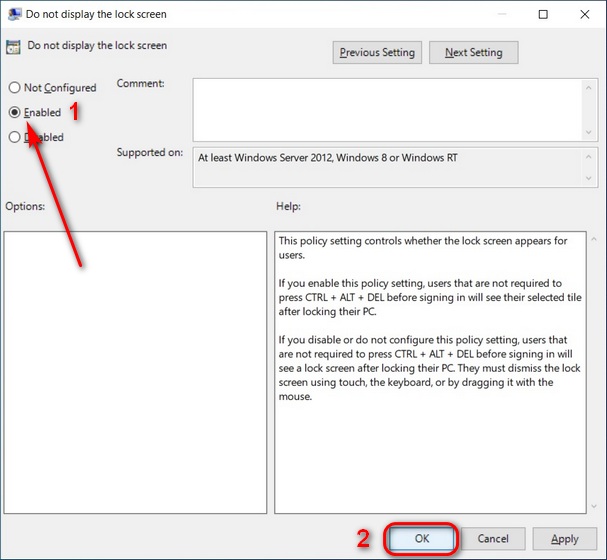
Une fois que vous redémarrez votre ordinateur, vous n’aurez plus à gérer l’écran de verrouillage de Windows 10. Entrez simplement votre mot de passe et mettez-vous au travail immédiatement.
Rendez l’expérience de connexion Windows 10 transparente avec ce petit truc sympa
L’écran de verrouillage affiche la date, l’heure, la météo et les notifications d’applications, auxquelles vous pouvez accéder de toute façon depuis votre bureau. De plus, Microsoft peut également ajouter les informations de l’écran de verrouillage à l’écran de connexion s’il souhaite désespérément nous montrer tous ces détails avant même que nous nous connections. Dans l’état actuel des choses, l’approche actuelle est à la fois maladroite et inutile. Alors allez-y , désactivez l’écran de verrouillage de votre PC Windows 10 et dites-nous comment cela s’est passé.
Comme pour certains des autres désagréments sur Windows 10, vous pouvez désactiver les notifications et supprimer toutes les publicités de votre PC. Vous pouvez également désactiver l’écran tactile sur votre PC si vous ne pensez pas qu’il ajoute beaucoup de valeur. Enfin, pour renforcer votre confidentialité, vous pouvez désactiver le suivi de localisation sur Windows 10 et configurer vos navigateurs pour simuler votre géolocalisation.
