Comment désinstaller les applications par défaut dans Windows 10
Un peu plus d’une douzaine d’applications universelles (également appelées applications Metro ou Modernes) sont fournies avec Windows 10. Calculatrice, Calendrier, Mail, Appareil photo, Cortana, Contacter l’assistance, Films et amp; TV, Get Help, Groove Music, Maps, News, OneNote, People, Photos, Connect et Your Phone sont quelques-unes des applications livrées avec Windows 10.
Trouvez et réparez automatiquement les erreurs de Windows grâce à l'outil de réparation de PC
Reimage est un excellent outil de réparation qui détecte et répare automatiquement différents problèmes du système d'exploitation Windows. Avoir cet outil protégera votre PC contre les codes malveillants, les défaillances matérielles et plusieurs autres bugs. En outre, cela vous permet également d'utiliser votre appareil au maximum de ses capacités et de ses performances.
- Étape 1: Télécharger l'outil de réparation et d'optimisation des PC (Windows 11, 10, 8, 7, XP, Vista - Certifié Microsoft Gold).
- Étape 2: Cliquez sur "Démarrer l'analyse" pour trouver les problèmes de registre de Windows qui pourraient être à l'origine des problèmes du PC.
- Étape 3: Cliquez sur "Réparer tout" pour résoudre tous les problèmes.
S’il est vrai que la plupart de ces applications faisaient également partie de la version précédente de Windows et n’étaient pas impressionnantes, toutes ces applications ont été mises à jour avec une meilleure interface utilisateur et de meilleures fonctionnalités. Certaines de ces applications telles que Mail, Agenda, Calculatrice et Enregistreur vocal sont vraiment utiles, mais tous les utilisateurs n’utiliseront pas ces applications par défaut.
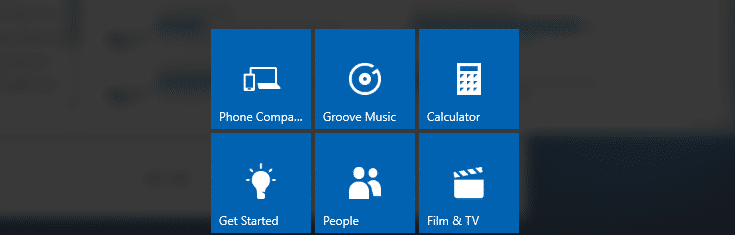
Cela dit, désinstaller ces applications par défaut n’est pas une bonne idée, surtout si vous espérez libérer de l’espace disque. Certaines de ces applications font moins de 1 Mo, en fait, la désinstallation de toutes ces applications libérera probablement environ 100 Mo d’espace disque.
De plus, le panneau de configuration ou l’application Paramètres ne vous permettent pas de désinstaller la plupart de ces applications. Vous devrez exécuter une commande dans la fenêtre PowerShell pour désinstaller une application ou utiliser un programme de désinstallation tiers comme CCleaner pour supprimer facilement les applications par défaut.
Comme dans le cas des programmes Windows traditionnels tels que Paint et Notepad, avec les paramètres par défaut, Windows 10 ne vous permet pas de désinstaller ou de supprimer ces applications par défaut. La section Applications et fonctionnalités de l’application Paramètres n’affiche pas l’option Désinstaller lorsque vous cliquez sur une application par défaut.
Méthode 1 sur 3
Désinstaller les applications par défaut via les paramètres de Windows 10
Applications telles que la visionneuse 3D, la calculatrice, le hub de commentaires, Groove Music, Mail \u0026 amp; Calendrier, forfaits mobiles, films et amp; TV, bureau, OneNote, impression 3D, Skype, Snip \u0026 amp; Sketch, Sticky Notes, Voice Recorder, Weather, Xbox Console Companion et Xbox Live peuvent être désinstallés à partir de l’application Paramètres elle-même. Voici comment procéder. Pour désinstaller les applications restantes, reportez-vous aux instructions de la méthode 2 ou de la méthode 3 de ce guide (faites défiler vers le bas pour voir.
Étape 1: Allez dans Paramètres \u0026 gt; Applications \u0026 gt; Applications et amp; fonctionnalités .
Étape 2: Cliquez sur l’entrée de l’application (applications prises en charge mentionnées ci-dessus), puis cliquez sur le bouton Désinstaller .
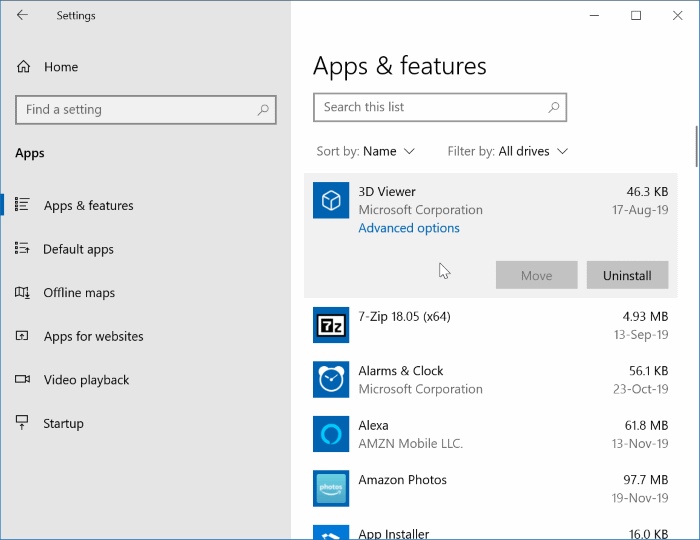
Méthode 2 sur 3
Désinstaller ou supprimer des applications par défaut à l’aide de PowerShell
Si vous trouvez la méthode PowerShell difficile, reportez-vous aux instructions de la méthode 2 pour désinstaller les applications par défaut à l’aide de la version gratuite de CCleaner.
Pour désinstaller une application par défaut ou préinstallée dans Windows 10, vous devez exécuter une commande simple. Voici comment désinstaller une application par défaut ou préinstallée dans Windows 10:
REMARQUE: Certaines applications telles que Cortana et Store ne peuvent pas être désinstallées car il s’agit d’applications système et essentielles au bon fonctionnement de Windows 10.
Étape 1: La première étape consiste à ouvrir Windows PowerShell en tant qu’administrateur. Pour ce faire, tapez PowerShell dans le menu Démarrer ou dans la zone de recherche de la barre des tâches pour voir PowerShell dans les résultats de la recherche, cliquez dessus avec le bouton droit de la souris, puis cliquez sur Exécuter en tant qu’administrateur.
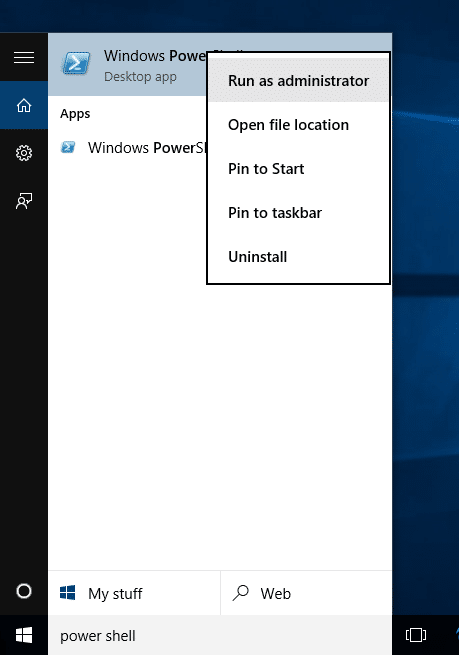
Vous pouvez également saisir PowerShell dans la zone de recherche, puis appuyer simultanément sur les touches Ctrl + Maj + Entrée pour l’exécuter en tant qu’administrateur.
Étape 2: Dans la fenêtre PowerShell, saisissez la commande suivante, puis appuyez sur la touche Entrée pour obtenir une liste de toutes les applications par défaut et des applications universelles installées à partir du Store.
Get-AppxPackage-AllUsers
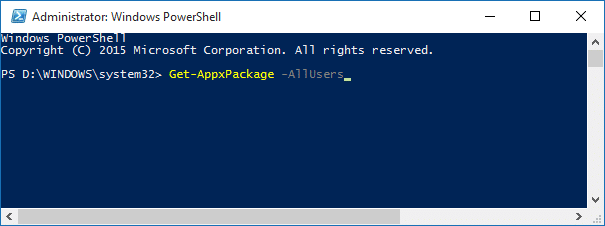
Étape 3: Faites défiler vers le bas pour voir l’application que vous souhaitez désinstaller. Et si vous prévoyez de désinstaller toutes les applications en même temps, veuillez passer à l’étape 6.
Copiez le nom du package de l’application, car nous ne pouvons pas désinstaller une application en entrant simplement son nom. Le nom du package apparaît juste à côté de PackageFullName.
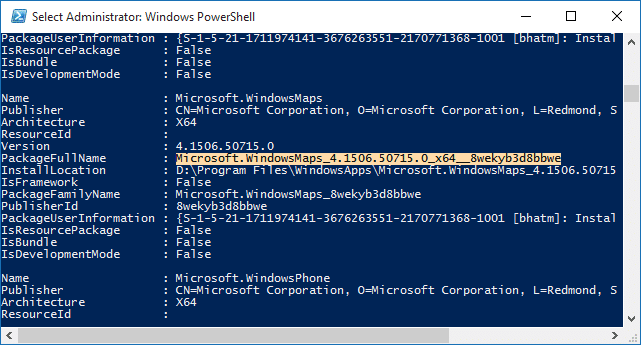
Par exemple, dans ce guide, nous désinstallons l’application Maps. Pour ce faire, nous devons d’abord copier le nom complet du package de l’application. Pour copier le nom complet du package, sélectionnez le nom complet du package comme indiqué dans l’image ci-dessus, puis utilisez la touche de raccourci Ctrl + C pour copier le nom.
Étape 4: Pour désinstaller l’application, saisissez la commande suivante:
Remove-AppxPackage PackageFullName
Dans la commande ci-dessus, remplacez PackageFullName par le nom complet du package de l’application. Dans ce guide, nous supprimons l’application Maps. Nous avons donc mis le nom complet du package de l’application Maps.
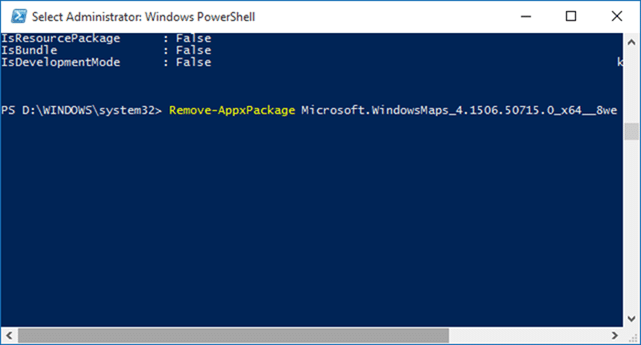
Étape 5: Pour supprimer toutes les applications par défaut de tous les comptes utilisateur, utilisez la commande suivante.
Get-AppxPackage-AllUsers | Remove-AppxPackage
Étape 6: Pour supprimer toutes les applications par défaut ainsi que les applications installées du Store pour le compte utilisateur actuel, utilisez cette commande:
Get-AppxPackage-User | Remove-AppxPackage
Dans la commande ci-dessus, remplacez l’utilisateur par votre nom d’utilisateur.
Bonne chance!
Méthode 3 sur 3
Désinstaller les applications par défaut à l’aide de CCleaner
Étape 1: Téléchargez CCleaner pour Windows 10. Installez et exécutez le même sur votre PC.
Étape 2: Accédez à Outils \u0026 gt; Désinstaller pour voir toutes les applications. Faites un clic droit sur une application que vous souhaitez supprimer de votre PC, puis cliquez sur l’option Désinstaller .
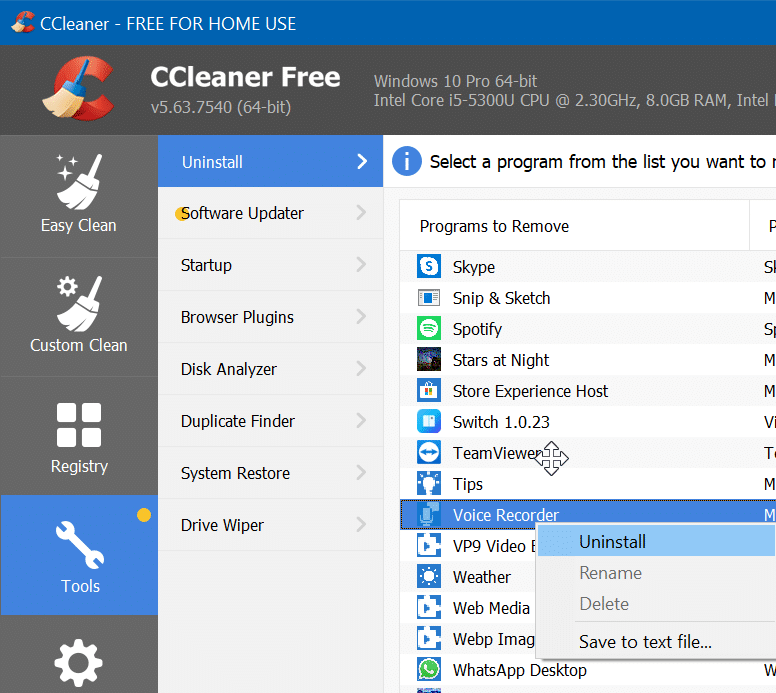
Cliquez sur le bouton OK lorsque vous obtenez la boîte de dialogue de confirmation.
