Comment effacer l’historique de Google Chrome 2021
Google Chrome est peut-être le navigateur le plus utilisé aujourd’hui pour toutes les fonctionnalités qu’il offre à ses millions d’utilisateurs, du design moderne aux améliorations de sécurité. Google Chrome est l’un des plus populaires, mais comme tous les navigateurs, chaque fois que nous naviguons et accédons à un site Web, cet enregistrement est hébergé dans l’historique de navigation de Chrome.
Trouvez et réparez automatiquement les erreurs de Windows grâce à l'outil de réparation de PC
Reimage est un excellent outil de réparation qui détecte et répare automatiquement différents problèmes du système d'exploitation Windows. Avoir cet outil protégera votre PC contre les codes malveillants, les défaillances matérielles et plusieurs autres bugs. En outre, cela vous permet également d'utiliser votre appareil au maximum de ses capacités et de ses performances.
- Étape 1: Télécharger l'outil de réparation et d'optimisation des PC (Windows 11, 10, 8, 7, XP, Vista - Certifié Microsoft Gold).
- Étape 2: Cliquez sur "Démarrer l'analyse" pour trouver les problèmes de registre de Windows qui pourraient être à l'origine des problèmes du PC.
- Étape 3: Cliquez sur "Réparer tout" pour résoudre tous les problèmes.
Ceci est normal, mais cela peut entraîner des conséquences de vulnérabilités en matière de sécurité et de confidentialité si quelqu’un accède à notre ordinateur sans autorisation et même avec les processus d’arrière-plan du navigateur, ce qui peut connaître l’historique de navigation pour lancer des ‘améliorations’ basées sur celui-ci. ou proposer des produits.
getFastAnswer vous conseille d’effacer régulièrement l’historique de Google Chrome afin que les données ne soient pas exposées. getFastAnswer vous expliquera la méthode pour effacer l’historique dans Google Chrome, individuellement ou complètement.
1. Comment effacer un historique Chrome spécifique
Étape 1
Nous accédons à l’historique de Google Chrome en utilisant l’une des options suivantes:
- Utilisation de la combinaison de touches Ctrl + H
- De le menu Personnaliser et contrôler Google Chrome – Historique – Historique
Une fois que nous accédons à l’historique, nous verrons l’ordre des sites visités par date et heure, pour supprimer individuellement un fichier, nous avons deux méthodes:
Étape 2
La première méthode consiste à cocher la ou les cases des sites visités:
Étape 3
Ensuite, nous cliquons sur le bouton’ Supprimer ‘situé en haut et le message suivant sera affiché ayed. Nous confirmons l’action en cliquant sur ‘Supprimer’.
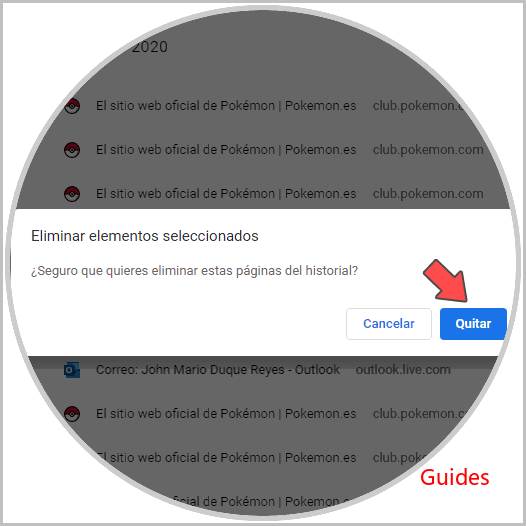
Étape 4
Pour supprimer un enregistrement d’historique dans Google Chrome, nous pouvons cliquer sur son menu contextuel et dans les options affichées choisir ‘Supprimer de l’historique’:
Nous pouvons donc supprimer un enregistrement individuellement dans Google Chrome .
2. Effacer l’intégralité de l’historique dans Google Chrome
Étape 1
Pour supprimer complètement tout l’historique ou dans un intervalle de temps, nous retournons à l’historique de Google Chrome, cliquons sur la ligne ‘Supprimer les données de navigation’ et ce qui suit s’affichera:
Étape 2
Dans l’onglet De base, nous pouvons sélectionner certains paramètres et définir dans quelle plage de temps (dernière heure, 7 derniers jours, etc.) les données doivent être supprimées, là il faut activer la case ‘Historique de navigation’:
Étape 3
Dans l’onglet’ Paramètres avancés ‘, nous avons des options beaucoup plus complètes pour supprimer les données du navigateur:
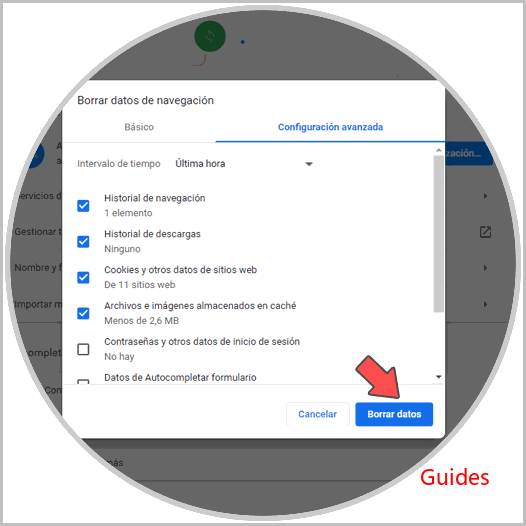
Étape 4
Nous activons la case ‘Historique de navigation’ et définissons la plage de temps, puis nous cliquons sur ‘Supprimer’ pour exécuter l’action de suppression de l’historique:
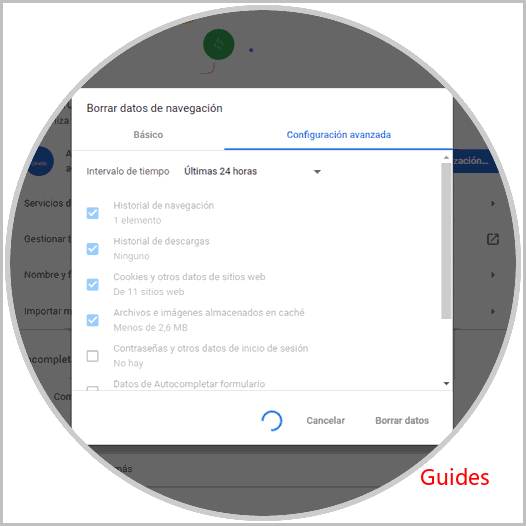
Étape 5
Si nous choisissons l’option ‘Depuis toujours’, nous pouvons voir que tout l’historique sera supprimé:
Avec ces méthodes, il est possible de supprimer individuellement ou complètement l’historique dans Google Chrome.

