Comment enregistrer des documents numérisés et des images au format PDF dans Windows 10
Vous souhaitez numériser un document et l’enregistrer sous forme de fichier PDF sous Windows 10? Vous ne souhaitez pas utiliser des programmes tiers pour enregistrer des images ou des documents numérisés au format PDF? Dans ce guide, nous verrons comment enregistrer automatiquement les fichiers numérisés au format PDF en toute simplicité.
Trouvez et réparez automatiquement les erreurs de Windows grâce à l'outil de réparation de PC
Reimage est un excellent outil de réparation qui détecte et répare automatiquement différents problèmes du système d'exploitation Windows. Avoir cet outil protégera votre PC contre les codes malveillants, les défaillances matérielles et plusieurs autres bugs. En outre, cela vous permet également d'utiliser votre appareil au maximum de ses capacités et de ses performances.
- Étape 1: Télécharger l'outil de réparation et d'optimisation des PC (Windows 11, 10, 8, 7, XP, Vista - Certifié Microsoft Gold).
- Étape 2: Cliquez sur "Démarrer l'analyse" pour trouver les problèmes de registre de Windows qui pourraient être à l'origine des problèmes du PC.
- Étape 3: Cliquez sur "Réparer tout" pour résoudre tous les problèmes.
Comme dans le cas de ses prédécesseurs, Windows 10 dispose également d’un programme de fax et de numérisation intégré permettant d’utiliser des fichiers numérisés en connectant un PC Windows 10 à un scanner.
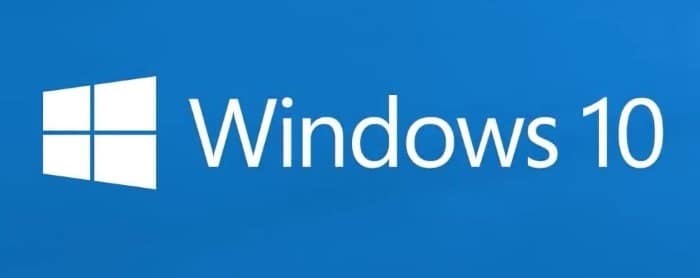
Le programme Windows Fax and Scan intégré est un ancien programme de bureau mais fait bien son travail. Le seul problème avec Windows Fax and Scan est qu’il ne peut pas enregistrer les fichiers numérisés au format PDF ou au format de document portable par défaut. Mais il existe une solution de contournement pour enregistrer des fichiers au format PDF après la numérisation de documents et d’images à l’aide du programme Windows Fax and Scan.
De plus, vous pouvez également utiliser la nouvelle application Windows Scan de Microsoft pour enregistrer automatiquement les documents et les images numérisés au format PDF. En plus du PDF, l’application Windows Scan vous permet d’enregistrer des fichiers numérisés aux formats JPEG, PNG, TIFF, Bitmap, OpenXPS et XPS.
Dans ce guide, nous verrons comment utiliser Windows Fax and Scan et Windows Scan pour enregistrer des documents et des images numérisés au format PDF.
<₹ Méthode 2 sur 2
Enregistrer les fichiers numérisés au format PDF à l’aide de Windows Fax \u0026 amp; Scanner
Étape 1: Ouvrez le programme Télécopie et numérisation Windows . Cliquez sur le bouton Nouvelle analyse dans la barre d’outils.
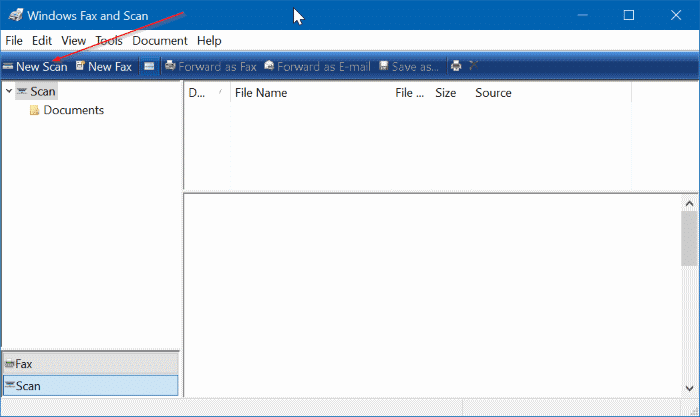
Étape 2: Affichez ou sélectionnez un autre scanner en cliquant sur le bouton Modifier dans la section Scanner.
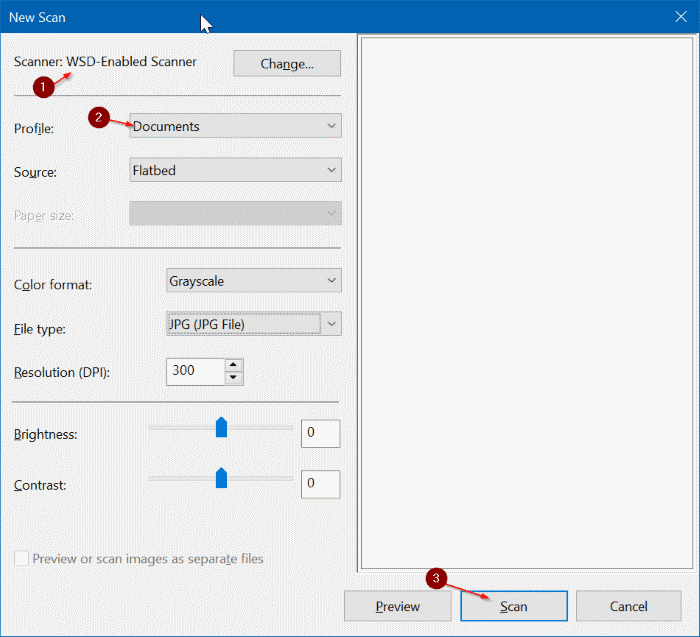
Étape 3: Dans la section Profil , sélectionnez le type de fichier que vous allez numériser en tant que photo ou documents. Modifiez les autres paramètres par défaut, si vous le souhaitez.
Étape 4: Cliquez sur le bouton Numériser pour commencer à numériser la copie papier dans le scanner.
Étape 5: Une fois la numérisation terminée, cliquez sur le menu Fichier , puis sur l’option Imprimer . Oui, nous allons enregistrer le fichier au format PDF.
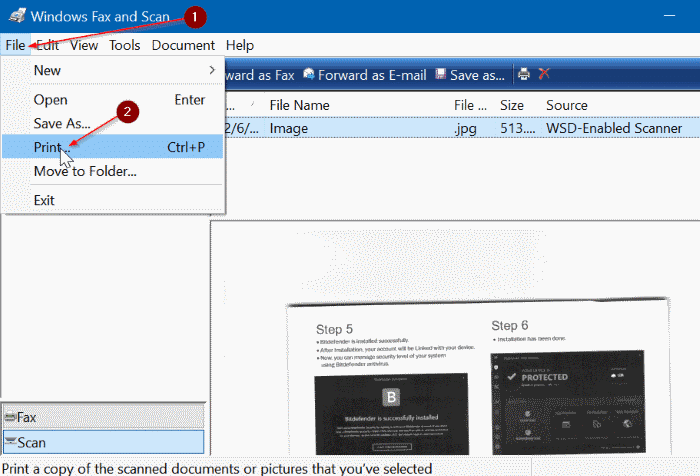
Étape 5: Dans la boîte de dialogue Imprimer, sélectionnez Microsoft Print to PDF dans la liste déroulante de l’imprimante, puis cliquez sur le bouton Imprimer .
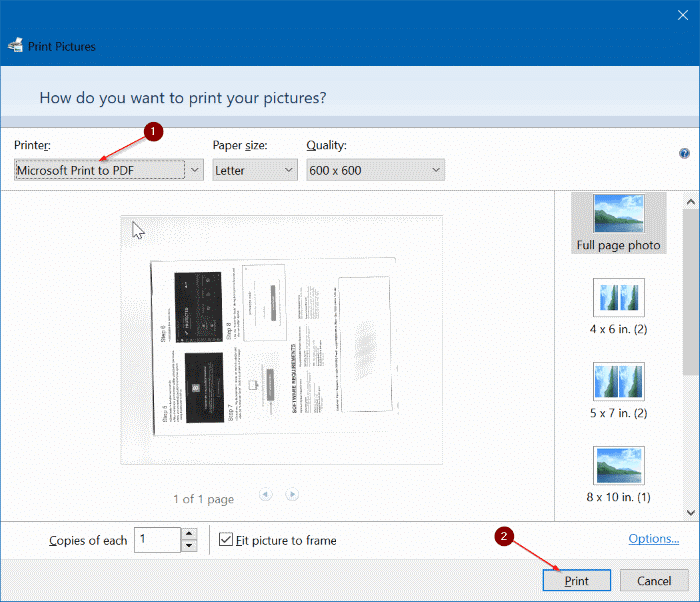
Étape 6: Dans la boîte de dialogue Enregistrer la sortie d’impression sous , entrez un nom pour votre fichier numérisé, sélectionnez un emplacement pour enregistrer le fichier, puis cliquez sur Bouton Enregistrer pour l’enregistrer sous forme de fichier PDF. C’est tout!
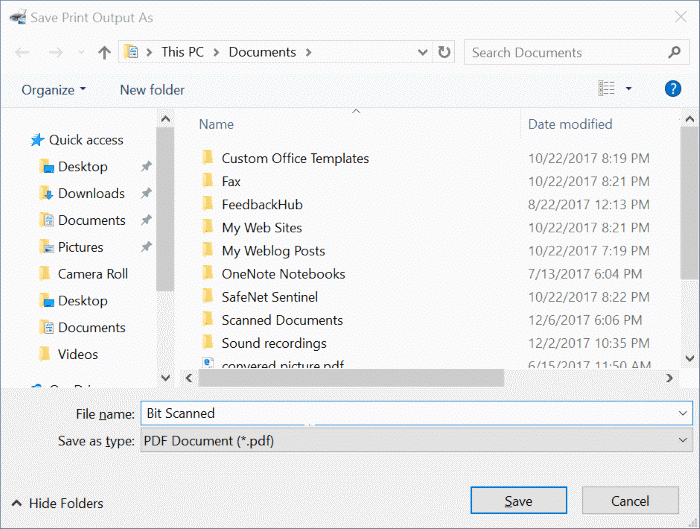
<₹ Méthode 2 sur 2
Enregistrer les fichiers numérisés au format PDF à l’aide de Windows Scan
Voici comment utiliser l’application Windows Scan pour enregistrer des fichiers numérisés au format PDF sous Windows 10.
Étape 1: Vérifiez si l’application Windows Scan est déjà installée sur votre PC Windows 10. Sinon, visitez la page Analyse Windows dans votre navigateur Web pour ouvrir automatiquement la page dans l’application Windows Store. Installez l’application.
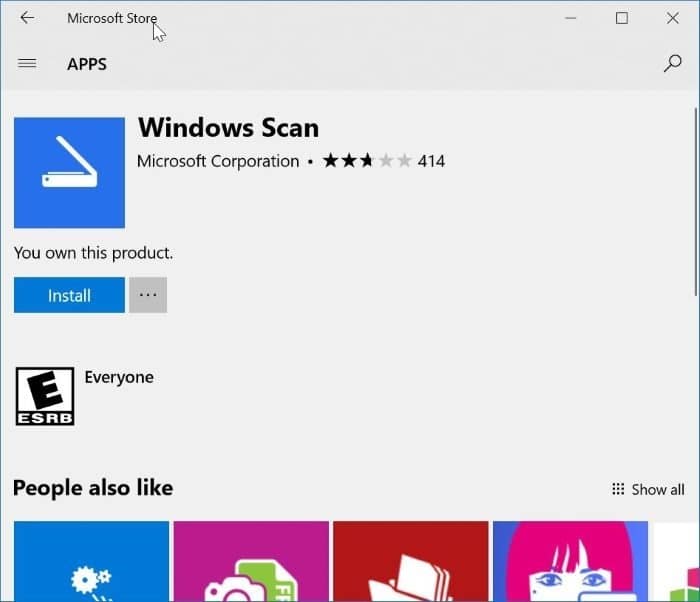
Étape 2: Allumez le scanner, si ce n’est déjà fait.
Étape 3: Ouvrez l’application Windows Scan . Notez que Windows Scan et Windows Fax and Scan sont deux applications différentes. Vous devez ouvrir l’application Windows Scan.
Étape 4: L’application Windows Scan devrait détecter automatiquement votre scanner. Si deux scanners ou plus sont trouvés, veuillez sélectionner celui que vous souhaitez utiliser maintenant.
Étape 5: Dans le volet gauche, juste en dessous du scanner maintenant, vous pouvez voir la boîte de type de fichier. Sélectionnez l’option PDF .
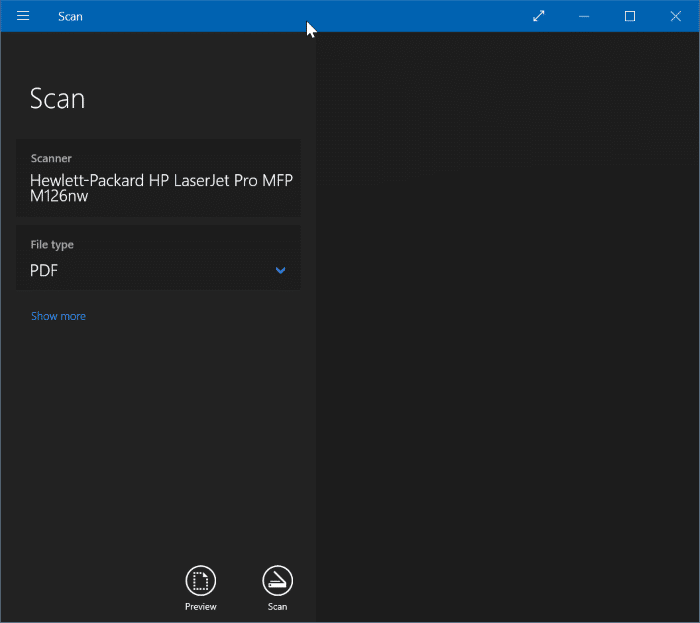
Étape 6: Enfin, cliquez sur le bouton Numériser pour commencer à numériser le papier dans le scanner. Notez que vous pouvez également prévisualiser avant de numériser en cliquant sur l’icône Aperçu.
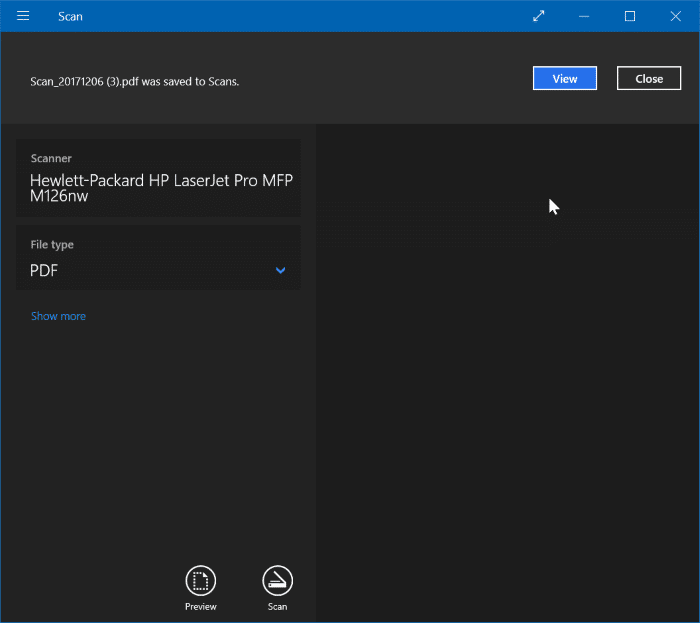
Il affichera également une petite bannière une fois la numérisation terminée avec une option pour afficher le fichier numérisé.
L’application Windows Scan enregistre automatiquement le fichier PDF numérisé dans Images à l’emplacement suivant par défaut:
C:\\Users\\YourUserName\\Pictures\\Scans
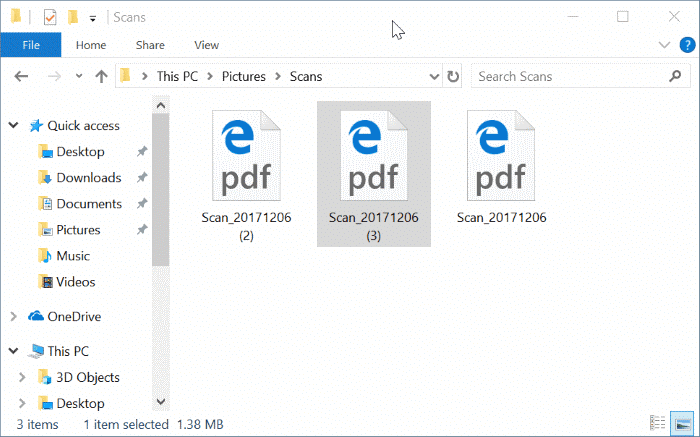
J’espère que vous trouverez ce guide utile!
