Comment faire pour supprimer Comment réparer SiHost.Exe Erreur de disque dur inconnue
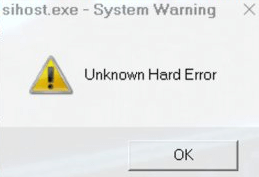
Récemment, certains utilisateurs ont signalé avoir reçu le message d’erreur « sihost.exe – System Warning Unknown Fatal Error » (également connu sous le nom d’erreur inconnue sihost.exe irrécupérable) lors de l’accès à Windows 10, en particulier après le démarrage de Windows 10. Mise à jour 10. une erreur est également apparue lors du démarrage d’un programme ou d’un jeu, ou même après un cycle de récupération Windows. Parfois, d’autres messages d’erreur tels que l’erreur fatale inconnue B. Ctfmon.exe et l’erreur fatale inconnue Explorer.exe apparaissaient également. Ces messages d’erreur peuvent indiquer que le système d’exploitation contient des fichiers système corrompus ou endommagés, ou qu’il existe des conflits entre un logiciel tiers et le système Windows mis à jour. Pour résoudre ce problème, vous pouvez essayer les solutions suivantes.
Trouvez et réparez automatiquement les erreurs de Windows grâce à l'outil de réparation de PC
Reimage est un excellent outil de réparation qui détecte et répare automatiquement différents problèmes du système d'exploitation Windows. Avoir cet outil protégera votre PC contre les codes malveillants, les défaillances matérielles et plusieurs autres bugs. En outre, cela vous permet également d'utiliser votre appareil au maximum de ses capacités et de ses performances.
- Étape 1: Télécharger l'outil de réparation et d'optimisation des PC (Windows 11, 10, 8, 7, XP, Vista - Certifié Microsoft Gold).
- Étape 2: Cliquez sur "Démarrer l'analyse" pour trouver les problèmes de registre de Windows qui pourraient être à l'origine des problèmes du PC.
- Étape 3: Cliquez sur "Réparer tout" pour résoudre tous les problèmes.
Le fichier sihost.exe est un composant logiciel important de Microsoft Windows. Il fait partie intégrante du fonctionnement du shell de l’hôte d’infrastructure et ne doit pas être supprimé. Au cours des dernières années, de nombreux utilisateurs de Windows 10 ont rencontré une erreur fatale inconnue sihost.exe lors de l’utilisation de Cortana ou après l’installation des mises à jour Windows.
Après avoir analysé les rapports et les articles détaillés des utilisateurs, nous pouvons conclure que l’erreur d’avertissement du système sihost.exe peut avoir été causée par des modifications logicielles récentes. En outre, les fichiers système corrompus et les erreurs de disque dur peuvent provoquer une erreur de disque dur inconnue sihost.exe.
Effectuez un redémarrage propre.
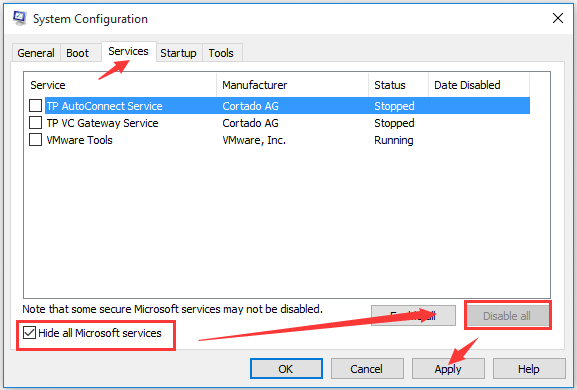
Parfois, une erreur matérielle inconnue sihost.exe peut être provoquée par un programme spécifique. Pour déterminer si un programme est à l’origine du problème, nous vous recommandons d’effectuer un redémarrage propre. Voici comment:
Étape 1 : Appuyez sur les touches Win + R pour ouvrir la boîte de dialogue Exécuter. Tapez ensuite msconfig et appuyez sur Entrée pour ouvrir la fenêtre de configuration du système.
Étape 2. Cliquez sur l’onglet Services. Cochez ensuite la case Masquer tous les services Microsoft.
Étape 3. Cliquez maintenant sur le bouton « Désactiver tout », puis cliquez sur « Appliquer » pour enregistrer cette modification.
Étape 4. Cliquez sur l’onglet Démarrer, puis sur Ouvrir le gestionnaire de tâches.
Étape 5. Cliquez sur l’onglet « Démarrer » et désactivez toutes les applications une par une jusqu’à ce que vous sachiez laquelle est à l’origine de l’erreur sihost.exe. Vous pouvez ensuite désinstaller le programme.
Effectuez une analyse SFC.
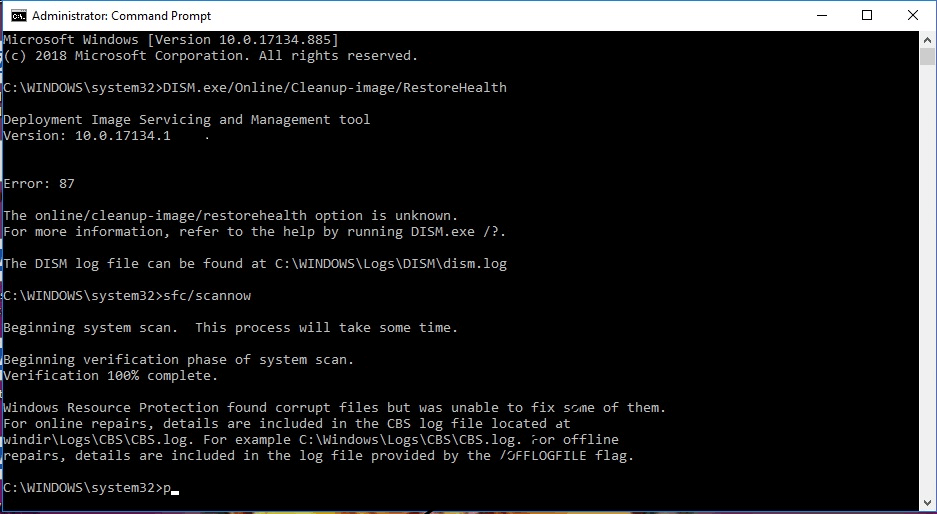
Parfois, les fichiers système corrompus sont également une cause majeure d’erreurs et de bogues. Exécutez la commande sfc / scannow dans la fenêtre de ligne de commande pour analyser vos lecteurs locaux à la recherche de fichiers système corrompus ou endommagés. La commande analyse non seulement les disques à la recherche d’erreurs, mais résout également les problèmes de fichiers système corrompus.
Suivez ces étapes pour exécuter l’analyse SFC à partir de la ligne de commande.
- Allez dans le menu Démarrer et cliquez sur le champ de recherche.
- Tapez « Invite de commandes » et appuyez sur Entrée.
- Cliquez avec le bouton droit sur le lien « Invite de commandes » et sélectionnez « Exécuter en tant qu’administrateur ».
- Tapez « sfc / scannow » et appuyez sur Entrée.
- Attendez la fin de l’analyse.
Une fois la commande exécutée, tous les fichiers système corrompus détectés pendant le processus d’analyse sont affichés. Si aucun fichier système corrompu n’est trouvé pendant l’analyse, le message « La protection des ressources Windows n’a détecté aucune violation d’intégrité » s’affiche.
Mettre à jour le pilote vidéo
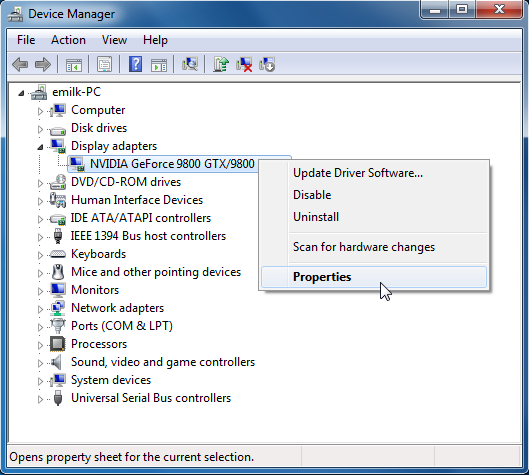
Si les pilotes de périphérique installés sont obsolètes, corrompus ou incompatibles avec la version actuelle de Windows, cela entraînera une erreur matérielle inconnue. En particulier, si vous obtenez cette erreur en jouant à un jeu, cela est principalement dû à un pilote d’affichage obsolète.
Ouvrez le gestionnaire de périphériques avec devmgmt.msc.
Une liste de tous les pilotes de périphériques installés apparaîtra.
Ici vous cherchez un pilote avec un point d’exclamation jaune
Essayez de mettre à jour ou de réinstaller le pilote. En particulier, réinstallez le pilote d’affichage pour supprimer le pilote actuellement installé du Gestionnaire de périphériques. Visitez le site Web du fabricant de votre appareil (pour les utilisateurs d’ordinateurs portables – Dell, HP, Lenovo, Asus, etc. Et si vous utilisez un ordinateur de bureau, visitez le site Web du fabricant de la carte mère) et téléchargez et installez le dernier pilote d’affichage. Redémarrez Windows et assurez-vous qu’il n’y a plus d’erreurs fatales inconnues.
