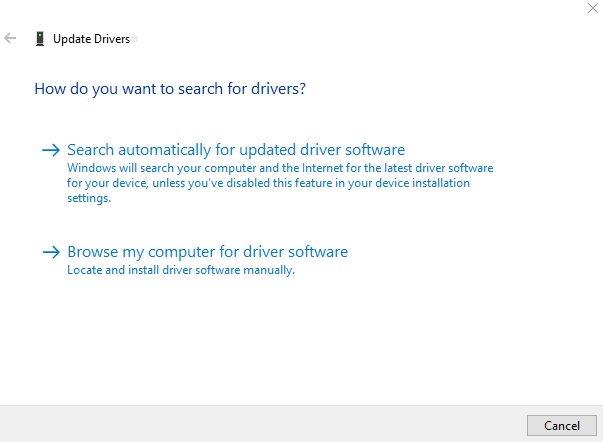Comment réparer le Kindle qui ne s’affiche pas sur votre PC
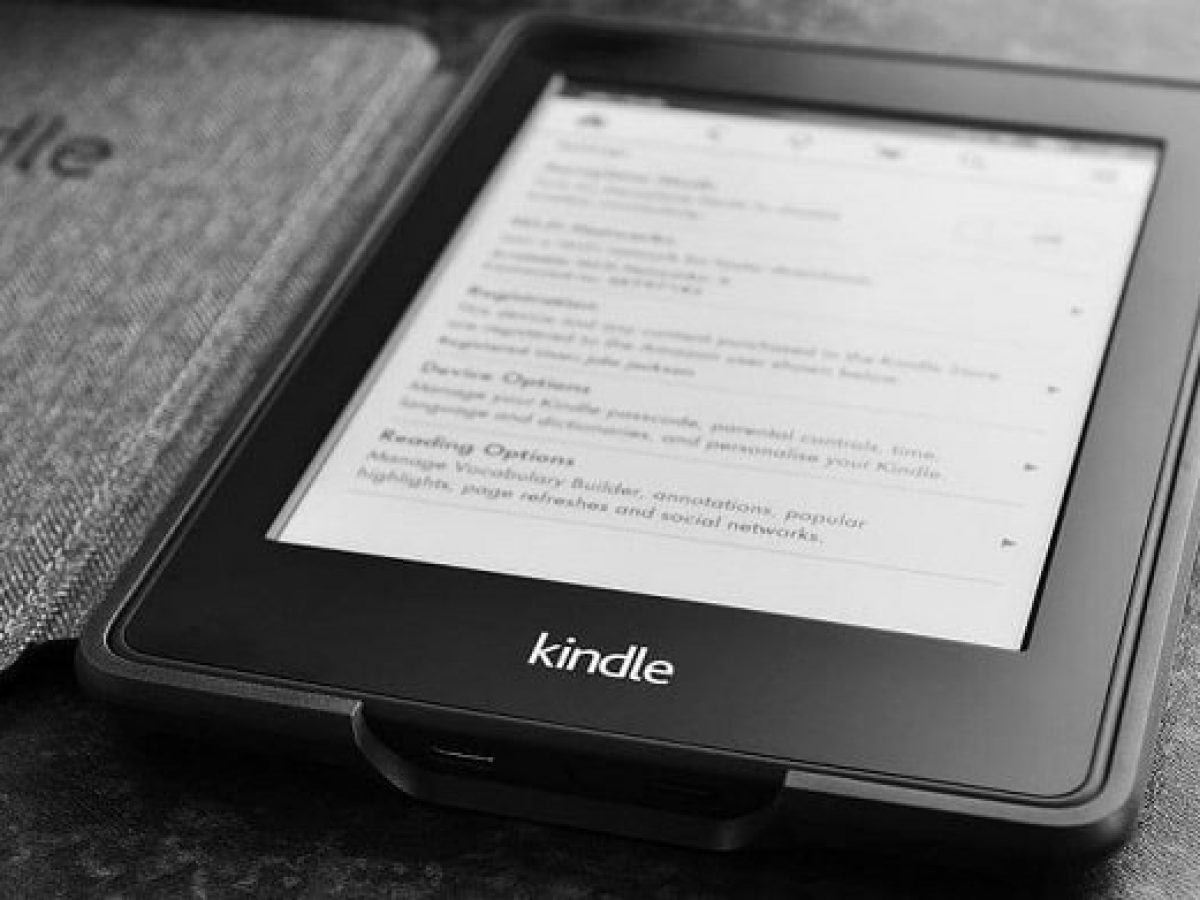
Trouvez et réparez automatiquement les erreurs de Windows grâce à l'outil de réparation de PC
Reimage est un excellent outil de réparation qui détecte et répare automatiquement différents problèmes du système d'exploitation Windows. Avoir cet outil protégera votre PC contre les codes malveillants, les défaillances matérielles et plusieurs autres bugs. En outre, cela vous permet également d'utiliser votre appareil au maximum de ses capacités et de ses performances.
- Étape 1: Télécharger l'outil de réparation et d'optimisation des PC (Windows 11, 10, 8, 7, XP, Vista - Certifié Microsoft Gold).
- Étape 2: Cliquez sur "Démarrer l'analyse" pour trouver les problèmes de registre de Windows qui pourraient être à l'origine des problèmes du PC.
- Étape 3: Cliquez sur "Réparer tout" pour résoudre tous les problèmes.
Le Kindle est un e-reader populaire développé et vendu par Amazon. Les propriétaires de cet appareil peuvent lire leurs livres électroniques préférés, qu’ils peuvent acheter dans la librairie Amazon. C’est la meilleure application que beaucoup de gens utilisent. Leurs critiques sont également positives quant à l’utilisation de Kindle. Voici quelques-unes des meilleures façons de réparer votre Kindle qui n’apparaît pas sur votre PC.
Although Kindle is the best e-reader for reading books, it often happens that Kindle does not display on PC. There are many reasons for this problem. But this main problem can be very annoying for everyone. Imagine a situation where you are in the mood to read good books and suddenly you have this problem.
Aujourd’hui, IR Cache va vous montrer de nombreuses méthodes efficaces pour résoudre le problème Kindle ne s’affiche pas sur votre PC.
Quelle est la raison pour laquelle Kindle ne s’affiche pas sur PC ?
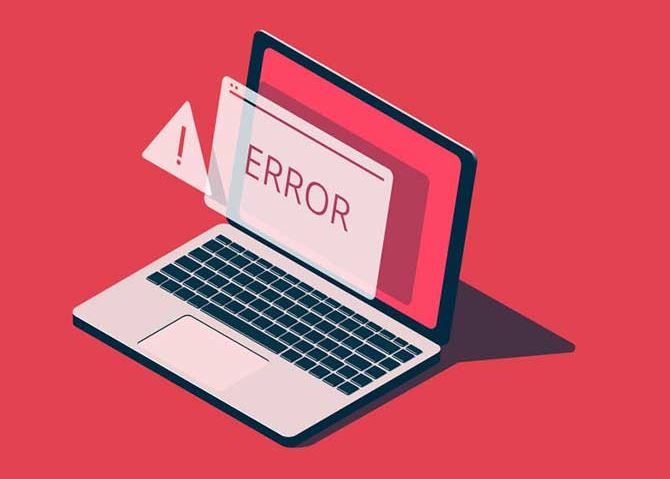
Le Kindle n’est peut-être pas installé correctement sur votre ordinateur. Chaque fois que vous connectez votre appareil, Windows détecte automatiquement le type d’appareil et essaie d’installer les pilotes par défaut pour celui-ci. Parfois, Windows ne le fait pas correctement, ce qui entraîne le problème de connexion mentionné ci-dessus.
Dans certains cas, l’ordinateur peut reconnaître le Kindle comme un périphérique de stockage plutôt que comme un périphérique multimédia. Cela peut donc confondre la nature du Kindle. Si vous n’avez besoin d’accéder qu’aux fichiers sur le Kindle, vous pouvez simplement attribuer une lettre de lecteur dans Gestion des disques et tout fonctionnera correctement.
Comment résoudre le problème du Kindle qui ne s’affiche pas sur votre PC
Installation du pilote Kindle
- Appuyez sur la touche Windows+S de votre clavier.
- Tapez « Gestionnaire de périphériques » (sans les guillemets), puis appuyez sur Entrée.
- Développez le contenu de la catégorie Appareils mobiles.
- Cliquez avec le bouton droit sur votre appareil MTP ou Kindle et sélectionnez « Mettre à jour le logiciel du pilote » parmi les options fournies.
- Sélectionnez l’option « Rechercher un pilote logiciel sur votre ordinateur ».
- Choisissez « Sélectionner dans la liste des pilotes de périphériques sur mon ordinateur ».
- Sélectionnez Afficher le matériel compatible.
- Sélectionnez le périphérique USB MTP et cliquez sur Suivant.
- Installez le pilote sur votre ordinateur.
Réinstallez votre Kindle
- Appuyez sur la touche Windows + de votre clavier.
- Entrez Paramètres (sans les guillemets), puis appuyez sur Entrée.
- Sélectionnez Applications.
- Allez dans le menu de gauche et sélectionnez « Applications et fonctionnalités ».
- Allez dans le volet de droite et localisez Kindle.
- Cliquez dessus et sélectionnez Désinstaller.
- Redémarrez votre ordinateur.
- Accédez à la page de téléchargement d’Amazon et obtenez la dernière version du logiciel Kindle pour Windows 10.
Désactiver la fonction de suspension sélective USB
- Ouvrez la boîte de dialogue Exécuter en appuyant sur Windows+R sur votre clavier.
- Tapez « Panneau de configuration » (sans les guillemets), puis appuyez sur Entrée.
- Lorsque vous ouvrez le Panneau de configuration, assurez-vous que Afficher par est défini sur Catégorie.
- Sélectionnez Matériel et audio.
- Cliquez sur Options d’alimentation.
- Dans la nouvelle fenêtre, localisez le plan d’alimentation que vous avez sélectionné et cliquez sur Modifier les paramètres du plan.
- Cliquez sur l’option « Modifier les paramètres d’alimentation avancés ».
- Développez le contenu de la section Paramètres USB.
- Cliquez sur USB Selective Sleep Setting, puis sélectionnez Off pour Battery and Connected.
- Sauvegardez vos modifications
Effectuer une réinitialisation matérielle
- Connectez votre Kindle à votre ordinateur.
- Appuyez sur le bouton d’alimentation et maintenez-le enfoncé pendant environ 40 secondes.
- Attendez que votre Kindle redémarre automatiquement.
- Une fois l’appareil redémarré, relâchez le bouton d’alimentation.
- Si votre Kindle ne redémarre pas automatiquement, vous pouvez l’allumer en appuyant sur le bouton d’alimentation.
Essayez un autre port ou câble
Vérifiez les problèmes physiques avec le port USB de votre ordinateur ou le câble lui-même. Assurez-vous qu’ils ne sont pas endommagés. Assurez-vous que le port USB fonctionne en y branchant un autre appareil. Par exemple, si vous avez une webcam externe, vous pouvez essayer de la brancher sur un port USB.
Si l’ordinateur détecte automatiquement le périphérique, cela signifie que le port fonctionne correctement. Dans ce cas, le problème pourrait être le câble USB.
Vous pouvez également essayer d’autres ports pour voir s’ils peuvent reconnaître votre Kindle. Si vous constatez que quelque chose ne va pas avec le câble, vous pouvez essayer d’utiliser un autre câble USB pour empêcher le PC de reconnaître votre Kindle.
Foire aux questions
Comment faire pour que l’ordinateur reconnaisse mon Kindle ?
- Essayez d’utiliser un autre port USB et/ou un autre câble USB.
- Connectez votre Kindle à un autre ordinateur.
- Chargez-le plus longtemps.
- Effectuez une réinitialisation matérielle.
- Connectez-vous en tant qu’appareil photo.
- Utilisez Calibre pour vous connecter.
- Activate ADB.
- Installez le pilote Kindle.
Pourquoi mon livre Kindle ne s’affiche-t-il pas ?
Vous ne trouvez pas votre livre ? Les achats du Kindle Store sont stockés dans le cloud et téléchargés sur votre appareil en quelques heures. Assurez-vous que votre Kindle est connecté à Internet. Synchronisez votre Kindle avec vos paramètres. Assurez-vous que la dernière mise à jour logicielle est installée sur votre Kindle.
Pourquoi le Kindle n’est-il pas disponible pour les PC ?
Cela peut être dû au fait que l’application Kindle est obsolète ou présente des problèmes de compatibilité avec Windows 10. De plus, le problème du Kindle ne fonctionnant pas sous Windows 10 peut être dû à des problèmes système.
Comment connecter mon Kindle à mon ordinateur via USB ?
To connect your Kindle Paperwhite to your computer, plug the wide end of the USB cable into an available USB port or powered USB hub connected to your computer, and plug the other end of the USB cable into the micro-USB port on the bottom of your Kindle Paperwhite.