Comment installer Android Studio avec Java 15 sur Windows 10
Android a fourni à tous les développeurs, et aux curieux du sujet, une plateforme où il est possible d’émuler différents appareils (tablettes, mobiles, etc.) avec plusieurs versions d’Android, de 4 à 11, dans un environnement sécurisé et plein de fonctions et nous parlerons d’Android Studio.
Trouvez et réparez automatiquement les erreurs de Windows grâce à l'outil de réparation de PC
Reimage est un excellent outil de réparation qui détecte et répare automatiquement différents problèmes du système d'exploitation Windows. Avoir cet outil protégera votre PC contre les codes malveillants, les défaillances matérielles et plusieurs autres bugs. En outre, cela vous permet également d'utiliser votre appareil au maximum de ses capacités et de ses performances.
- Étape 1: Télécharger l'outil de réparation et d'optimisation des PC (Windows 11, 10, 8, 7, XP, Vista - Certifié Microsoft Gold).
- Étape 2: Cliquez sur "Démarrer l'analyse" pour trouver les problèmes de registre de Windows qui pourraient être à l'origine des problèmes du PC.
- Étape 3: Cliquez sur "Réparer tout" pour résoudre tous les problèmes.
Android Studio est un environnement de développement intégré (IDE) pour le développement d’applications exclusives pour Android, basé sur IntelliJ IDEA.
C’est un environnement qui nous offre des fonctions telles que:
- C’est un système de construction flexible basé sur Gradle
- Créer un environnement unifié où il est possible de développer des applications pour les appareils Android
- Comprend un émulateur rapide et riche en fonctionnalités
- Intégration avec GitHub et des modèles de code avec lesquels nous pouvons compiler des fonctions d’application communes
- Il prend en charge C ++ et NDK
- Compatibilité intégrée avec Google Cloud Platform, cela permet l’intégration avec Google Cloud Messaging et App Engine
- Fonction Instant Run pour appliquer les modifications lors de l’exécution de l’application sans avoir à compiler un nouvel APK
- Intégration des outils Lint idéaux pour détecter les performances, la convivialité, la compatibilité de version et d’autres paramètres liés à l’application
Les projets dans Android Studio sont constitués de:
- Modules d’applications Android
- modules de bibliothèque
- Modules Google App Engine
À leur tour, ces modules contiennent:
- manifestes: le fichier AndroidManifest.xml s’y trouve
- java: ce dossier contient les fichiers source Java, ainsi que le code de test JUnit
- res: nous avons trouvé les ressources telles que les mises en page XML, les chaînes d’interface utilisateur et les images bitmap pour le projet
Certains des avantages de l’utilisation d’Android Studio sont:
- Éditeur de code intelligent
- Fonction d’exécution instantanée
- Système de construction solide et flexible
- Analyse avec Lintelligence
- Tester les outils et les cadres pour voir l’état final du projet
- Intégration Firebase et Cloud
Pour installer Android Studio sur Windows 10, vous avez besoin des éléments suivants:
- Une édition 64 bits dans laquelle nous pouvons utiliser des applications 32 bits
- 2 Go d’espace disque disponible, 4 Go recommandés (500 Mo pour l’IDE + 1,5 Go pour le SDK Android et l’émulateur d’image système)
- Minimum 3 Go de RAM, 8 Go de RAM recommandés, l’émulateur Android consomme 1 Go de RAM
- Résolution d’écran 1280 x 800
Java JDK 15 est la version la plus récente de Java qui fournit des fonctions telles que:
- Signatures cryptographiques basées sur l’algorithme de signature numérique Edwards-Curve (EdDSA)
- Suppression du code source et prise en charge de la construction pour les ports Solaris / SPARC, Solaris / x64 et Linux / SPARC
- Un deuxième hébergement d’une API d’accès à la mémoire externe, cela permet aux programmes
- Java accède de manière sécurisée et efficace à la mémoire externe
- Réimplémentation de l’ancienne API DatagramSocket remplaçant les implémentations sous-jacentes de java.net.datagram.Socket
- Désactiver le verrouillage par défaut
- Intégration de ZGC en tant que garbage collector évolutif à faible latence
- Le moteur JavaScript Nashorn est supprimé
- Records (deuxième aperçu) et plus
AdminGuides va vous expliquer étape par étape pour installer Android Studio sur Windows 10 avec java 15.
Comment installer Android Studio avec Java 15 sur Windows 10
Nous allons au lien Oracle suivant. Nous cliquons sur la ligne «JDK Download»
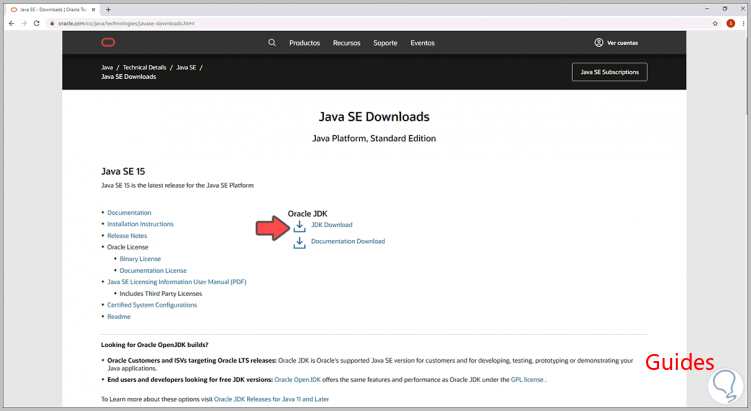
Nous verrons les différentes options de téléchargement de Java 15:
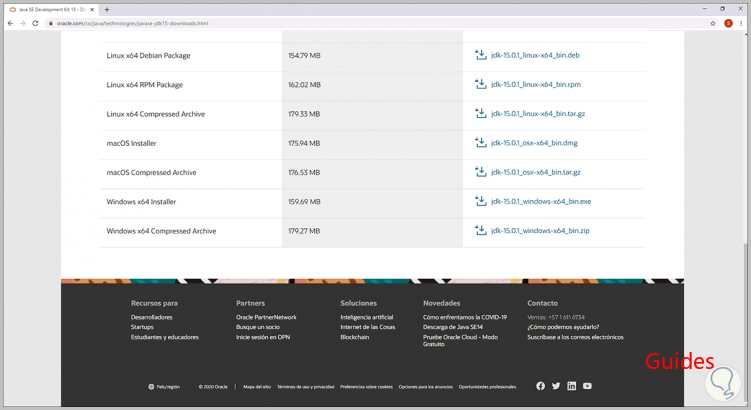
Pour connaître exactement la bonne version de l’équipement, nous allons dans le moteur de recherche de Windows 10 et saisissons «à propos de»:
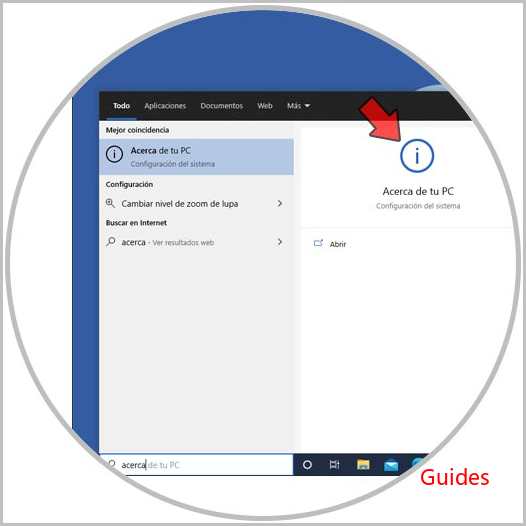
Nous cliquons sur À propos de votre PC et dans la fenêtre qui s’affiche, nous allons à la ligne «Type de système» et nous y trouvons l’architecture actuelle:
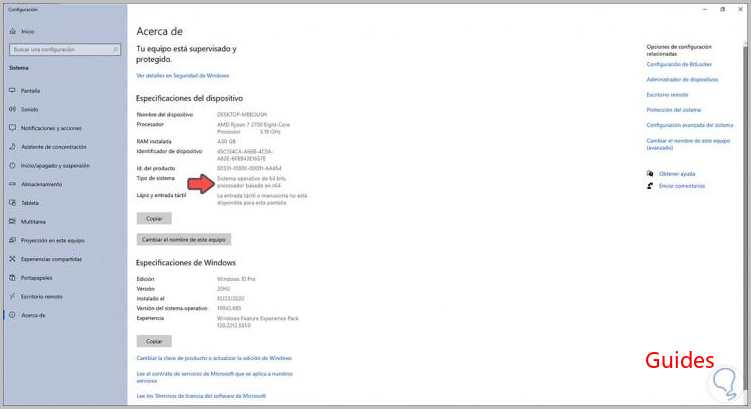
Dans ce cas c’est 64 bits, on télécharge le fichier Java 15 dans cette version:
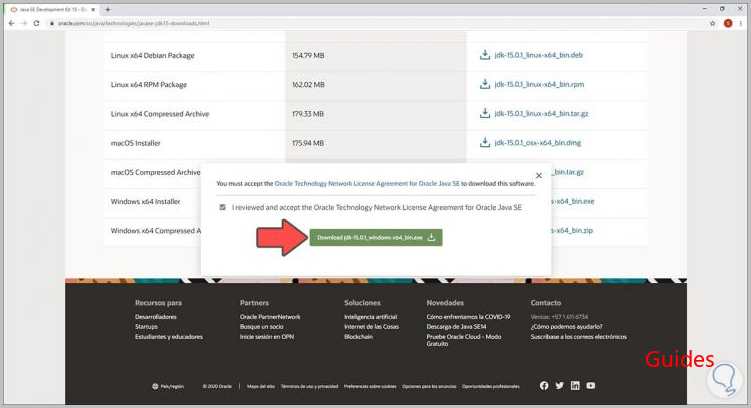
Nous acceptons les conditions pour procéder au téléchargement, une fois terminé, nous double-cliquons sur le fichier pour lancer l’assistant:
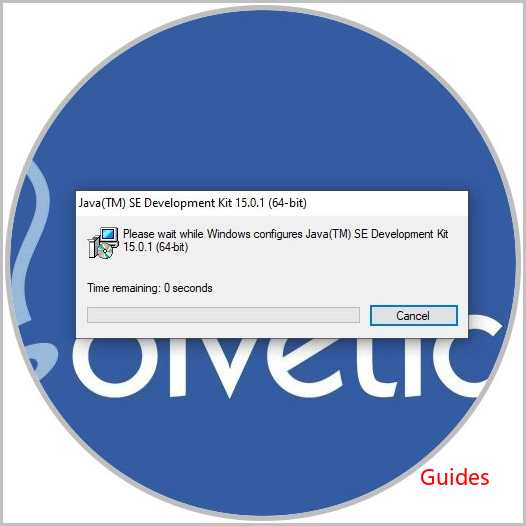
Après cela, l’assistant d’installation de Java 15 s’ouvre:
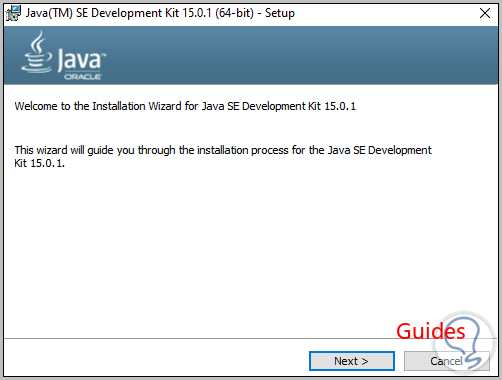
Nous cliquons sur Suivant et définissons le chemin où il sera installé:
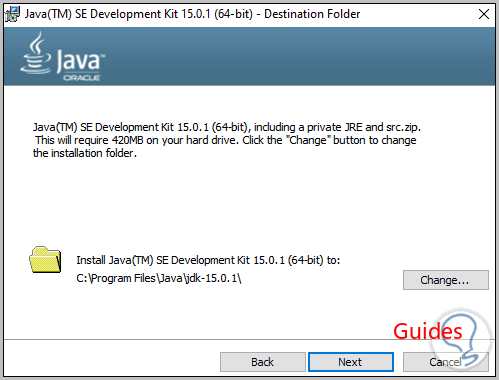
Cliquez à nouveau sur Suivant pour démarrer le processus:
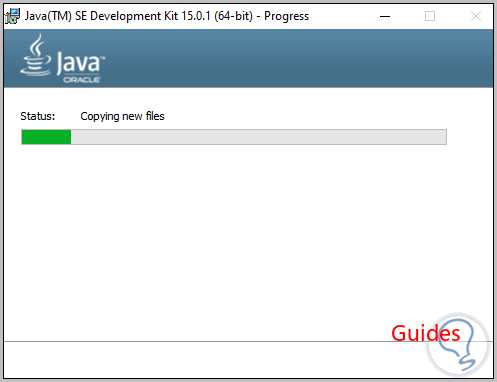
À la fin, nous verrons ce qui suit:
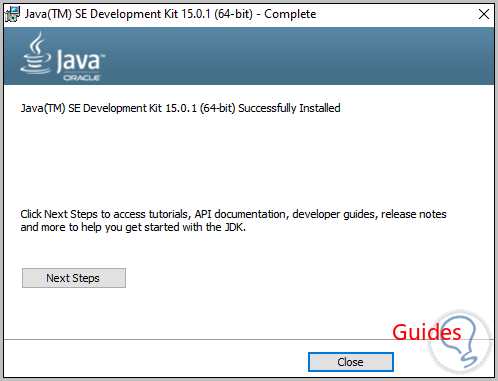
Après cela, nous allons dans le moteur de recherche et entrons «variables»:
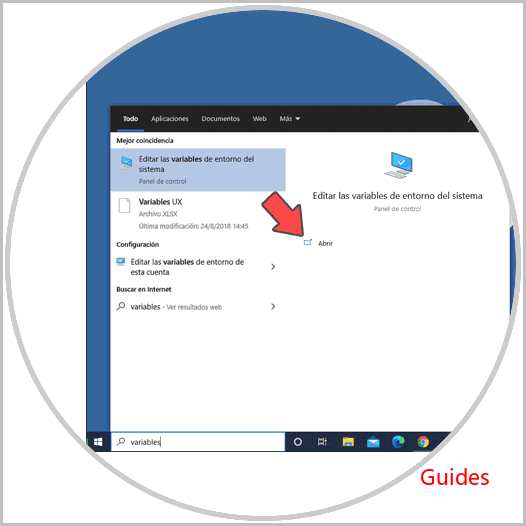
Nous cliquons sur «Editer les variables d’environnement système» et ce qui suit sera affiché:
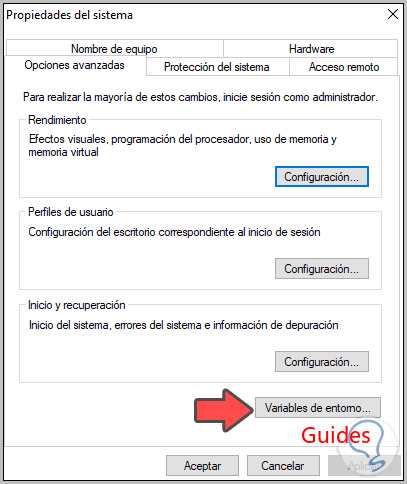
Nous cliquons sur «Variables d’environnement» et nous verrons ce qui suit:
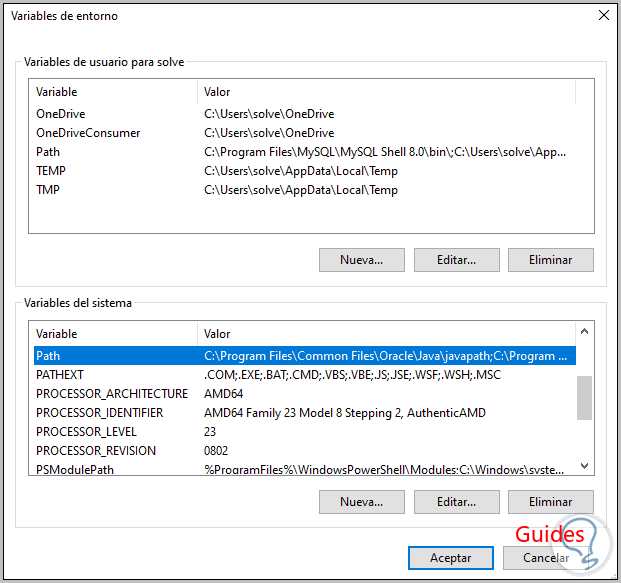
Avant de continuer, nous allons passer à l’itinéraire suivant:
C: \ Program Files \ Java \ jdk-15.0.1 \ bin
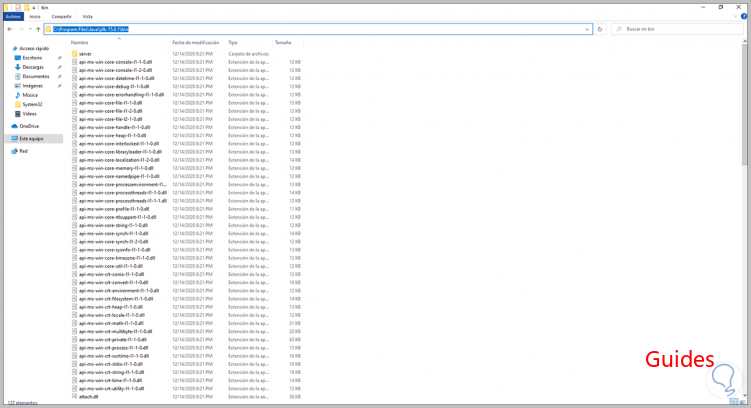
Nous copions ce chemin, dans la fenêtre des variables nous sélectionnons PATH et cliquons sur Editer et validons que ce chemin n’est pas là, s’il ne l’est pas, cliquez sur Nouveau et collez-le:
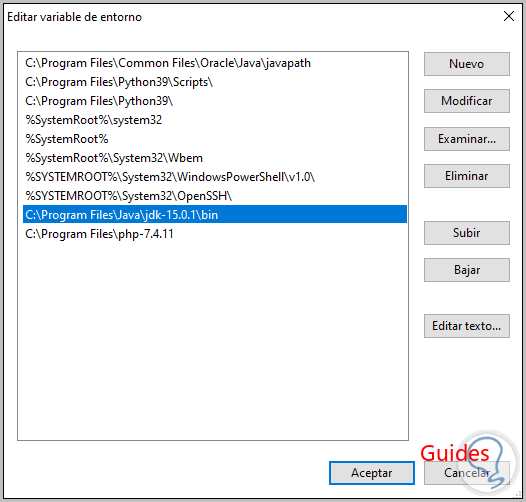
Nous appliquons les changements.
Nous accédons à l’invite de commande en tant qu’administrateurs:
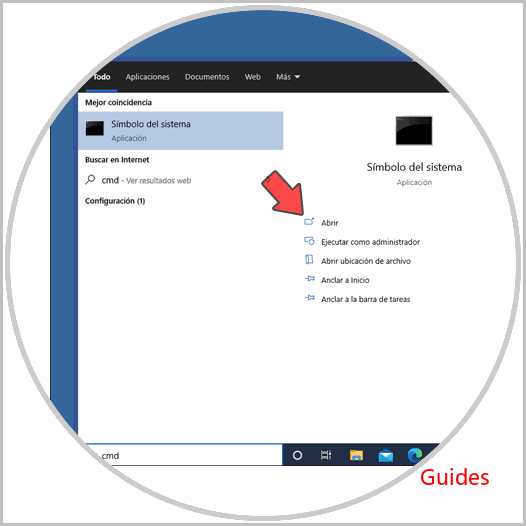
Là, nous allons valider la version Java avec la commande suivante:
java -version
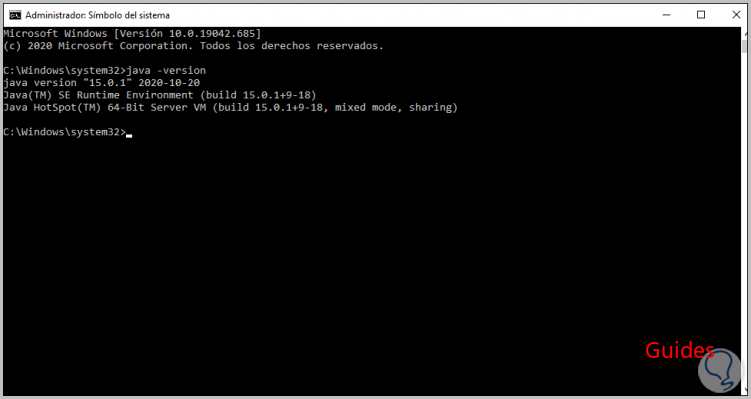
Il est temps de télécharger Android Studio, pour cela, nous allons sur le lien suivant:
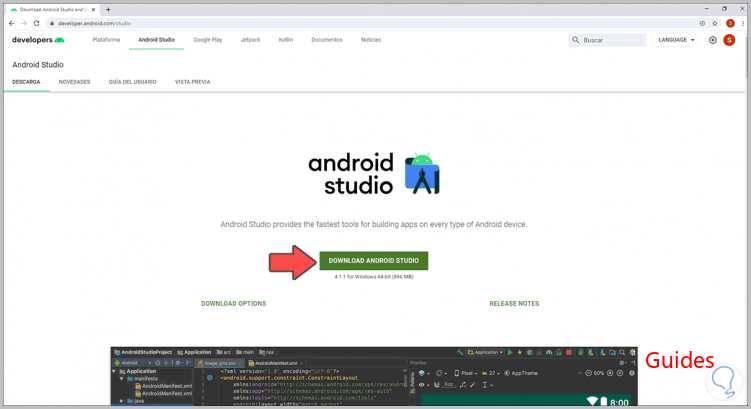
Nous cliquons sur le bouton «Télécharger Android Studio» et dans la fenêtre qui s’affiche, nous devons accepter les conditions de licence:
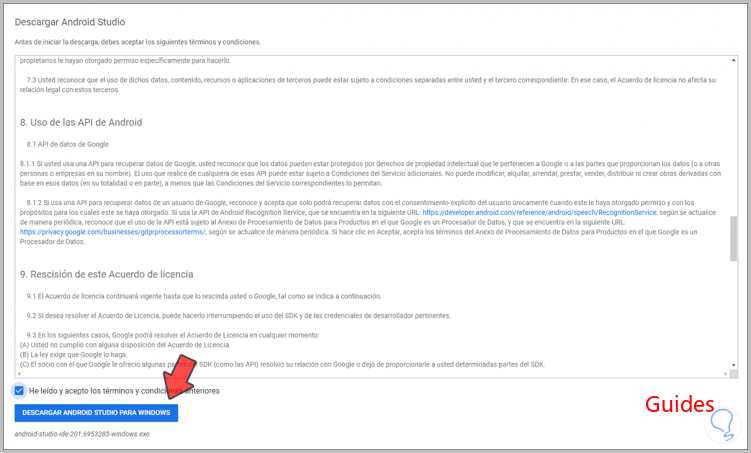
Nous cliquons sur le bouton de téléchargement pour démarrer le processus de téléchargement:
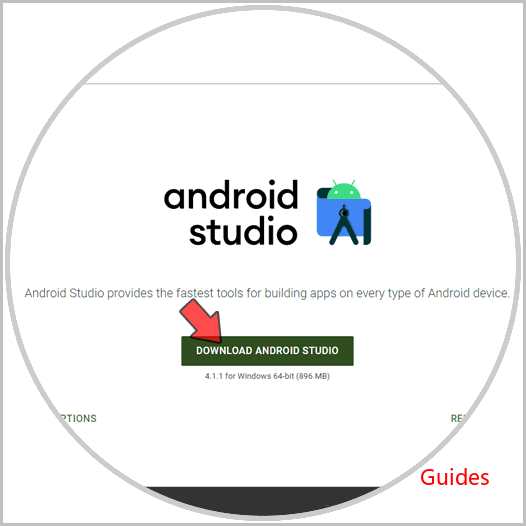
Une fois terminé, nous exécutons le fichier et ce qui suit sera affiché:
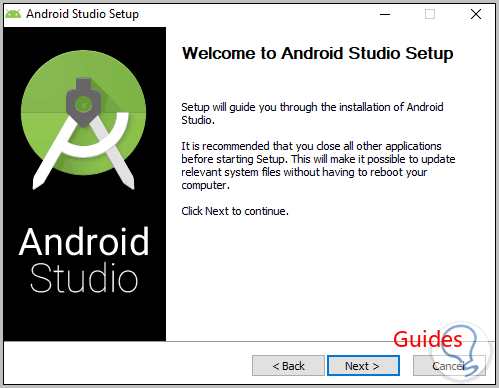
Nous cliquons sur Suivant et nous définirons quels composants doivent être installés:
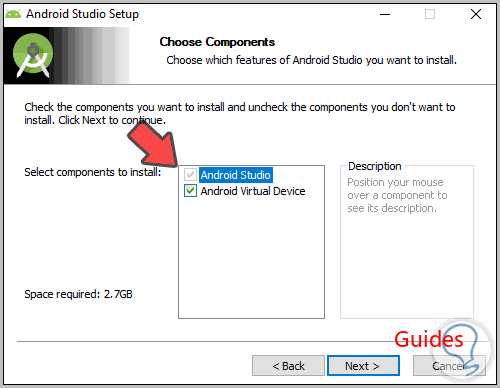
Cliquez sur Suivant puis nous définissons dans quelle partie du menu Démarrer Android Studio sera intégré:
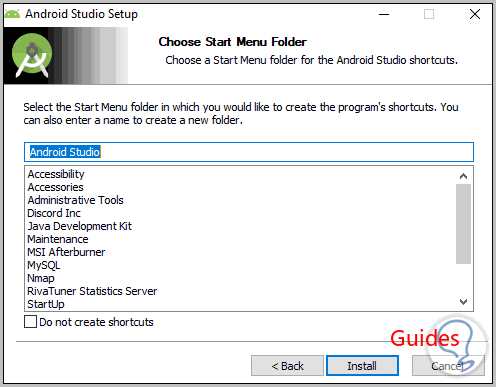
Nous cliquons sur «Installer» pour démarrer le processus d’installation d’Android Studio sous Windows 10:
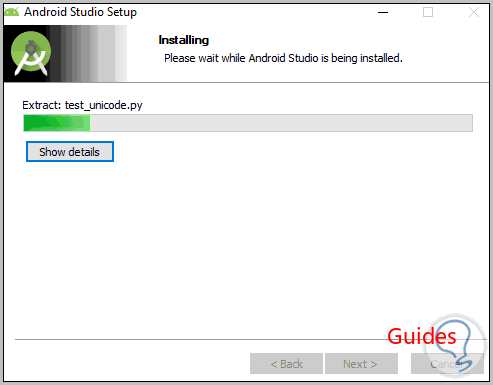
À la fin de cette installation, nous verrons ce qui suit:
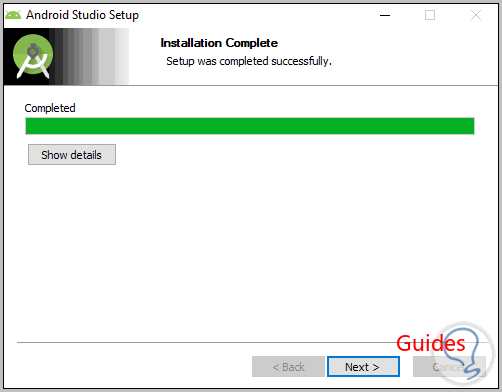
Nous cliquons sur Suivant et dans la fenêtre suivante, il sera possible d’ouvrir automatiquement Android Studio:
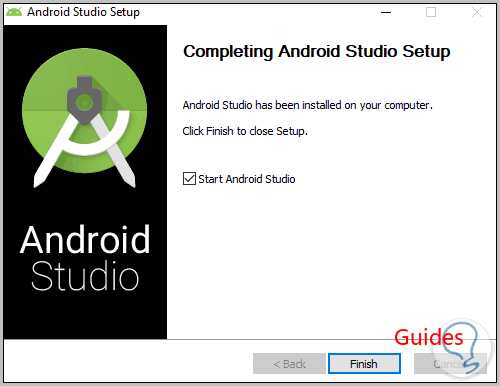
Nous cliquons sur Terminer et après cela, nous verrons ce qui suit:
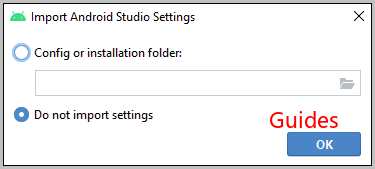
Dans ce cas, nous laissons la valeur par défaut et cliquons sur OK, le processus d’ouverture d’Android Studio aura lieu:
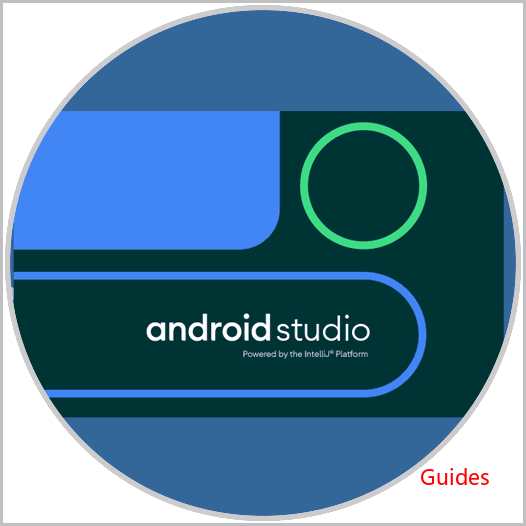
Après cela, les éléments suivants s’ouvriront:
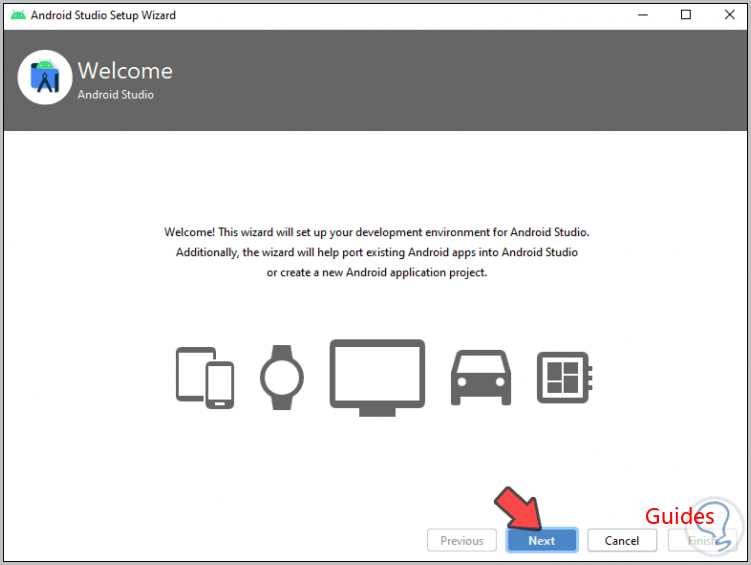
Nous cliquons sur Suivant et sélectionnons le type d’installation:
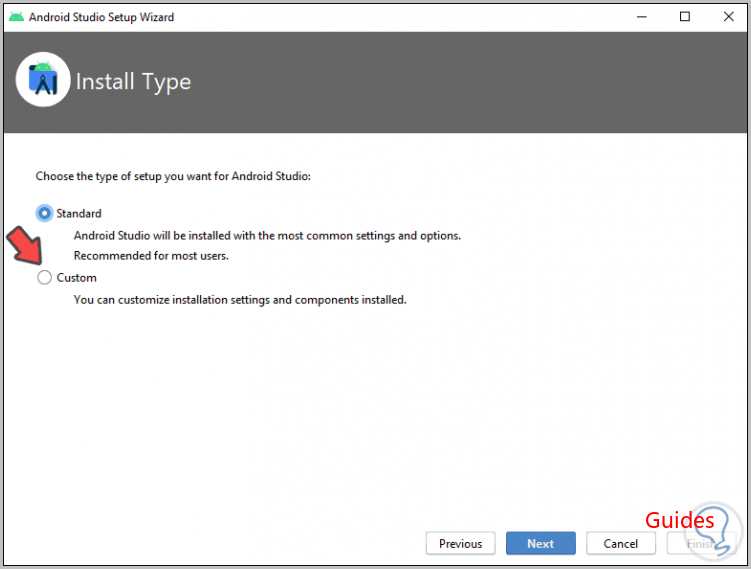
Nous activons la case «Personnalisé» et nous verrons ce qui suit dans la fenêtre suivante.
Là, nous éditons le chemin où les projets seront hébergés et nous établissons où Java 15 a été installé.
Nous cliquons sur OK et le voyons établi.
Nous cliquons sur Suivant et maintenant nous pouvons définir le thème (sombre ou clair) pour Android Studio:
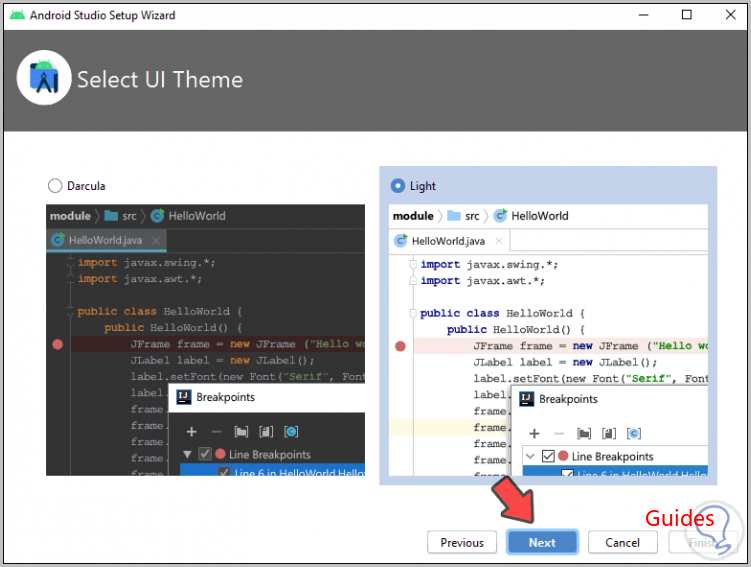
Dans la fenêtre suivante, nous sélectionnons les composants pour installer Android Studio:
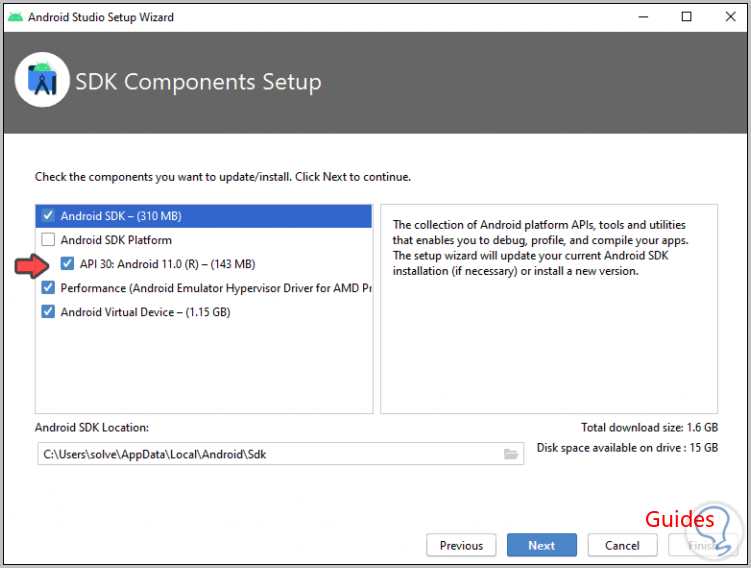
Une fois sélectionné, cliquez sur Suivant et nous verrons ceci:
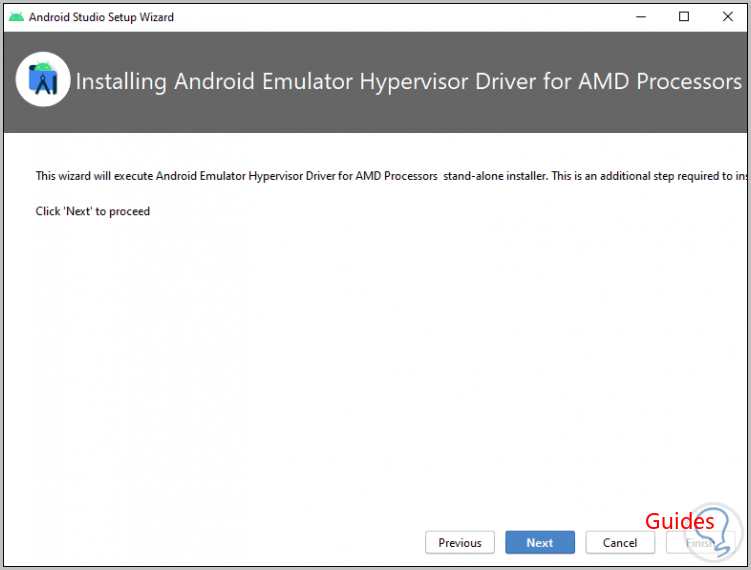
Cliquez sur Suivant pour voir un résumé de ce qui doit être installé.
Cliquez sur Terminer pour démarrer le processus de configuration selon les critères définis.
Là on voit que le téléchargement de chacun des composants démarre, si on le souhaite on clique sur «Show Details» pour voir qu’il fonctionne en temps réel.
Lorsque ce processus se termine, nous verrons ce qui suit:
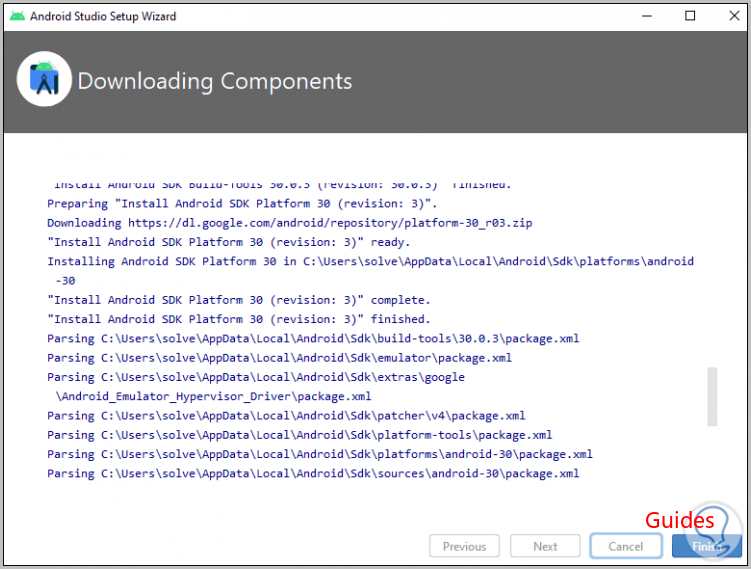
Nous cliquons sur Terminer pour quitter l’assistant.
La fenêtre suivante s’ouvre:
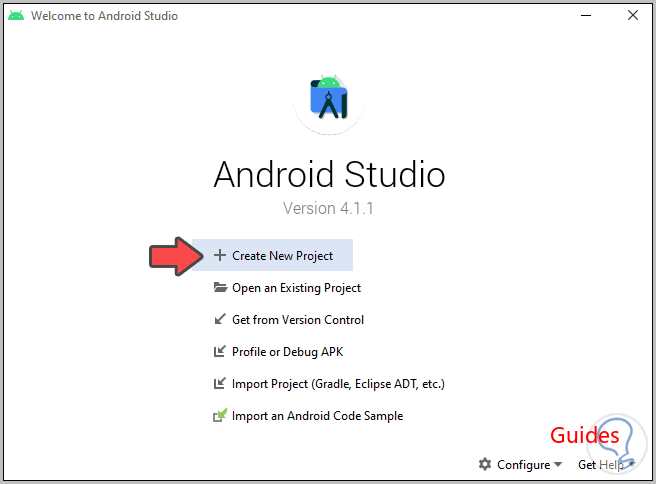
Nous cliquons sur «Créer un nouveau projet» et dans la fenêtre suivante, nous sélectionnons le type de projet souhaité en fonction des appareils disponibles.
Dans ce cas, nous laissons la valeur par défaut (Activité vide) et cliquons sur Suivant et attribuons d’abord le nom du projet
Dans le champ «Langue», nous établissons Java:
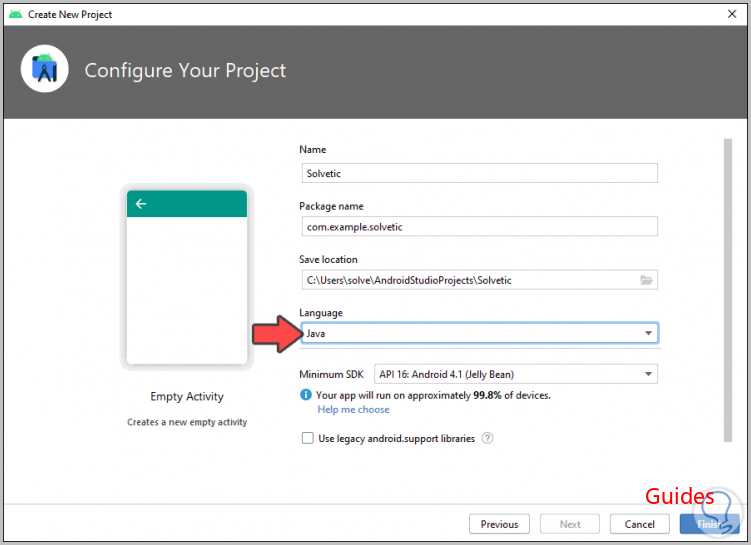
Nous cliquons sur Terminer et ce qui suit s’ouvrira.
Là, nous devons attendre que toutes les valeurs du projet soient chargées:
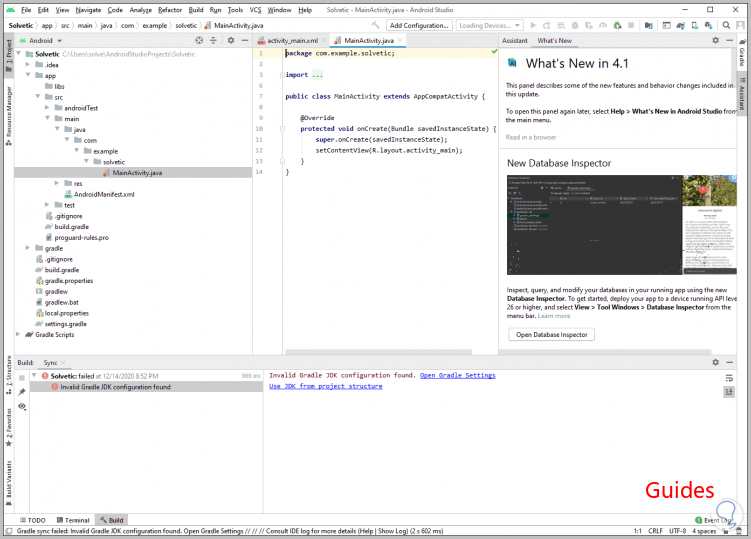
En haut, nous cliquons sur l’icône SDK Manager:
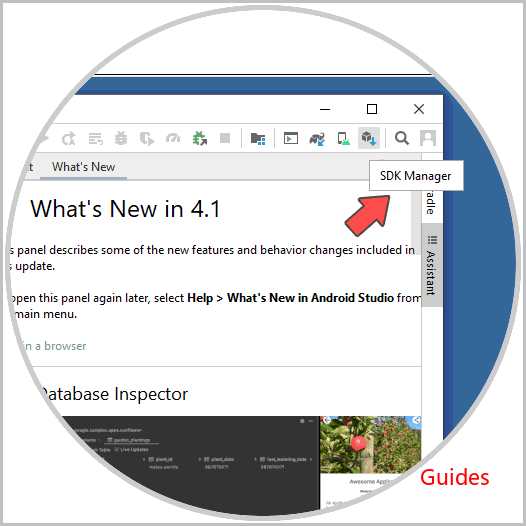
Cela ouvrira la fenêtre suivante:
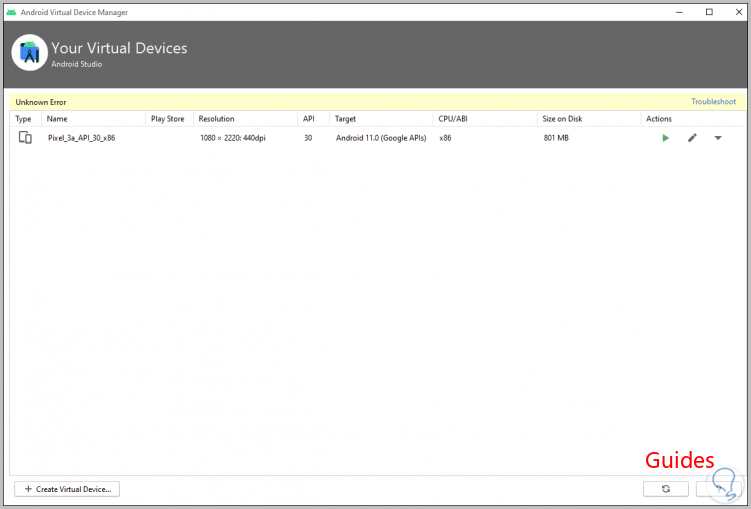
Nous cliquons sur «Créer un périphérique virtuel» et dans la fenêtre suivante, nous choisissons le périphérique que nous allons émuler.
Cliquez sur Suivant et nous devons sélectionner l’une des images disponibles pour cet appareil.
Nous cliquons sur «Télécharger» sur l’image souhaitée et dans la fenêtre suivante nous acceptons la licence.
Nous cliquons sur Suivant et le processus de téléchargement de cette image commencera.
À la fin, nous verrons:
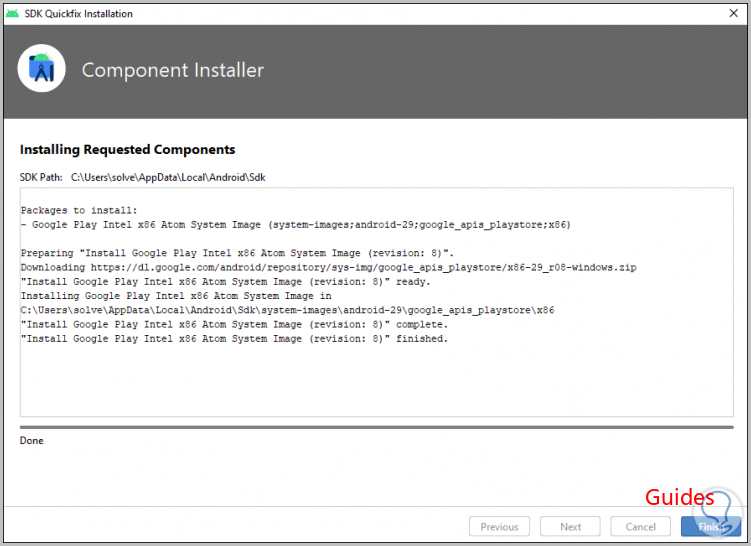
Nous cliquons sur Terminer et nous verrons que l’image est prête à être utilisée.
Nous cliquons sur Suivant et terminons la configuration de l’appareil si nécessaire.
Nous cliquons sur Terminer et nous verrons le projet terminé.
Cliquez sur le bouton de lecture pour exécuter l’appareil avec l’image sélectionnée.
Cela chargera la version Android choisie et nous pourrons naviguer sur le mobile comme si c’était réel:
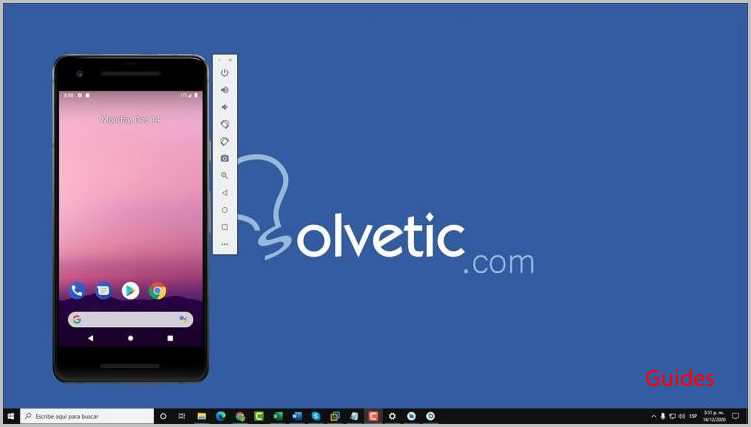
Grâce à Android Studio et java 15, nous pouvons explorer un monde d’options sur Android et découvrir différents appareils, créer de nouvelles applications pour eux et les tester en temps réel pour voir s’ils sont fonctionnels ou non.
