Comment partitionner des lecteurs USB dans Windows 10 à l’aide de la gestion des disques
Voulez-vous partitionner votre clé USB à l’aide de l’outil de gestion de disque intégré dans Windows 10? Vous souhaitez créer plusieurs partitions sur une clé USB? Voici comment partitionner une clé USB dans Creators Update et les versions supérieures de Windows 10.
Trouvez et réparez automatiquement les erreurs de Windows grâce à l'outil de réparation de PC
Reimage est un excellent outil de réparation qui détecte et répare automatiquement différents problèmes du système d'exploitation Windows. Avoir cet outil protégera votre PC contre les codes malveillants, les défaillances matérielles et plusieurs autres bugs. En outre, cela vous permet également d'utiliser votre appareil au maximum de ses capacités et de ses performances.
- Étape 1: Télécharger l'outil de réparation et d'optimisation des PC (Windows 11, 10, 8, 7, XP, Vista - Certifié Microsoft Gold).
- Étape 2: Cliquez sur "Démarrer l'analyse" pour trouver les problèmes de registre de Windows qui pourraient être à l'origine des problèmes du PC.
- Étape 3: Cliquez sur "Réparer tout" pour résoudre tous les problèmes.
Dans la mise à jour anniversaire de Windows 10 et les versions antérieures de Windows 10, Windows ne permettait pas aux utilisateurs de partitionner les lecteurs USB à partir de la gestion des disques. Bien qu’il ait toujours été possible de créer plusieurs partitions sur des disques internes via la gestion des disques, le partitionnement d’une clé USB n’était pas possible.
Nous avons dû utiliser l’invite de commande ou un logiciel tiers pour créer des partitions supplémentaires sur une clé USB.
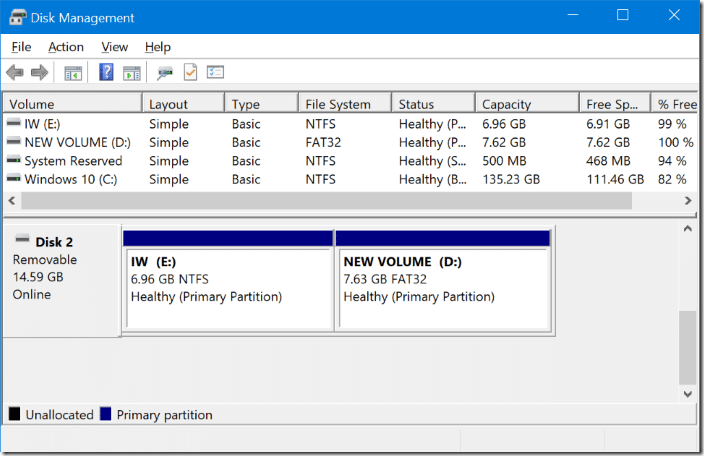
Avec Windows 10 Creators Update (v1703), Windows 10 permet aux utilisateurs de partitionner les lecteurs USB. La seule condition est que la clé USB doit être formatée en NTFS pour la partitionner.
Dans ce guide, nous verrons comment partitionner votre clé USB dans Windows 10 à partir de Gestion des disques sans utiliser l’invite de commande ou un logiciel tiers.
Pour partitionner votre clé USB sous Windows 10
IMPORTANT: Sauvegardez toutes les données de la clé USB vers un autre emplacement avant de continuer pour éviter toute perte de données.
Étape 1: Tout d’abord, connectez votre clé USB à un PC exécutant Windows 10 Creators Update (v1703) ou une version supérieure de Windows 10. Sauvegardez toutes les données sur un autre lecteur.
Étape 2: Ouvrez Ce PC . Cliquez avec le bouton droit de la souris sur la clé USB que vous souhaitez partitionner, puis cliquez sur Propriétés . Vérifiez si la clé USB est formatée en NTFS. Si oui, vous devriez voir NTFS à côté de Système de fichiers comme indiqué dans l’image ci-dessous.
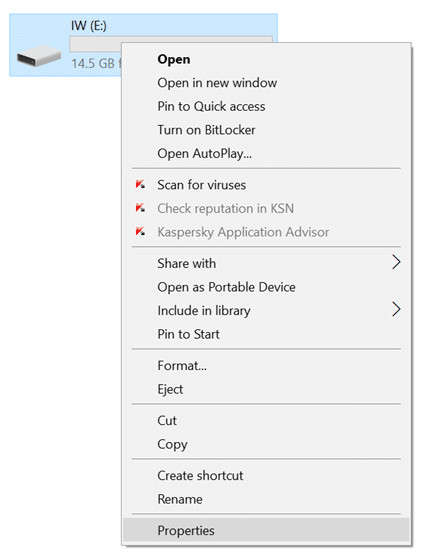
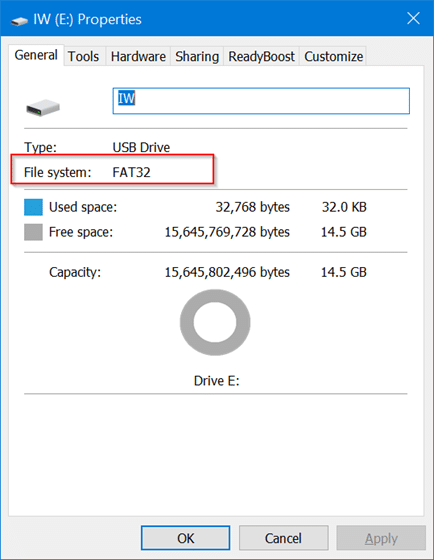
Si la clé USB est formatée en FAT ou FAT 32, cliquez à nouveau avec le bouton droit de la souris sur la clé USB (dans ce PC), puis cliquez sur Formater . Choisissez NTFS dans la liste déroulante Système de fichiers, puis cliquez sur le bouton Démarrer . Cliquez sur le bouton OK lorsque vous voyez la boîte de dialogue d’avertissement pour formater la clé USB en NTFS. Une fois terminé, vous verrez le message ‘ Format terminé ‘.
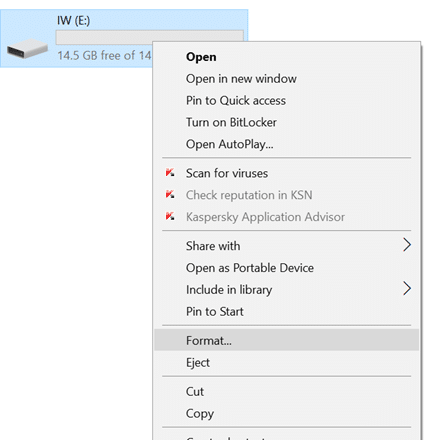
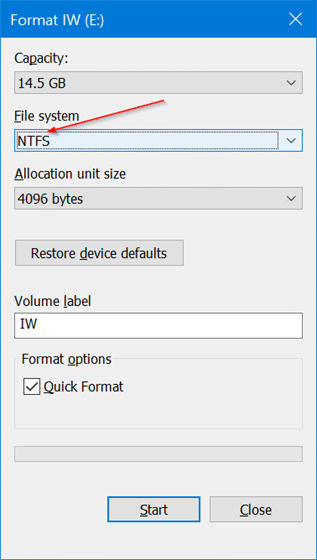
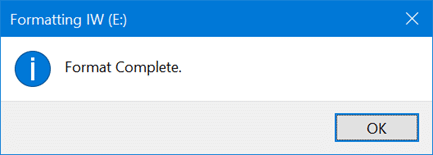
Étape 3: Faites un clic droit sur le bouton Démarrer de la barre des tâches. Cliquez sur Gestion des disques pour l’ouvrir.
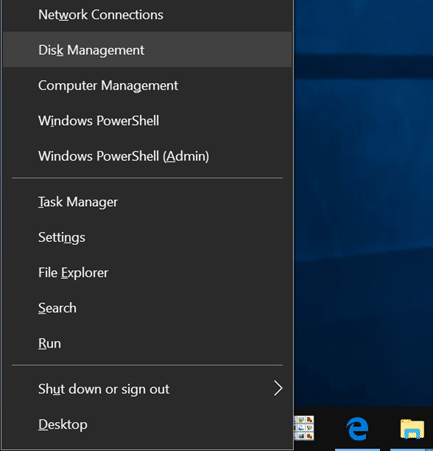
Étape 4: Dans la fenêtre Gestion des disques, cliquez avec le bouton droit de la souris sur la clé USB, puis cliquez sur l’option Réduire le volume . Cette action ouvrira la boîte de dialogue Réduire. Si la clé USB est formatée en FAT, l’option Réduire le volume n’apparaît pas.
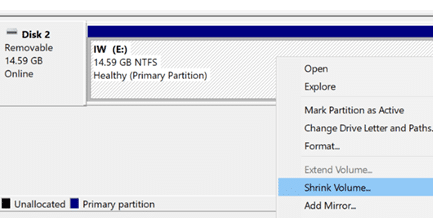
Étape 5: Dans le champ ‘ Entrez la quantité d’espace à réduire en Mo ‘, saisissez la quantité en Mo que vous souhaitez utiliser pour créer un nouveau partition sur la clé USB. Par exemple, sur un disque de 16 Go, si vous souhaitez créer deux partitions d’environ 8 Go, réduisez le disque d’environ 7 000 Mo.
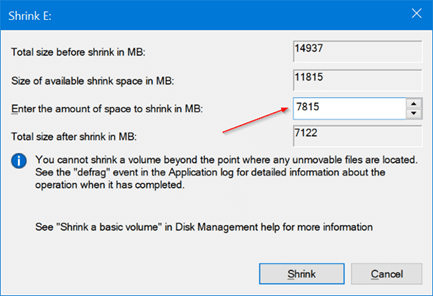
Cliquez sur le bouton Réduire . L’action créera de l’espace non alloué sur votre clé USB.
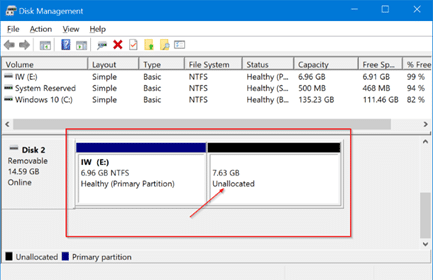
Étape 6: Maintenant, cliquez avec le bouton droit de la souris sur l’espace non alloué nouvellement créé sur la clé USB, puis cliquez sur l’option Nouveau volume simple . Assurez-vous que vous faites un clic droit sur l’espace non alloué de la clé USB uniquement.
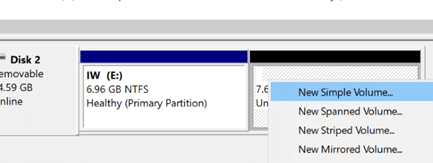
Étape 7: Une fois que l’assistant Nouveau volume simple apparaît à l’écran, cliquez sur le bouton Suivant .
Étape 8: Dans cette étape, vous devez spécifier la taille du nouveau volume ou de la nouvelle partition. Si vous souhaitez utiliser tout l’espace non alloué pour créer une partition (deux partitions sur le lecteur USB), continuez et cliquez sur le bouton Suivant . Mais si vous souhaitez créer deux partitions ou plus à partir de l’espace non alloué disponible, réduisez la taille du volume Simple.
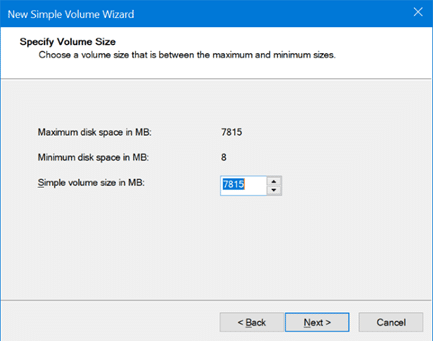
Cliquez sur le bouton Suivant .
Étape 9: Choisissez une lettre de lecteur pour la nouvelle partition sur la clé USB. Cliquez sur le bouton Suivant .
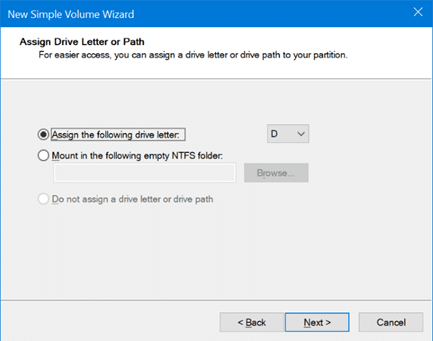
Étape 10: Enfin, cliquez sur le bouton Suivant pour créer une nouvelle partition sur la clé USB. Cliquez sur le bouton Terminer pour fermer l’assistant.
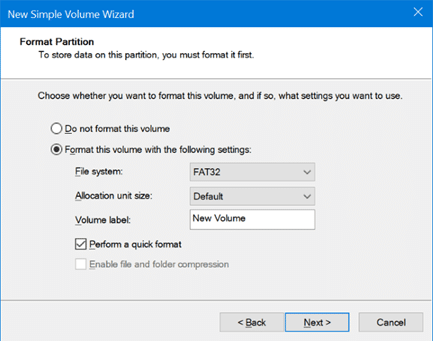
Vous devriez maintenant voir deux partitions sur la clé USB dans l’Explorateur de fichiers ainsi que dans Gestion des disques.
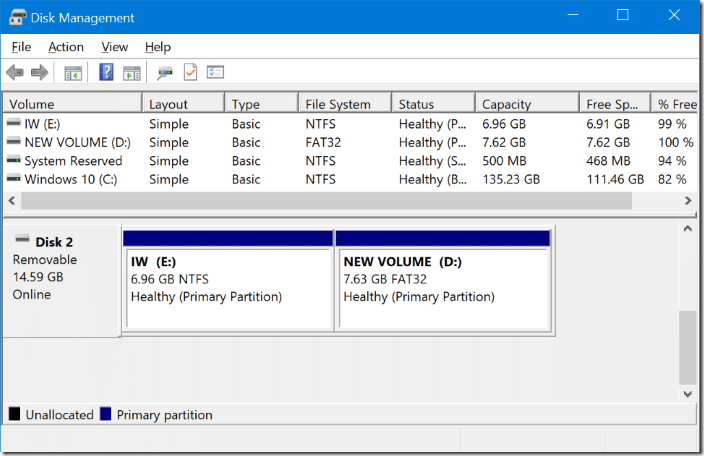
Pour supprimer des partitions
IMPORTANT: Ceci effacera toutes les données sur la clé USB. Veuillez sauvegarder vos données sur un autre lecteur avant de supprimer des partitions.
Étape 1: Ouvrez Gestion des disques .
Étape 2: Faites un clic droit sur l’une des partitions du lecteur USB, puis cliquez sur Supprimer le volume pour créer de l’espace non alloué. Effectuez cette étape pour toutes les partitions du lecteur USB. Veuillez vous assurer que la partition ou le volume que vous supprimez se trouve sur la clé USB et qu’il n’y a pas de données sur la clé USB.
Étape 3: Maintenant, faites un clic droit sur l’espace non alloué sur la clé USB, cliquez sur Nouveau volume simple, cliquez sur Suivant, cliquez à nouveau sur Suivant (ne pas modifier la taille du volume simple), cliquez sur Suivant encore une fois, choisissez le système de fichiers comme NTFS et enfin, cliquez à nouveau sur Suivant. C’est tout!
Consultez également notre guide sur la réduction ou l’extension des partitions dans le guide Windows 10.
