Comment réparer – Code d’erreur Brocoli dans Destiny 2 sur Windows 10 PC
Comment réparer: code d’erreur Broccoli dans Destiny 2 sur Windows 10 PC
Trouvez et réparez automatiquement les erreurs de Windows grâce à l'outil de réparation de PC
Reimage est un excellent outil de réparation qui détecte et répare automatiquement différents problèmes du système d'exploitation Windows. Avoir cet outil protégera votre PC contre les codes malveillants, les défaillances matérielles et plusieurs autres bugs. En outre, cela vous permet également d'utiliser votre appareil au maximum de ses capacités et de ses performances.
- Étape 1: Télécharger l'outil de réparation et d'optimisation des PC (Windows 11, 10, 8, 7, XP, Vista - Certifié Microsoft Gold).
- Étape 2: Cliquez sur "Démarrer l'analyse" pour trouver les problèmes de registre de Windows qui pourraient être à l'origine des problèmes du PC.
- Étape 3: Cliquez sur "Réparer tout" pour résoudre tous les problèmes.
Destiny 2 est un jeu de tir multijoueur en ligne développé par Bungie pour satisfaire les envies des fans de jeux vidéo en proposant un environnement virtuel avec des personnages fictifs. Bien qu’il s’agisse d’une plate-forme de jeu en ligne bien structurée, les joueurs signalent toujours certains codes d’erreur qu’ils ont rencontrés depuis sa sortie.
L’un des bogues les plus courants signalés récemment est « L’exécution graphique a détecté un plantage ou une perte de périphérique », ce qui empêche le jeu d’identifier correctement le GPU du joueur. Nous avons examiné ce problème et proposé des solutions efficaces pour vous aider à corriger le code d’erreur Broccoli sur votre système.
Qu’est-ce qui cause le code d’erreur Brocoli de Destiny 2 ?
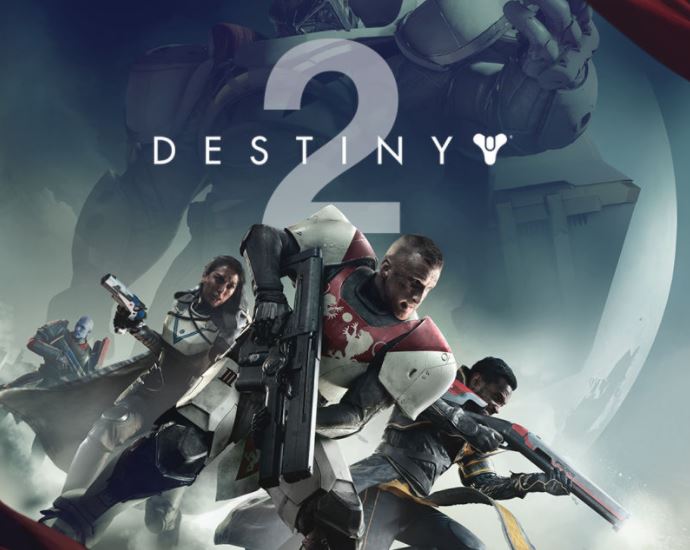
Pilotes GPU endommagés ou obsolètes : Dans certains cas, ce problème peut être dû à un ou plusieurs fichiers corrompus dans les pilotes dépendants. Dans d’autres cas, la cause peut simplement être un pilote obsolète. Dans les deux cas, cependant, la solution consiste à mettre à jour le pilote GPU vers la dernière version disponible.
Windows obsolète : Si les mises à jour des pilotes GPU sont gérées par le composant Windows Update (comme c’est le cas avec certains GPU AMD), le problème peut très probablement être résolu en installant simplement toutes les mises à jour Windows en attente (importantes et facultatives).
Erreur de taille d’écran : Il semble que certains GPU Nvidia aient tendance à provoquer cette erreur lorsque GeForce Experience active de force un mode plein écran dans Destiny 2, même si les paramètres enregistrés actuels sont différents. Dans ce cas, vous pouvez résoudre le problème en modifiant les paramètres actuels dans GeForce Experience avant de redémarrer le jeu.
Comment résoudre le code d’erreur Broccoli dans Destiny 2 ?
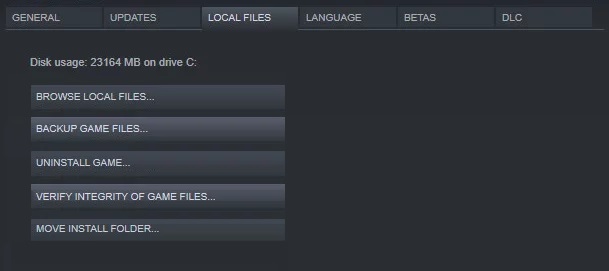
Vérifiez l’intégrité des fichiers du jeu
- Démarrez Steam sur votre ordinateur.
- Cliquez dessus avec le bouton droit et sélectionnez Propriétés.
- Cliquez sur l’onglet Fichiers locaux, puis sur Vérifier l’intégrité des fichiers de jeu.
- Redémarrez votre ordinateur.
Mettez à jour vos pilotes de carte vidéo
- Ouvrez le gestionnaire de périphériques. Développez Cartes graphiques, cliquez avec le bouton droit sur la carte vidéo et sélectionnez Mettre à jour le pilote.
- Sélectionnez Rechercher automatiquement les mises à jour du logiciel du pilote et laissez le processus se terminer.
- Cliquez à nouveau avec le bouton droit sur la carte vidéo et sélectionnez Mettre à jour le pilote. Cette fois, sur l’écran suivant, sélectionnez Rechercher un pilote logiciel sur mon ordinateur.
- Sélectionnez maintenant Me laisser choisir parmi une liste de pilotes disponibles sur mon ordinateur et cliquez sur Suivant.
- Enfin, sélectionnez le dernier pilote dans la liste et cliquez sur Suivant. Laissez le processus ci-dessus se terminer et redémarrez votre ordinateur.
Réinitialisation du pilote graphique
- Recherchez le Gestionnaire de périphériques dans la barre de recherche et ouvrez-le.
- Cliquez avec le bouton droit sur le périphérique à l’origine du problème et sélectionnez Propriétés.
- Dans l’onglet Pilote, cliquez sur l’option Réinitialiser le pilote et suivez les instructions à l’écran pour revenir au pilote précédemment installé.
- Redémarrez votre ordinateur et voyez si le problème est résolu.
Foire aux questions
Comment corriger le code d’erreur Brocoli ?
- Restaurez le pilote graphique.
- Mettez à jour le pilote de la carte graphique manuellement.
- Vérifiez l’intégrité des fichiers du jeu.
- Changer le mode de jeu dans Windows 10.
- Activez le SLI et passez en mode débogage.
Pourquoi est-ce que je continue à recevoir des codes d’erreur dans Destiny 2 ?
Si les mêmes codes d’erreur apparaissent à plusieurs reprises, cela indique que le lecteur rencontre probablement un problème unique. La cause de ces pannes pourrait être des données corrompues dans l’installation de Destiny ou une source d’instabilité dans la configuration réseau du lecteur.
Comment corriger l’erreur de temps d’exécution graphique ?
- Modifiez les paramètres dans le logiciel NVIDIA.
- Vérifiez votre logiciel de surveillance GPU.
- Désinstaller et réinstaller les pilotes NVIDIA
- Vérifiez le GPU pour les erreurs matérielles.
Comment résoudre les problèmes de connectivité dans Destiny 2 ?
- Fermez l’application et redémarrez-la.
- Redémarrez et effacez le cache de votre plate-forme.
- Passez à une connexion filaire si vous utilisez le WiFi.
- Éteignez votre équipement réseau.
- Contactez votre FAI pour tout problème éventuel de trafic réseau, de stabilité ou de perte de paquets.
