Comment réparer – Erreur de raquette sur Far Cry 5
Comment réparer : erreur de raquette sur Far Cry 5
Trouvez et réparez automatiquement les erreurs de Windows grâce à l'outil de réparation de PC
Reimage est un excellent outil de réparation qui détecte et répare automatiquement différents problèmes du système d'exploitation Windows. Avoir cet outil protégera votre PC contre les codes malveillants, les défaillances matérielles et plusieurs autres bugs. En outre, cela vous permet également d'utiliser votre appareil au maximum de ses capacités et de ses performances.
- Étape 1: Télécharger l'outil de réparation et d'optimisation des PC (Windows 11, 10, 8, 7, XP, Vista - Certifié Microsoft Gold).
- Étape 2: Cliquez sur "Démarrer l'analyse" pour trouver les problèmes de registre de Windows qui pourraient être à l'origine des problèmes du PC.
- Étape 3: Cliquez sur "Réparer tout" pour résoudre tous les problèmes.
L’une des franchises de jeux FPS les plus célèbres a reçu sa cinquième itération. Le dernier Far Cry de cette liste, Far Cry 5, est certainement un jeu incroyable, avec un arc narratif compétent et dérangeant, des personnages mémorables et un gameplay captivant. Cependant, deux bugs survenus plus tôt cette année ont rendu le jeu injouable. Celui dont nous allons parler aujourd’hui est l’erreur de raquette.
Dans cet article Techquack, nous vous expliquerons comment corriger l’erreur Far Cry 5 Snowshoe.
Quelles sont les causes de l’erreur de raquette Far Cry 5 sous Windows 10

Il existe des cas confirmés où ce problème est causé par le pare-feu Windows et d’autres homologues tiers. Dans ce cas, la mise sur liste blanche du fichier de démarrage et du fichier exécutable du jeu ou la suppression du package AV surprotecteur devrait résoudre complètement le problème.
Selon certains utilisateurs concernés, l’une des causes les plus courantes d’erreur Snowshoe dans FarCry 5 est un problème avec les privilèges d’administrateur. Que vous essayiez d’exécuter le jeu après l’avoir téléchargé via uPlay, Steam ou l’avoir installé à partir d’un support traditionnel, des autorisations insuffisantes peuvent affecter la capacité du jeu à se connecter à Internet.
Si vous avez pré-vérifié qu’il ne s’agit pas d’un problème de privilège d’administrateur, votre antivirus est peut-être à l’origine de l’erreur d’une manière ou d’une autre. Il s’avère que Windows Defender et d’autres homologues tiers peuvent empêcher le jeu de se connecter à Internet.
Comment résoudre les erreurs de raquette dans Far Cry 5
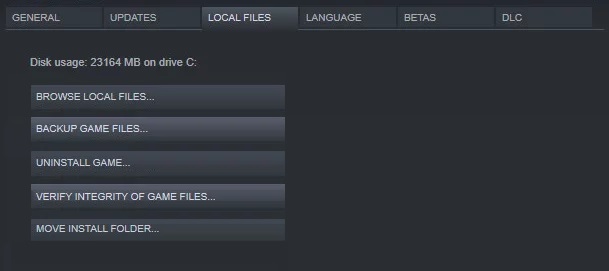
Vérifiez l’intégrité de vos fichiers de jeu
Les fichiers d’installation endommagés sont courants pour ces types de jeux. Au lieu de réinstaller le jeu, vous pouvez vérifier vos fichiers de jeu à l’aide de l’outil de validation intégré aux clients Steam ou uPlay.
Cet outil compare les fichiers d’installation avec les fichiers originaux du jeu. Si l’un des fichiers d’installation est endommagé ou manquant, l’outil les remplacera. Voici comment vérifier l’intégrité de vos fichiers de jeu :
uPlay :
- Lancez le client uPlay en ligne.
- Allez dans le menu Jeux, faites un clic droit sur Far Cry 5 et sélectionnez Vérifier les fichiers.
Vapeur:
- Démarrez le client Steam et accédez à la bibliothèque.
- Faites un clic droit sur Far Cry 5 et sélectionnez Propriétés.
- Cliquez maintenant sur l’onglet Fichiers locaux et sélectionnez Vérifier l’intégrité des fichiers du jeu.
- Cet outil remplacera les fichiers de jeu manquants ou corrompus par de bons.
Ajouter Far Cry 5 à la liste d’exclusion antivirus
Le rôle d’un programme antivirus est de protéger votre système contre les logiciels malveillants. Si le programme antivirus détecte votre jeu comme une menace potentielle pour votre système, il l’empêchera de s’exécuter.
Pour résoudre ce problème, vous devez ajouter le jeu à la liste des exclusions de votre programme antivirus et pare-feu. Cela permettra au jeu de communiquer sans entrave avec les serveurs. Pour ajouter Far Cry 5 à la liste des exclusions de Windows Defender :
- Cliquez sur la flèche vers le haut de la barre des tâches et sélectionnez l’icône Windows Defender dans le menu contextuel.
- Sélectionnez maintenant Protection contre les virus et les menaces dans la liste des options.
- Cliquez sur Paramètres pour la protection contre les virus et les menaces.
- Cliquez sur Ajouter ou supprimer des exceptions dans l’option Exceptions.
- Dans la fenêtre Exceptions, cliquez sur Ajouter une exception et sélectionnez Dossier dans le menu déroulant.
- Sélectionnez maintenant le dossier Ubisoft sous Programmes.
- Différents programmes antivirus tiers peuvent avoir différentes méthodes pour ajouter une exception, mais l’idée est généralement la même. Vous ne devriez donc pas avoir de problème si vous utilisez un programme antivirus tiers.
Restauration du système à une date antérieure
Parfois, certains changements dans les fichiers système peuvent causer des problèmes avec les jeux. Il est très difficile de déterminer quel changement particulier est à l’origine du problème. Par conséquent, la meilleure façon de résoudre ce problème est de restaurer le système à un moment où le jeu fonctionnait correctement. La restauration du système ramène le système à un moment précis du passé.
Cela signifie que tous vos fichiers et paramètres système seront restaurés dans l’état dans lequel ils se trouvaient à ce moment-là. Notez que ce changement n’affectera pas vos fichiers et dossiers personnels. Pour que cela fonctionne, vous devez également disposer de points de restauration existants. Si vous ne les avez pas, vous pouvez toujours les vérifier, car Windows crée automatiquement des points de restauration lorsque des modifications importantes surviennent sur votre système. Voici comment restaurer votre système à une date antérieure :
- Cliquez sur Démarrer ou Accueil et tapez Restaurer dans la zone de recherche.
- Sélectionnez Restaurer dans la liste des résultats. La boîte de dialogue Restaurer dans le Panneau de configuration s’ouvrira.
- Cliquez sur Ouvrir la restauration du système et sélectionnez Suivant dans la boîte de dialogue suivante pour continuer.
- La boîte de dialogue suivante affiche une liste d’éléments sur lesquels vous pouvez restaurer le système.
- Sélectionnez le point avant que l’erreur Snowshoe ne se produise.
- Suivez les instructions de l’assistant pour terminer le processus.
Une autre façon de restaurer le système consiste à passer par l’écran Sélectionner les options.
- Appuyez sur la touche du logo Windows + I de votre clavier pour ouvrir l’application Paramètres.
- Dans la liste des options disponibles, cliquez sur Mise à jour et sécurité.
- Cliquez sur l’onglet Restaurer dans le volet de gauche et cliquez sur Redémarrer maintenant dans l’option Démarrage avancé.
- Cela entraînera le redémarrage de l’ordinateur dans l’écran des options.
- Allez maintenant dans Dépannage -> Avancé -> Restauration du système.
- Suivez les instructions de l’assistant pour terminer le processus.
Mettez à jour uPlay et lancez-le en tant qu’administrateur
De nombreux autres facteurs peuvent provoquer une erreur Snowshoe dans Far Cry 5 : par exemple, le manque d’autorisations appropriées ou un client uPlay obsolète. Tout d’abord, assurez-vous que vous utilisez la dernière version de uPlay. Exécutez également uPlay en mode hors ligne et, enfin, exécutez-le en tant qu’administrateur.
Exécutez uPlay en tant qu’administrateur :
- Cliquez avec le bouton droit sur le raccourci uPlay sur votre bureau et sélectionnez Propriétés.
- Cliquez sur l’onglet Compatibilité et cochez la case Exécuter ce programme en tant qu’administrateur.
- Cliquez sur Appliquer et sur OK pour confirmer vos modifications.
Lancez uPlay en mode hors ligne :
- Démarrez uPlay et accédez au menu Hamburger.
- Sélectionnez Passer en mode hors ligne.
- Essayez maintenant de lancer le jeu pour voir si le problème a été résolu.
Foire aux questions
Comment corriger mon erreur Snowshoe dans Far Cry 5 ?
- Résoudre les problèmes avec votre connexion Internet.
- Vérifiez les fichiers du jeu (Réparer).
- Supprimez les fichiers de jeu enregistrés.
- Ajoutez une exception pour l’antivirus.
- Excluez le jeu du pare-feu.
- Exécutez uPlay/Steam en tant qu’administrateur.
- Désinstallez et réinstallez Far Cry 5.
Pourquoi Far Cry 5 plante-t-il constamment ?
Les raisons courantes de l’échec du jeu sur votre ordinateur sont les suivantes : ressources système insuffisantes pour exécuter le jeu, overclocking du processeur et problèmes avec la carte vidéo. Parfois, des paramètres incorrects dans le jeu peuvent également provoquer un plantage.
Quelle est l’erreur de raquette dans Far Cry 5 ?
Une erreur Far Cry 5 Snowshoe se produit sur PC lorsque certains utilisateurs essaient d’utiliser le mode multijoueur (fonctionnalité coopérative). Certains utilisateurs concernés signalent qu’ils parviennent enfin à se connecter au réseau, mais seulement après plusieurs tentatives infructueuses qui aboutissent au même code d’erreur.
