Comment réparer l’absence de son pendant les sessions de partage d’écran sur Discord –
L’un des problèmes signalés par la plupart des utilisateurs de Discord est le bug « no-audio » lors des sessions de partage d’écran.Discord est au courant de ce bogue depuis la mi-2019.À ce jour, Discord a publié plusieurs correctifs qui corrigent le problème, et continuera probablement à le faire jusqu’à ce que le problème soit entièrement résolu pour tous les utilisateurs.
Trouvez et réparez automatiquement les erreurs de Windows grâce à l'outil de réparation de PC
Reimage est un excellent outil de réparation qui détecte et répare automatiquement différents problèmes du système d'exploitation Windows. Avoir cet outil protégera votre PC contre les codes malveillants, les défaillances matérielles et plusieurs autres bugs. En outre, cela vous permet également d'utiliser votre appareil au maximum de ses capacités et de ses performances.
- Étape 1: Télécharger l'outil de réparation et d'optimisation des PC (Windows 11, 10, 8, 7, XP, Vista - Certifié Microsoft Gold).
- Étape 2: Cliquez sur "Démarrer l'analyse" pour trouver les problèmes de registre de Windows qui pourraient être à l'origine des problèmes du PC.
- Étape 3: Cliquez sur "Réparer tout" pour résoudre tous les problèmes.
Le problème du partage d’écran sans audio sur Discord est une plainte constante de nombreux joueurs.Avez-vous également des problèmes avec le partage d’écran Discord sans audio ?Si c’est le cas, vous êtes au bon endroit.Dans cet article, vous allez apprendre à résoudre votre problème de changeur d’écran No Audio Discord en quelques minutes.Mais avant de passer à la solution, vous devez savoir pourquoi le partage d’écran Disord ne crée pas de problèmes audio.
Dans ce guide Techquack, nous allons partager avec vous non seulement la solution proposée par Discord mais aussi certaines de nos propres solutions qui vous aideront sûrement à résoudre ce problème une fois pour toutes.
Quelle est la raison pour laquelle le son de l’écran partagé de Discord ne fonctionne pas ?
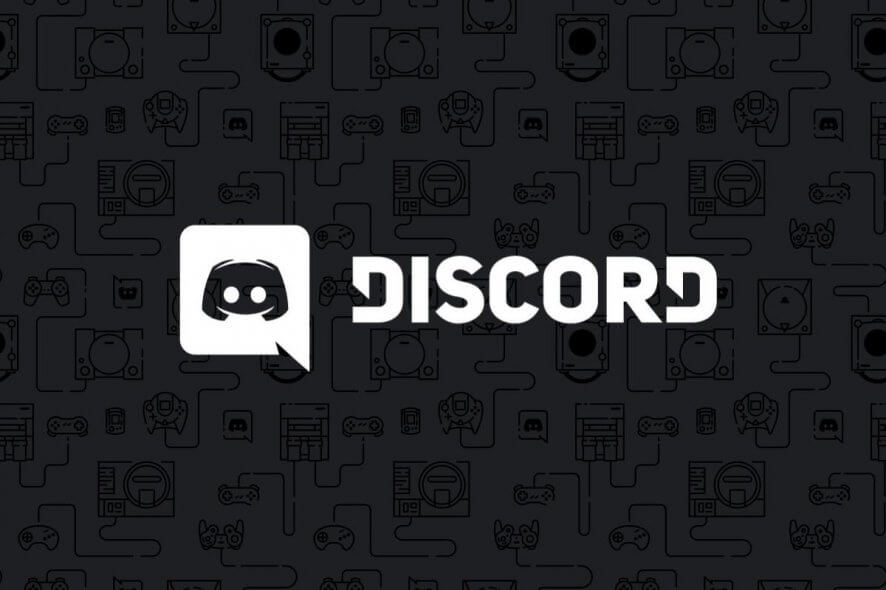
Nous avons étudié plusieurs cas, et après avoir dépanné et examiné attentivement les conditions, nous avons conclu que ce problème a plusieurs causes différentes.Toutes ne sont pas forcément applicables dans votre cas, car chaque configuration d’ordinateur est différente :
- Fonctionnalité audio à un stade précoce :la fonctionnalité audio avec le mécanisme de partage d’écran est à un stade précoce et n’est pas encore assez stable (elle a été initialement publiée en version bêta). Il existe encore quelques problèmes, que nous aborderons dans la section suivante.
- Mauvais pilotes audio :Comme toutes les applications audio, Discord utilise les pilotes audio installés sur votre matériel.Si les pilotes audio sont corrompus ou ne fonctionnent pas correctement, vous aurez des problèmes.
- Accès administratif :Comme Discord partage désormais la totalité de l’écran avec d’autres ordinateurs distants, il peut avoir besoin d’un accès administratif aux ordinateurs.L’octroi d’un accès avancé résout généralement le problème.
- Problèmes liés aux applications :Certaines applications ont tendance à ne pas fonctionner correctement avec Discord.Dans ce cas, il n’y a rien à faire, si ce n’est chercher des alternatives.
Assurez-vous que vous disposez des identifiants de connexion nécessaires avant de commencer à travailler avec les solutions.Si nous réinitialisons l’application, il vous sera peut-être demandé de vous connecter à partir de zéro.Un accès administratif est nécessaire.Assurez-vous également que l’option de son dans la fenêtre de l’application est activée.
En outre, avant de passer à des solutions plus techniques, redémarrez le système et voyez si le problème persiste.
Pour résoudre le problème du dysfonctionnement des écrans d’échange de sons de Discord.
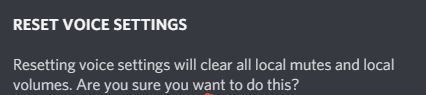
Redémarrez votre ordinateur
Certains programmes exécutés sur votre ordinateur peuvent entrer en conflit avec Discord et causer des problèmes audio.Pour voir s’il s’agit du problème sous-jacent, redémarrez votre ordinateur pour effacer l’état actuel du logiciel.
Redémarrez Discord après le redémarrage.Si vous n’obtenez toujours pas de son pendant le partage d’écran, essayez la solution suivante.
Mise à jour de Discord
Les développeurs de Discord publient régulièrement des mises à jour pour corriger les bogues.S’il n’y a pas de son pendant le partage d’écran Discord, une mise à jour récente peut avoir empêché Discord de fonctionner correctement et une nouvelle mise à jour est nécessaire pour résoudre le problème.
Suivez les instructions pour vérifier les mises à jour de Discord :
- Sur votre clavier, appuyez simultanément sur la touche logo Windows et sur la touche R pour ouvrir la boîte de dialogue Exécuter.
- Tapez %localappdata% et cliquez sur OK.
- Double-cliquez sur Discord.
- Double-cliquez sur Update .exe et attendez que le processus de mise à jour soit terminé.
- Redémarrez Discord pour vérifier votre problème.
S’il n’y a toujours pas de son pendant la diffusion, passez à la solution suivante ci-dessous.
Mettez à jour votre pilote audio
L’une des causes les plus fréquentes de l’absence de son dans Discord lors du partage d’écran est l’absence ou la vétusté d’un pilote audio.Vous pouvez mettre à jour manuellement vos pilotes de périphériques, un par un, si vous le souhaitez.Toutefois, cela prendra un certain temps.Vous pouvez également les mettre à jour en quelques clics à l’aide d’un programme tiers de mise à jour des pilotes.
Un programme de mise à jour des pilotes tiers détectera automatiquement votre système et trouvera les pilotes qui lui conviennent.Vous n’avez pas besoin de savoir exactement quel système fonctionne sur votre ordinateur, vous ne devez pas risquer de télécharger et d’installer le mauvais pilote, et vous ne devez pas craindre de faire une erreur pendant l’installation.
Suppression des données itinérantes du disque
Des paramètres de compte incorrects et des fichiers de disque temporaires peuvent également interférer avec la lecture audio lors de l’utilisation du lecteur.Essayez de supprimer les données d’itinérance de Discord pour voir si cela résout le problème :
- Quittez complètement Discord.
- Sur votre clavier, appuyez sur la touche du logo Windows et tapez %appdata%.Appuyez ensuite sur la touche Entrée.
- Cliquez avec le bouton droit de la souris sur Discord et sélectionnez Supprimer.
- Redémarrez Discord pour vérifier le problème.
S’il n’y a toujours pas de son pendant la diffusion, lisez la suite et essayez la solution suivante.
Désactivez temporairement votre programme antivirus
Si aucun son n’est émis lors de la diffusion sur Discord, il est peu probable que votre programme antivirus soit à l’origine du problème, mais vous devez l’écarter.Désactivez temporairement votre programme antivirus et voyez si le problème persiste (consultez la documentation de votre programme antivirus pour savoir comment le désactiver).
Si Discord fonctionne correctement après avoir désactivé le programme antivirus, contactez votre fournisseur d’antivirus pour obtenir des conseils ou installez une autre solution antivirus.
Réinitialisation des paramètres linguistiques de Discord
Des paramètres linguistiques incorrects dans Discord peuvent entraîner ces erreurs.Si vous avez récemment modifié les paramètres de Discord et qu’après cela, le son a cessé de fonctionner.Essayez de réinitialiser les paramètres vocaux à leurs valeurs par défaut pour voir si cela résout le problème.Suivez les étapes suivantes :
- Démarrez le lecteur, puis cliquez sur l’icône Paramètres.
- Cliquez sur Voix et vidéo, puis sur Réinitialiser les paramètres vocaux.
- Cliquez sur OK.
- Essayez d’afficher à nouveau l’écran pour vérifier le problème.
S’il n’y a toujours pas de son lorsque vous partagez l’écran, essayez la solution suivante.
Réinstaller l’application Discord
Si aucune des solutions ci-dessus n’a fonctionné pour vous, votre problème peut être causé par des fichiers Discord corrompus ou défectueux.Dans ce cas, la réinstallation de Discord est probablement la solution à votre problème.Suivez les instructions ci-dessous :
- Appuyez sur la touche du logo Windows sur votre clavier.
- Tapez ensuite Contrôle et cliquez sur Panneau de configuration.
- Sous Afficher par, cliquez sur Catégorie, puis sélectionnez Désinstaller un programme.Faites un clic droit sur Discord, puis Désinstaller.
- Téléchargez le disque.Ouvrez ensuite le fichier téléchargé et suivez les instructions à l’écran pour réinstaller le disque.
- Redémarrez Discord pour voir si le son est de retour.
Questions fréquemment posées
Comment activer l’audio pour le partage d’écran sur Discord ?
Vous devez d’abord désactiver l’écran de partage, puis activer le mode audio dans la fenêtre de l’application, et enfin cliquer sur le bouton « Partager maintenant » pour utiliser l’audio pour le lecteur de partage d’écran.
Pouvez-vous partager l’écran avec l’audio ?
Oui, vous pouvez parler et partager l’écran avec le son en même temps.Vous pouvez couper le son pendant que vous parlez et conserver le son de l’écran.
Comment diffuser sur Discord avec du son ?
- Ouvrez l’application Discord sur votre Mac, PC ou smartphone.
- Trouvez le canal vocal sur lequel vous êtes autorisé à diffuser et rejoignez-le.
- En bas de l’application de bureau, vous verrez « Vidéo » et « Écran ».Choisissez si vous voulez diffuser une vidéo à partir de votre webcam ou partager l’écran de votre ordinateur, puis cliquez sur l’option de votre choix.
Comment faire pour que le partage d’écran de Discord fonctionne ?
- Tout d’abord, essayez de redémarrer votre ordinateur.
- Ouvrez l’application Discord et redémarrez le partage d’écran.
- La meilleure chose à faire est de vérifier le GPU.
- Mettez à jour le pilote du GPU avec la dernière version.
- Si le problème persiste, essayez de désinstaller et de réinstaller l’application Discord.
