Comment réparer le code d’erreur 100 sur Xbox?
La Xbox est connue pour recevoir des erreurs, dont l’une est le code d’erreur 100 – qui indique à l’utilisateur qu’un problème est survenu avec le système et que vous devez redémarrer la Xbox. Il offre également une option pour démarrer le dépannage . Cet article affichera une liste de suggestions sous forme d’étapes pour vous aider à les comprendre.
Trouvez et réparez automatiquement les erreurs de Windows grâce à l'outil de réparation de PC
Reimage est un excellent outil de réparation qui détecte et répare automatiquement différents problèmes du système d'exploitation Windows. Avoir cet outil protégera votre PC contre les codes malveillants, les défaillances matérielles et plusieurs autres bugs. En outre, cela vous permet également d'utiliser votre appareil au maximum de ses capacités et de ses performances.
- Étape 1: Télécharger l'outil de réparation et d'optimisation des PC (Windows 11, 10, 8, 7, XP, Vista - Certifié Microsoft Gold).
- Étape 2: Cliquez sur "Démarrer l'analyse" pour trouver les problèmes de registre de Windows qui pourraient être à l'origine des problèmes du PC.
- Étape 3: Cliquez sur "Réparer tout" pour résoudre tous les problèmes.
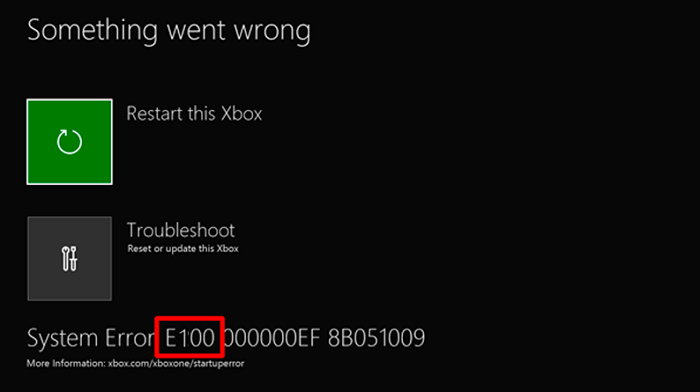
Comment réparer le code d’erreur 100 sur Xbox
Suivez ces suggestions d’affilée. Si l’un ne fonctionne pas, suivez le suivant.
- Redémarrez la console
- Console de réinitialisation matérielle
- Mettez à jour votre système
- Restaurer la console aux paramètres d’usine
1] Redémarrez la console
La première étape évidente consiste à utiliser le D-Bad sur le contrôleur pour sélectionner l’ option Redémarrer la Xbox , puis appuyez sur le bouton A. S’il s’agissait d’un problème mineur, vous devriez pouvoir accéder à l’écran d’accueil Xbox.
2] Console de réinitialisation matérielle
Lorsqu’une Xbox est éteinte, elle entre dans un état où elle n’est pas complètement arrêtée mais plutôt une sorte d’hibernation pour démarrer rapidement la prochaine fois – il est parfois utile de redémarrer la console après un arrêt complet.
Pour une réinitialisation matérielle, appuyez longuement sur le bouton d’alimentation Xbox pendant quelques secondes. Une fois qu’il s’éteint, débranchez le fil pour l’éteindre complètement. Ensuite, attendez 30 secondes, puis rebranchez le cordon d’alimentation. Remettez-le sous tension et vérifiez si le problème est résolu.
3] Mettez à jour votre système
La prochaine solution consiste à mettre à jour la console en mode hors ligne. L’utilitaire de résolution des problèmes de démarrage offre la possibilité de mettre à jour la console à l’aide d’un périphérique USB.
Vous pouvez télécharger le fichier à partir du site Web Xbox sur votre ordinateur. Une fois le fichier zip téléchargé, extrayez-le, puis copiez le $ SystemUpdate sur la clé USB.
Ensuite, sur la console, sélectionnez Dépanner au lieu de redémarrer. L’utilitaire de résolution des problèmes devrait automatiquement récupérer le fichier. Néanmoins, vous pouvez également utiliser le contrôleur pour sélectionner Mise à jour du système hors ligne pour lancer la mise à jour à l’aide des fichiers enregistrés sur votre lecteur flash.
Lorsque la mise à jour est terminée, la console redémarre et vous devez revenir à l’écran d’accueil.
4] Restaurer la console aux paramètres d’usine
Si rien ne fonctionne, vous pouvez choisir de réinitialiser la console aux paramètres d’usine. Étant donné que Xbox synchronise la progression des jeux en ligne, vous ne devriez pas avoir de problème avec cela. Cependant, vous devrez réinstaller toutes les applications.
Sélectionnez Dépanner, puis choisissez de réinitialiser cette Xbox, puis sélectionnez Tout supprimer lorsque vous y êtes invité. La console redémarrera et vous devrez suivre le processus de configuration initiale que vous avez peut-être effectué après l’avoir allumée pour la première fois.
Si rien ne résout le problème, vous devrez soumettre une demande de réparation de votre console. Vous pouvez lancer une demande sur Xbox.com via votre compte.
Comment afficher l’écran de dépannage Xbox?
Si vous ne le voyez pas ou que vous l’avez perdu, suivez cette étape pour ramener le dépanneur de démarrage Xbox.
- Veuillez éteindre votre console, puis débrancher le câble d’alimentation pour vous assurer qu’il est éteint.
- Attendez 30 secondes, puis rebranchez le fil.
- Appuyez et maintenez le bouton Pair et le bouton Éjecter, puis appuyez sur le bouton Xbox sur la console.
- Continuez à maintenir les boutons Pair et Eject pendant 10 à 15 secondes.
- Vous devriez entendre deux tonalités de mise sous tension à quelques secondes d’intervalle.
- Vous pouvez relâcher les boutons Pair et Eject après la deuxième tonalité de mise sous tension.
- Il redémarrera la console et passera au dépanneur de démarrage Xbox.
Si vous disposez de la Xbox Series S et de la Xbox One S All-Digital Edition, qui n’ont pas de boutons d’éjection, vous pouvez afficher l’utilitaire de résolution des problèmes de démarrage Xbox sur cette console en maintenant uniquement le bouton Pair, puis en appuyant sur le bouton Xbox.
