Comment réparer les erreurs et les problèmes de zoom dans Windows 10
Zoom est un logiciel de visioconférence populaire sur le marché. Il a toutes les cloches et les sifflets tels que le partage d’écran, la planification de réunions, etc. Certains d’entre eux sont assez simples, tandis que d’autres sont plus complexes. Par conséquent, dans cet article, nous allons trouver des correctifs pour toutes les erreurs et problèmes de zoom.
Trouvez et réparez automatiquement les erreurs de Windows grâce à l'outil de réparation de PC
Reimage est un excellent outil de réparation qui détecte et répare automatiquement différents problèmes du système d'exploitation Windows. Avoir cet outil protégera votre PC contre les codes malveillants, les défaillances matérielles et plusieurs autres bugs. En outre, cela vous permet également d'utiliser votre appareil au maximum de ses capacités et de ses performances.
- Étape 1: Télécharger l'outil de réparation et d'optimisation des PC (Windows 11, 10, 8, 7, XP, Vista - Certifié Microsoft Gold).
- Étape 2: Cliquez sur "Démarrer l'analyse" pour trouver les problèmes de registre de Windows qui pourraient être à l'origine des problèmes du PC.
- Étape 3: Cliquez sur "Réparer tout" pour résoudre tous les problèmes.
Correction des erreurs et des problèmes de zoom
Avant de parler des erreurs et de leurs conseils de dépannage respectifs, nous devons nous assurer que vous utilisez la dernière version de Windows. Pour vérifier cela, lancez Paramètres par Win + X> Paramètres et cliquez sur Mises à jour et sécurité> Rechercher les mises à jour . Si une mise à jour est disponible, installez-la sur votre ordinateur et vérifiez si le problème est résolu. Si le problème persiste, recherchez le code d’erreur que vous recevez et effectuez leur dépannage respectif.
Voici les erreurs et problèmes de zoom:
- Problème de connectivité avec Zoom Server
- Erreur « Il n’y a pas de disque dans le lecteur »
- Erreur de zoom pendant la mise à jour – 0, 1002 ou 1006
- Point d’entrée introuvable
- Code d’erreur – 13003
- Code d’erreur – 2008
- XmppDll.dll est absent de votre ordinateur
- Le partage d’écran Zoom ne fonctionne pas
Parlons-en en détail.
1] Problème de connectivité avec Zoom Server
Si vous rencontrez un problème de connectivité avec Zoom Server, vous pouvez voir ces codes d’erreur: 5000, 5003, 5004, 104101, 104102, 104103, 104104, 104105, 104106, 104110, 104111, 104112, 104113, 104114, 104115, 104116, 104117 et 104118.
Il s’agit de l’erreur la plus courante à laquelle un utilisateur Zoom est confronté. Cependant, le réparer est très simple, il vous suffit de vous assurer que rien ne bloque Zoom pour accéder au réseau.
Vérifiez vos paramètres de pare-feu
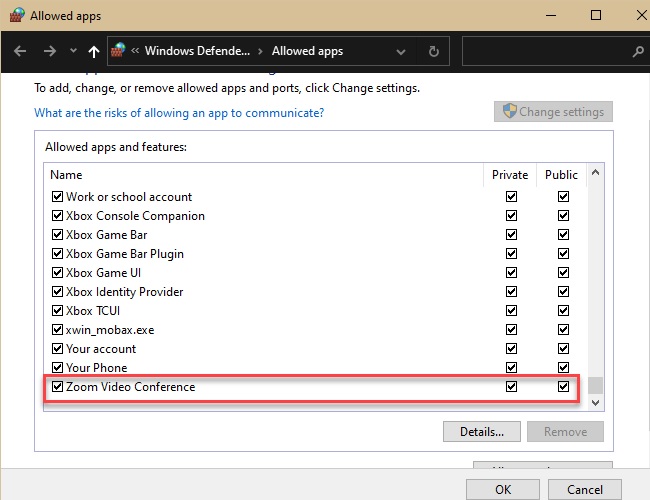
Vous devez vous assurer que Zoom est autorisé à travers le pare-feu.
Pour vérifier cela, lancez Paramètres par Win + X> Paramètres et cliquez sur Mises à jour et sécurité> Sécurité Windows> Ouvrir la sécurité Windows. Vous serez redirigé vers la fenêtre de sécurité Windows, maintenant, cliquez sur Pare-feu et protection du réseau> Autoriser une application à travers le pare-feu> Modifier les paramètres et vérifiez si Zoom Video Conference a à la fois les options privées et publiques cochées.
De cette façon, vous avez donné à Zoom le privilège de passer par votre pare-feu. Maintenant, vérifiez si le problème est éliminé.
Désactiver temporairement le pare-feu et la protection antivirus
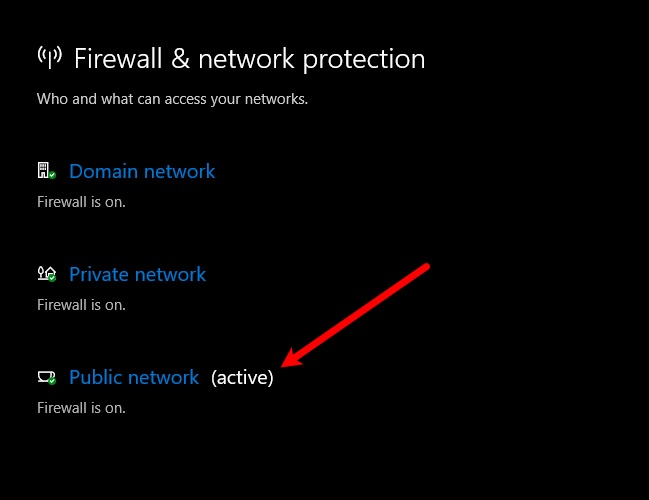
Si les problèmes persistent, vous devez désactiver temporairement votre pare-feu et votre protection antivirus. Une chose dont vous devez vous assurer lorsque vous utilisez Zoom avec le pare-feu et la protection antivirus désactivés, ne téléchargez rien depuis Internet.
Pour désactiver le pare-feu, vous pouvez suivre les étapes prescrites:
- Lancez Windows Defender à partir du menu Démarrer.
- Accédez à l’ onglet Pare-feu et protection réseau .
- Cliquez sur le réseau actif et utilisez la bascule pour désactiver le pare-feu.
Pour désactiver la protection antivirus, procédez comme suit:
- Lancez Windows Defender à partir du menu Démarrer.
- Accédez à l’ onglet Protection contre les virus et les menaces .
- Cliquez sur Gérer les paramètres dans « Paramètres de protection contre les virus et les menaces» et désactivez la protection en temps réel .
À présent, vous avez désactivé votre pare-feu et votre protection antivirus, ce qui signifie que votre ordinateur est vulnérable aux virus et aux logiciels malveillants.Par conséquent, assurez-vous de ne pas télécharger quoi que ce soit de malveillant. Espérons que cela résoudra le problème de connectivité Zoom.
2] Erreur «Il n’y a pas de disque dans le lecteur»
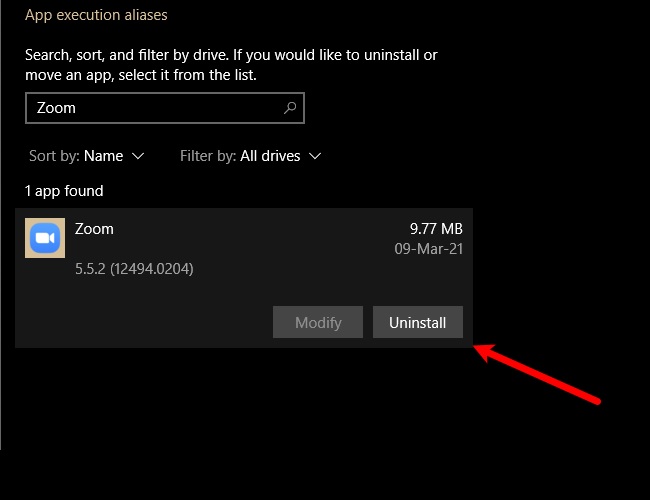
Si vous recevez le code d’erreur 3000, c’est-à-dire «Il n’y a pas de disque dans le lecteur. Veuillez insérer un disque dans le lecteur », cela ne signifie pas que vous devez insérer un disque.
Cette erreur est généralement reçue lors de l’installation de l’application cliente Zoom sur votre ordinateur en raison d’un fichier corrompu ou manquant. Par conséquent, pour résoudre le problème, nous devons réinstaller Zoom.
Pour ce faire, lancez Paramètres par Win + X> Paramètres . Cliquez sur Applications , recherchez Zoom et désinstallez-le.
Maintenant, allez sur le site officiel de Zoom pour télécharger Zoom Client for Meetings. J’espère que cela résoudra le problème pour vous.
3] Erreur de zoom lors de la mise à jour 0, 1002 ou 1006
Vous pouvez rencontrer le code d’erreur de zoom 0, 1002 ou 1006 lors de la mise à jour du logiciel. Cette erreur peut être due à plusieurs raisons, la première étant le manque de stockage. Par conséquent, lancez l’ Explorateur Windows et vérifiez Ce PC . S’il n’y a pas d’espace, supprimez quelque chose.
S’il y a suffisamment d’espace sur votre ordinateur, essayez de mettre à jour Zoom à partir de son site Web officiel au lieu de l’application. Ou essayez de désinstaller et de réinstaller la version mise à jour de Zoom.
4] Point d’entrée introuvable
Si vous recevez une erreur «Point d’entrée introuvable» ou «Le point d’entrée de procédure n’a pas pu être localisé», cela signifie qu’il y a un problème avec Microsoft Visual C ++ 2008 SPI.
Pour résoudre le problème, vous devez télécharger et installer Microsoft Visual C ++.
Espérons que cela corrigera l’erreur de zoom, point d’entrée introuvable.
5] Code d’erreur 13003
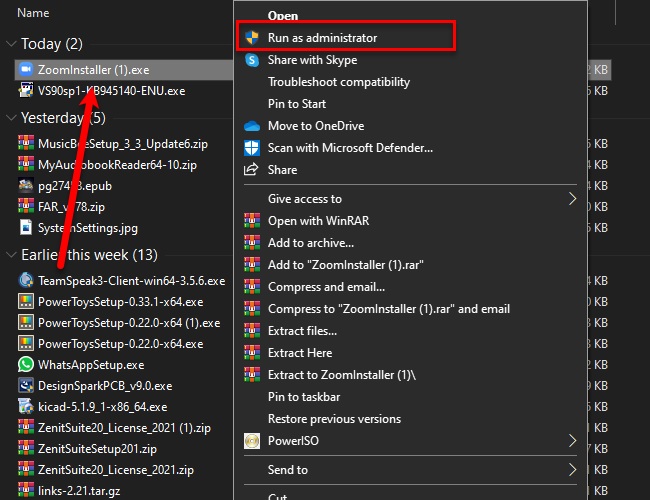
Vous pouvez rencontrer cette erreur lors de l’installation ou de la mise à jour de Zoom sur votre ordinateur. Cela peut être dû à un manque d’autorisation ou à des pilotes en conflit.
La solution au problème de l’absence de permission est assez simple et dans la plupart des cas, il suffit de corriger ce problème.
Ainsi, pour donner à Zoom l’autorisation adéquate, téléchargez l’application manuellement à partir de leur site Web, accédez à l’emplacement du fichier téléchargé, cliquez avec le bouton droit sur ZoomInstaller.exe et sélectionnez Exécuter en tant qu’administrateur .
Si le problème persiste, nous devons gérer vos pilotes audio et vidéo. Il existe trois erreurs possibles, des pilotes obsolètes, des pilotes bogués ou des pilotes corrompus qui peuvent être corrigés en mettant à jour, en annulant ou en réinstallant les pilotes.
Roll Back Driver
Pour restaurer le pilote vidéo et audio, lancez le Gestionnaire de périphériques à partir du menu Démarrer. Maintenant, développez les contrôleurs son, vidéo et jeu , cliquez avec le bouton droit sur tous les pilotes et sélectionnez Propriétés . Maintenant, allez dans l’ onglet Pilote et cliquez sur Restaurer le pilote pour rétrograder votre pilote.
Si l’option est grisée, cela signifie que votre pilote est obsolète et que vous devrez peut-être le mettre à jour pour résoudre le problème.
Mettre à jour le pilote
Pour mettre à jour le pilote vidéo et audio, lancez le Gestionnaire de périphériques par Win + X> Gestionnaire de périphériques . Maintenant, développez les contrôleurs son, vidéo et jeu , cliquez avec le bouton droit sur tous les pilotes et sélectionnez Mettre à jour le pilote.
Maintenant, suivez les instructions à l’écran pour mettre à jour votre pilote.
Réinstaller le pilote
Pour réinstaller le pilote vidéo et audio, lancez le Gestionnaire de périphériques par Win + X> Gestionnaire de périphériques . Maintenant, développez Contrôleurs son, vidéo et jeu , cliquez avec le bouton droit sur tous les pilotes et sélectionnez Désinstaller le périphérique .
Enfin, redémarrez votre PC, ouvrez le Gestionnaire de périphériques, cliquez avec le bouton droit sur le menu dont vous avez désinstallé le pilote et sélectionnez Rechercher les modifications matérielles pour réinstaller le pilote.
6] Code d’erreur 2008
Vous pouvez rencontrer le code d’erreur 2008, ainsi que « La réunion a une erreur inattendue ». Cette erreur peut se produire en raison d’un manque d’autorisation correcte pour un client ou d’une licence de webinaire expirée pour l’hôte.
Si vous êtes un client, vous devez demander à votre hôte de visiter son compte Zoom et de lui donner l’autorisation appropriée ou de renouveler sa licence de webinaire.
7] XmppDll.dll est absent de votre ordinateur
XmppDll.dll est absent de votre ordinateur une erreur se produit si votre fichier Zoom est corrompu. Pour résoudre ce problème, vous devez télécharger l’application manuellement à partir du site officiel de Zoom.
8] Le partage d’écran de zoom ne fonctionne pas
C’est l’erreur la plus courante à laquelle on peut faire face lors de l’utilisation de Zoom. Vous recevrez le code d’erreur 105035 lorsque votre partage d’écran échoue. Cependant, il existe de nombreuses solutions pour résoudre ce problème, il vous suffit de suivre toutes les solutions dans l’ordre indiqué.
Autoriser Zoom à accéder à la caméra et au microphone
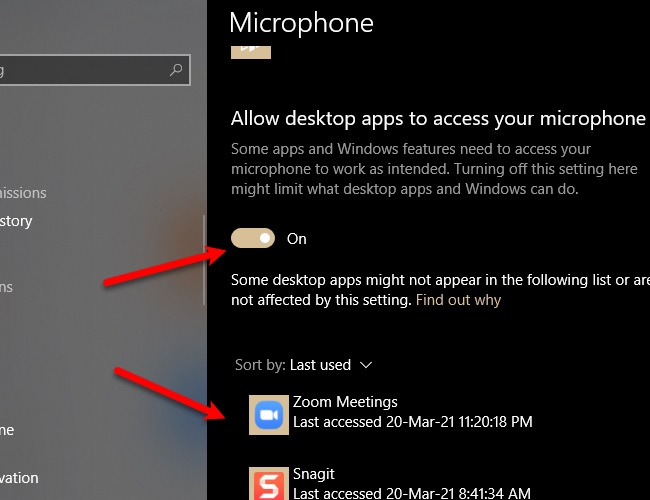
En raison de récents problèmes de confidentialité, nous sommes assez sceptiques quant à l’autorisation pour une application d’accéder à notre caméra et à notre microphone. Même si c’est une bonne chose, cela peut vous empêcher d’accéder à certaines de ses fonctionnalités.
Pour vérifier si Zoom a l’autorisation d’accéder à la caméra et au microphone, vous devez suivre les étapes prescrites.
- Lancez Paramètres par Win + X> Paramètres et cliquez sur Applications .
- Accédez à l’ onglet Appareil photo dans le panneau de gauche, activez « Autoriser les applications de bureau à accéder à votre appareil photo » et vérifiez si Zoom Meetings fait partie de la liste des applications.
- Accédez à l’ onglet Microphone dans le panneau de gauche, activez « Autoriser les applications de bureau à accéder à votre microphone » et vérifiez si Zoom Meetings fait partie de la liste des applications.
Si Zoom a l’autorisation d’accéder à votre caméra et à votre microphone, vous ne rencontrerez probablement pas de problème de partage d’écran qui ne fonctionne pas.
J’espère que vous pourrez obtenir toutes les solutions
Vérifiez les paramètres du zoom
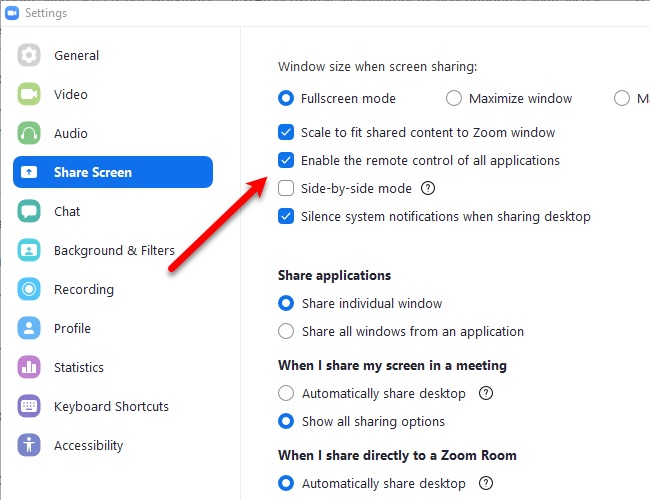
Pour réparer le partage d’écran Zoom qui ne fonctionne pas, nous devons nous assurer que son paramètre est bien optimisé pour fonctionner avec la fonction de partage d’écran.
Pour ce faire, lancez Zoom depuis le menu Démarrer et cliquez sur la photo de votre profil, puis sur Paramètres . Maintenant, allez dans l’ onglet Partager l’écran et cochez « Activer le contrôle à distance de toutes les applications ».
Gérez votre pilote graphique
Si vous rencontrez toujours le problème, essayez de mettre à jour votre pilote graphique, si la mise à jour n’est pas disponible, essayez de réinstaller le pilote.
Pour ce faire, accédez au Gestionnaire de périphériques à partir du menu Démarrer, développez Carte graphique , cliquez avec le bouton droit sur votre pilote et sélectionnez Mettre à jour ou Désinstaller (si une mise à jour n’est pas disponible). Si vous avez désinstallé le pilote d’affichage, cliquez avec le bouton droit sur Carte graphique et sélectionnez Rechercher les modifications matérielles pour réinstaller le pilote désinstallé.
Espérons que cela résoudra le problème de partage d’écran Zoom qui ne fonctionne pas pour vous.
Zoom n’est pas le seul logiciel de visioconférence du marché
Le zoom est populaire, mais ce n’est pas le seul. Trois de ses concurrents proches sont Google Meet, Skype et Microsoft Teams, vous devez absolument les comparer pour choisir le meilleur pour vous si Zoom ne fonctionne pas correctement pour vous.
