Comment réparer le code d’erreur Netflix H7353 sous Windows
Dans ce didacticiel, nous allons vous montrer comment corriger le code d’erreur Netflix H7353 sur votre PC Windows.En ce qui concerne les services de streaming, Netflix est juste au sommet.Non seulement il contient une pléthore de séries télévisées et de films, mais il a également sa série produite en interne qui est tout aussi impressionnante.Cependant, la plupart des utilisateurs de Windows semblent avoir du mal avec ce service.Alors que certains ne peuvent pas reprendre la lecture de leur film à partir d’un signet précédemment enregistré, d’autres ne peuvent même pas lancer l’application sur leur PC.
Trouvez et réparez automatiquement les erreurs de Windows grâce à l'outil de réparation de PC
Reimage est un excellent outil de réparation qui détecte et répare automatiquement différents problèmes du système d'exploitation Windows. Avoir cet outil protégera votre PC contre les codes malveillants, les défaillances matérielles et plusieurs autres bugs. En outre, cela vous permet également d'utiliser votre appareil au maximum de ses capacités et de ses performances.
- Étape 1: Télécharger l'outil de réparation et d'optimisation des PC (Windows 11, 10, 8, 7, XP, Vista - Certifié Microsoft Gold).
- Étape 2: Cliquez sur "Démarrer l'analyse" pour trouver les problèmes de registre de Windows qui pourraient être à l'origine des problèmes du PC.
- Étape 3: Cliquez sur "Réparer tout" pour résoudre tous les problèmes.
Correction du code d’erreur Netflix H7353 sous Windows
Il pourrait y avoir plusieurs raisons à l’erreur susmentionnée.Pour commencer, cela pourrait être attribué à un cache ou à un cookie Netflix corrompu.Dans certains cas, les problèmes de cookies à l’échelle du navigateur pourraient tout aussi bien être le coupable.De même, le problème peut également provenir de problèmes HTML5 avec votre navigateur.
Dans le même ordre d’idées, si vous n’avez pas mis à jour votre PC ou utilisé une ancienne application Netflix, ce problème est également imminent.Cela dit, ce guide présente quelques méthodes importantes qui vous aideront à résoudre ces problèmes qui, à leur tour, corrigeront le code d’erreur Netflix H7353 sous Windows.Alors sans plus tarder, passons au guide.
A lire aussi
Correction: Netflix ne fonctionne pas sur iPhone 13, 13 Pro ou 13 Pro Max
Comment changer votre abonnement au forfait Netflix
Correctif 1: Effacer le cache et les cookies de Netflix
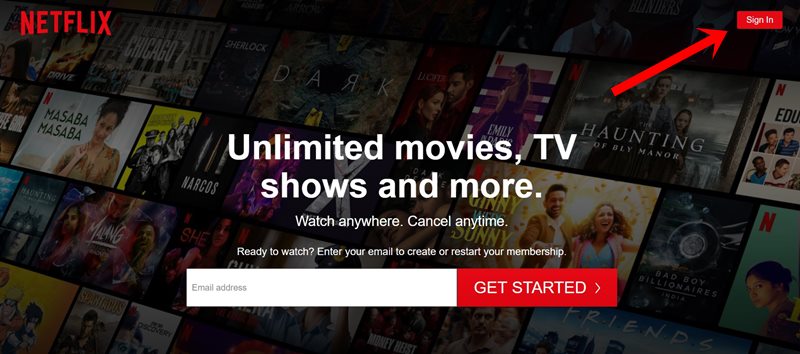
Pour commencer, il pourrait bien s’agir de cookies corrompus de ce site.Dans ce cas, il est recommandé d’effacer toutes les données temporaires et stockées de ce service de streaming.Heureusement, il n’y a pas grand-chose à faire de votre côté.Rendez-vous simplement sur la page de compensation des cookies de Netflix et cela ferait le reste.Une fois les cookies supprimés, il redirigera automatiquement vers la page de connexion.Alors connectez-vous avec vos informations d’identification et vérifiez si le code d’erreur Netflix H7353 sous Windows a été corrigé ou non.
Correctif 2: Effacer les cookies du navigateur
Si la suppression des cookies Netflix n’a pas réussi à résoudre le problème, vous devriez envisager de supprimer les données temporaires à l’échelle du navigateur.Cela supprimera les cookies et le cache associés à tous les sites Web stockés dans le navigateur.Cela dit, voici les étapes pour supprimer les cookies de cache sur le navigateur Microsoft Edge :
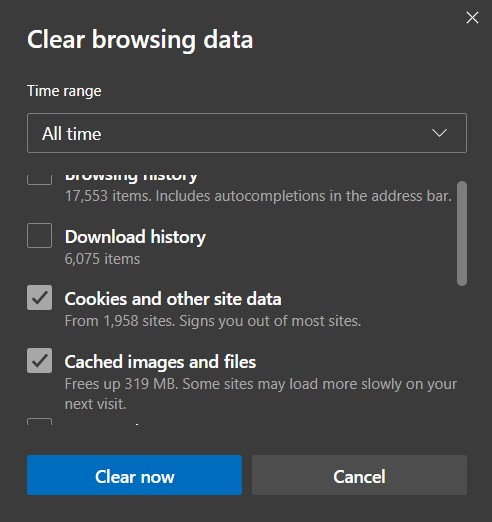
- Lancez le navigateur Edge sur votre PC.
- Utilisez les touches de raccourci Ctrl+Maj+Suppr pour afficher la fenêtre contextuelle Effacer les données de navigation.
- Sélectionnez maintenant Cookies et autres données de navigation et Images et fichiers en cache.
- Enfin, appuyez sur le bouton Effacer maintenant.Une fois ces données effacées, redémarrez votre navigateur.
- Connectez-vous maintenant à Netflix et voyez si le code d’erreur H7353 a été corrigé ou non.
A lire aussi
Correction: Problème d’écran bleu de la mort de Netflix
Correctif 3: Installer la mise à jour Windows en attente
Chaque nouvelle mise à jour de Windows apporte des corrections de bogues, corrige quelques problèmes et donne une stabilité globale à votre PC.Donc, s’il y a des mises à jour en attente, c’est probablement le bon moment pour l’installer.
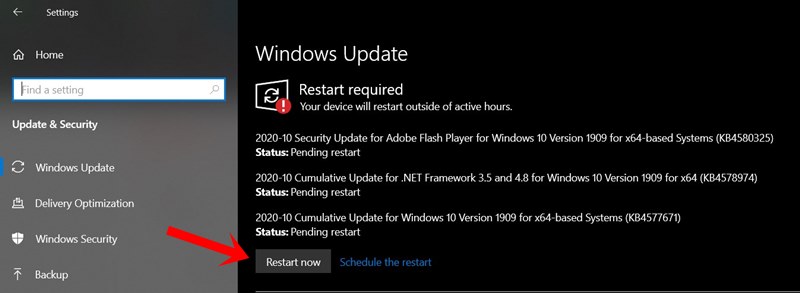
- Lancez donc la boîte de dialogue Exécuter à l’aide de la combinaison de touches de raccourci Windows + R.
- Les utilisateurs de Windows 10 exécutent la commande suivante:
ms-settings:windowsupdate
- D’autre part, les utilisateurs de Windows 7 et 8 doivent saisir:
wuapp
- Cela devrait vous amener à la page Windows Update.Cliquez sur le bouton Vérifier les mises à jour et s’il y en a, installez-les immédiatement.
Une fois l’installation terminée, redémarrez votre PC.Rendez-vous ensuite sur le site Web de Netflix à l’aide du navigateur de votre choix et vérifiez s’il corrige le code d’erreur H7353.
Correctif 4: exécuter l’utilitaire de résolution des problèmes du Windows Store
Si vous utilisez Netflix en tant qu’application UWP, elle aurait été installée via le Microsoft Store.Donc, s’il y a des problèmes avec le Store, ses répercussions peuvent se faire sentir sur les applications associées.Bien que la recherche manuelle de problèmes puisse être un problème difficile à résoudre, heureusement, vous n’avez pas besoin de grand-chose.Windows a un dépanneur intégré juste à cette fin.Voici comment vous pouvez en tirer pleinement parti:
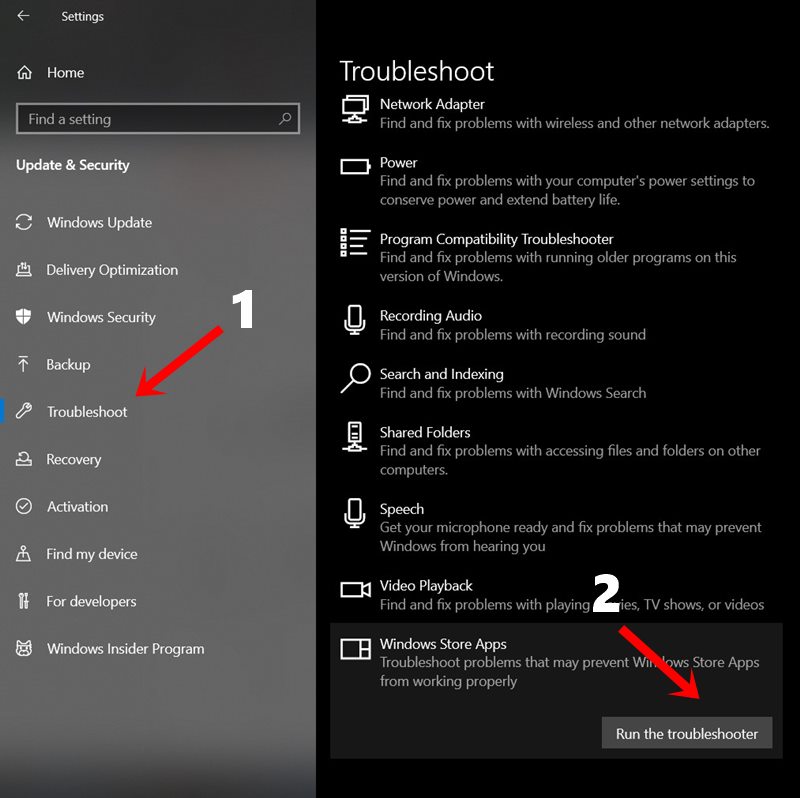
- Utilisez les touches de raccourci Windows + I pour afficher la page des paramètres.
- Dans ce cadre, rendez-vous sur Mise à jour et sécurité.
- Sélectionnez ensuite Dépannage dans la barre de menus de gauche.
- Faites défiler vers le bas de la page et cliquez sur Applications du Windows Store.
- Cela fera apparaître le bouton Exécuter le dépanneur, cliquez dessus et attendez que le processus soit terminé.
Une fois cela fait, redémarrez votre PC et vérifiez si le code d’erreur Netflix H7353 est corrigé ou non.
Correctif 5: Réinstallez l’application Windows 10 Netflix
Si Troubleshooter n’a pas réussi à donner un résultat favorable, vous devriez envisager de réinstaller l’application.Une nouvelle installation a toutes les chances de résoudre ce problème s’il était effectivement lié à l’application.Sur cette note, voici les étapes requises pour effectuer cette tâche:
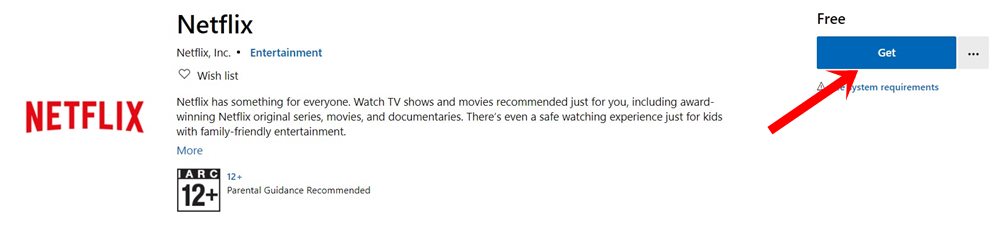
- Rendez-vous dans le menu Démarrer et recherchez Netflix.
- Juste en dessous de cette liste d’applications, vous verrez également d’autres options.Sélectionnez Désinstaller et suivez les instructions à l’écran pour le supprimer de votre PC.
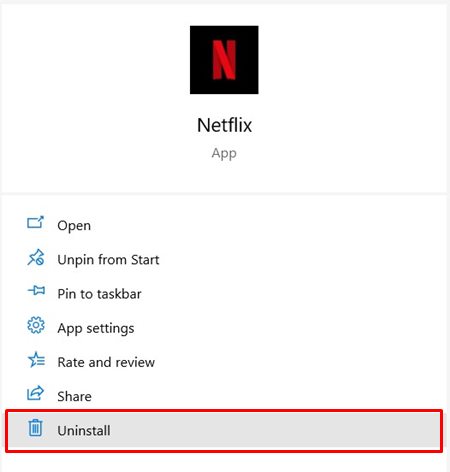
- Une fois cela fait, accédez au Microsoft Store et téléchargez la dernière version de Netflix.
- Une fois l’installation terminée, lancez-la et voyez si elle a pu corriger le code d’erreur Netflix H7353.
Correctif 6 : Basculer vers un autre navigateur
Comme nous l’avions mentionné au début, la plupart des utilisateurs étaient confrontés à des problèmes d’exécution de Netflix dans l’écosystème du navigateur Microsoft.Le problème résulte principalement de problèmes HTML5 dans ces navigateurs.À cet égard, la seule issue est de dire adieu à Internet Explorer ou Edge et de passer à un autre navigateur.Vous pouvez essayer Chrome, Firefox, Opera, etc.
Sur cette note, nous concluons le guide sur la façon de corriger le code d’erreur Netflix H7353.Nous avons partagé six méthodes différentes pour la même chose, faites-nous savoir dans les commentaires laquelle a réussi à donner des résultats favorables dans votre cas.Pour terminer, voici quelques trucs et astuces pour iPhone,trucs et astuces pour PC ettrucs et astuces Android que vous devriez également consulter.
