Comment réparer l’erreur -Invalidfont- de l’imprimante –
Une erreur de police incorrecte peut parfois se produire lorsque vous essayez d’imprimer un document PDF joint à l’aide d’Adobe PDF Viewer ou d’autres outils.Ce problème est dû à un format incorrect.Cela se produit généralement en raison d’une mauvaise configuration des fichiers et du travail sur une sortie PDF Viewer obsolète.
Trouvez et réparez automatiquement les erreurs de Windows grâce à l'outil de réparation de PC
Reimage est un excellent outil de réparation qui détecte et répare automatiquement différents problèmes du système d'exploitation Windows. Avoir cet outil protégera votre PC contre les codes malveillants, les défaillances matérielles et plusieurs autres bugs. En outre, cela vous permet également d'utiliser votre appareil au maximum de ses capacités et de ses performances.
- Étape 1: Télécharger l'outil de réparation et d'optimisation des PC (Windows 11, 10, 8, 7, XP, Vista - Certifié Microsoft Gold).
- Étape 2: Cliquez sur "Démarrer l'analyse" pour trouver les problèmes de registre de Windows qui pourraient être à l'origine des problèmes du PC.
- Étape 3: Cliquez sur "Réparer tout" pour résoudre tous les problèmes.
Le problème peut également se produire si le fichier contient un nom de police incorrect ou un dictionnaire de polices corrompu et formé de manière incorrecte.Si vous rencontrez vous aussi ce problème, voici quelques moyens de corriger une erreur d’impression avec une mauvaise police.
Quelles sont les causes de l’erreur Invalidfont printer ?

Les erreurs de polices non valides peuvent se produire pour un certain nombre de raisons, mais il est évident que ces erreurs sont toujours liées aux polices.Les erreurs de polices non valides peuvent se produire lorsqu’un fichier contient un nom de police non valide ou un dictionnaire de polices incorrect ou corrompu.Si un fichier contenant des polices plus récentes (comme les polices OpenType) est envoyé à un RIP plus ancien, cela peut également entraîner des erreurs avec des polices incorrectes.
Le problème peut également se produire si le fichier contient un nom de police erroné ou si le dictionnaire des polices est corrompu et incorrect.Si vous rencontrez également ce problème, voici quelques moyens de corriger une erreur d’imprimante avec une mauvaise police.
Une erreur d’imprimante de police incorrecte peut se produire pour de nombreuses raisons, ce qui rend difficile le diagnostic et la résolution du problème.Nous avons répertorié toutes les solutions possibles pour corriger cette erreur d’imprimante dans Windows.
Pour résoudre le problème de l’imprimante Invalidfont, procédez comme suit
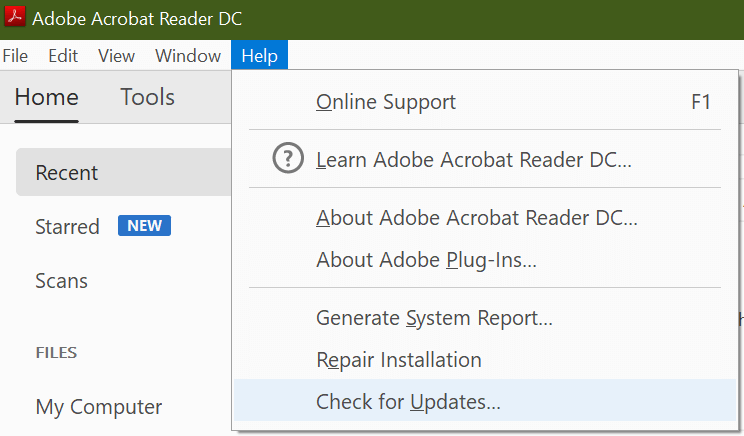
Vérifier les mises à jour
- Exécutez Adobe Acrobat Reader DC.Si vous utilisez un autre programme pour visualiser les documents PDF, exécutez-le à la place.
- Cliquez sur Aide dans la barre d’outils et sélectionnez Vérifier les mises à jour.
- Adobe Acorabter Reader vérifie les mises à jour en attente.
- Si elles sont trouvées, cliquez sur Installer les mises à jour pour télécharger et installer les mises à jour.
- Fermez Adobe PDF Viewer, redémarrez-le et vérifiez les améliorations.
- Si ce n’est pas le cas, vous verrez apparaître un message « Update not available ».
La mise à jour d’Adobe PDF Viewer peut corriger les bogues à l’origine de l’erreur.
Réinitialisation des paramètres d’Adobe Acrobat
- Ouvrez l’explorateur de fichiers et accédez à l’emplacement suivant :
- C:Users[nom d’utilisateur]AppDataRoamingAdobeAcrobat[version].
- Dans Windows 10, renommez les dossiers suivants : JSCache et Sécurité.
- Si le dossier des paramètres est caché, ouvrez l’onglet « View » (dans l’explorateur de fichiers) et cochez la case « Hidden Items ».Ceci montrera tous les fichiers dans ce dossier.
- Après avoir déplacé le dossier des paramètres, fermez Adobe Acrobat Reader et redémarrez-le.
- Cela devrait réinitialiser les paramètres d’Adobe Acrobat Reader.
- Après le redémarrage, Adobe recrée les dossiers nécessaires.
- Essayez d’imprimer le document PDF et voyez s’il y a une amélioration.
Désactiver le retour aux polices du système uniquement
- Lancez Adobe PDF Reader.
- Ouvrez le document que vous souhaitez imprimer, puis appuyez sur Ctrl + P.
- Dans la fenêtre d’impression, sélectionnez l’imprimante et cliquez sur Propriétés.
- Ouvrez les paramètres Adobe PDF.
- Assurez-vous que seules les polices du système sont utilisées ; n’utilisez pas les polices des documents qui ne sont pas cochées.
- Cliquez sur OK pour enregistrer vos modifications.
- Redémarrez Adobe PDF Reader et voyez si les choses se sont améliorées.
Imprimer comme une image
- Ouvrez le document PDF dans Acrobat Reader.
- Cliquez sur Fichier et sélectionnez Imprimer.
- Cliquez sur le bouton Avancé.
- Cochez la case Imprimer comme une image.
- Cliquez sur OK pour enregistrer vos modifications.
- Essayez maintenant d’imprimer le document et voyez si quelque chose s’est amélioré.
Enregistrement au format PDF à l’aide de MS Word
- Ouvrez le document PDF dans Microsoft Word.
- Assurez-vous d’activer l’édition en cliquant sur le bouton Activer l’édition en haut de la page.
- Cliquez ensuite sur Fichier et choisissez Enregistrer sous.
- Sélectionnez un dossier.
- Assurez-vous que vous avez enregistré le fichier au format PDF et cliquez sur Enregistrer.
- Ouvrez maintenant le fichier PDF dans votre lecteur de PDF et essayez de l’imprimer.
