Comment réparer le code d’erreur Windows Update 0x80070437 sur un ordinateur Windows
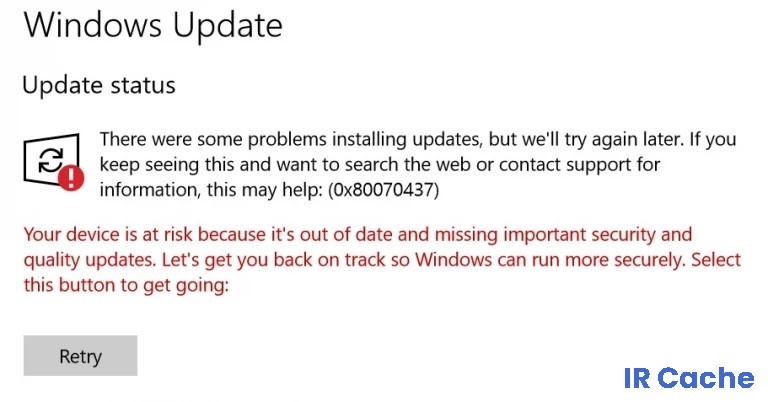
Trouvez et réparez automatiquement les erreurs de Windows grâce à l'outil de réparation de PC
Reimage est un excellent outil de réparation qui détecte et répare automatiquement différents problèmes du système d'exploitation Windows. Avoir cet outil protégera votre PC contre les codes malveillants, les défaillances matérielles et plusieurs autres bugs. En outre, cela vous permet également d'utiliser votre appareil au maximum de ses capacités et de ses performances.
- Étape 1: Télécharger l'outil de réparation et d'optimisation des PC (Windows 11, 10, 8, 7, XP, Vista - Certifié Microsoft Gold).
- Étape 2: Cliquez sur "Démarrer l'analyse" pour trouver les problèmes de registre de Windows qui pourraient être à l'origine des problèmes du PC.
- Étape 3: Cliquez sur "Réparer tout" pour résoudre tous les problèmes.
Le code d’erreur Windows 0x80070437 se produit lorsque les utilisateurs tentent de mettre à jour Windows avec les derniers correctifs de sécurité. Après avoir installé certains service packs à partir de Windows Update, cette erreur apparaît avec le message « Le compte spécifié pour ce service est différent du compte spécifié pour d’autres services exécutés dans le même processus ».
Cette erreur provoque des redémarrages automatiques du système, un blocage soudain de l’écran et parfois la fermeture automatique de tous les programmes actifs. C’est très ennuyeux pour les utilisateurs, et l’espace de travail personnel est perturbé de manière ennuyeuse par cette erreur.
Quelles sont les causes du code d’erreur Windows Update 0x80070437 ?
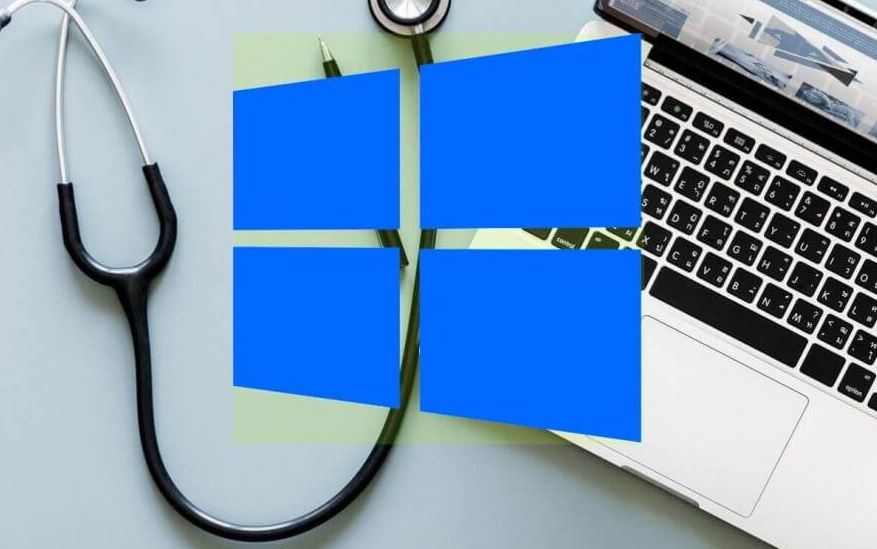
- Arrêt inattendu
- Pas assez d’espace disque
- Périphériques matériels externes
- Fichiers de mise à jour Windows endommagés
- Problèmes d’autorisations pour les services Windows nécessaires
Comment corriger le code d’erreur Windows Update 0x80070437 ?
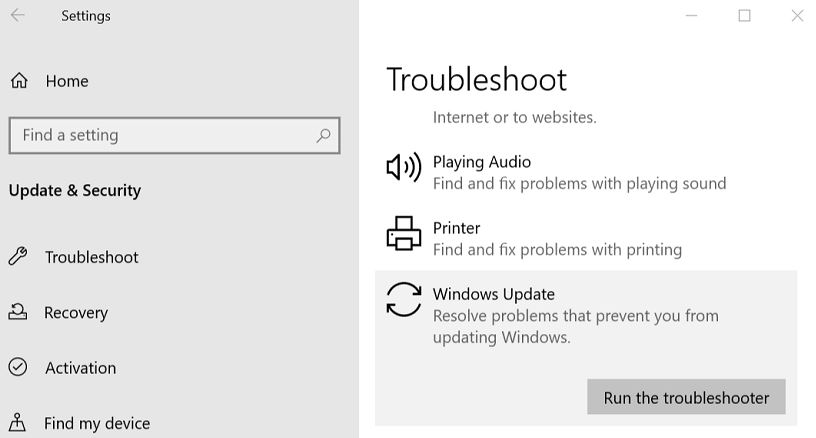
Lancement de l’utilitaire de résolution des problèmes de Windows Update
- Utilisez la combinaison de touches Win+I pour ouvrir les paramètres de l’application.
- Cliquez sur la catégorie Mise à jour et sécurité
- Sélectionnez la page Dépannage dans la section de gauche.
- Faites défiler la page vers le bas et sélectionnez l’option Dépannage avancé.
- Cliquez sur la section « Windows Update ».
- Cliquez sur le bouton « Exécuter l’utilitaire de résolution des problèmes ».
Activation des services de pare-feu Windows Defender
- Cliquez sur Démarrer, tapez services et appuyez sur Entrée.
- Recherchez et cliquez avec le bouton droit sur le service de pare-feu Windows Defender.
- Sélectionnez l’option Propriétés, puis cliquez sur l’onglet Connexion.
- Dans la fenêtre qui apparaît, sélectionnez Ce compte, puis saisissez Service local dans le champ disponible.
- Saisissez le mot de passe deux fois dans les champs appropriés, puis cliquez sur Appliquer. Vous pouvez maintenant activer le pare-feu Windows Defender sur votre PC à l’aide de votre compte Microsoft.
- Dans l’onglet Général, sélectionnez Automatique comme type de démarrage et cliquez sur OK.
Installer la mise à jour manuellement
- Cliquez sur Démarrer et sélectionnez Paramètres.
- Sélectionnez Mise à jour et sécurité > Mise à jour et sécurité > Windows Update.
- Dans le volet de droite, ouvrez Afficher l’historique des mises à jour et sélectionnez la mise à jour dont l’installation a échoué.
- Accédez à la page du catalogue Microsoft.
- Recherchez la mise à jour sur cette page, puis téléchargez-la et installez-la manuellement.
Redémarrez le service Windows Update
- Trouvez le service et ouvrez-le.
- Faites défiler la liste et recherchez Windows Update.
- Cliquez avec le bouton droit sur Windows Update et sélectionnez Arrêter.
- Appuyez maintenant sur Win+R pour ouvrir la boîte de dialogue Exécuter.
- Tapez le texte suivant et appuyez sur Entrée :
C : Distribution de logiciels Windows. - Sélectionnez tous les éléments avec Ctrl+A et appuyez sur Supprimer.
- Ouvrez à nouveau l’application Services.
- Cliquez avec le bouton droit sur le service Windows Update et sélectionnez Démarrer.
Foire aux questions
Comment corriger l’erreur de mise à jour de Windows 10 ?
- Assurez-vous que vous disposez de suffisamment de mémoire sur votre appareil.
- Exécutez Windows Update plusieurs fois.
- Recherchez les pilotes tiers et téléchargez les mises à jour.
- Désactivez tout matériel supplémentaire.
- Vérifiez le Gestionnaire de périphériques pour les erreurs.
- Désinstallez les programmes de sécurité tiers.
- Corrigez les erreurs du disque dur.
- Effectuez un redémarrage propre de Windows.
Pourquoi la mise à jour de Windows 10 ne fonctionne-t-elle pas ?
Si Windows ne peut pas terminer la mise à jour, assurez-vous que vous êtes connecté à Internet et que vous disposez de suffisamment d’espace sur votre disque dur. Vous pouvez également essayer de redémarrer votre ordinateur ou de vérifier que les pilotes Windows sont correctement installés.
Comment corriger les erreurs de mise à jour Windows ?
- Exécutez le dépanneur Windows Update.
- Redémarrez les services liés à Windows Update.
- Exécutez le vérificateur de fichiers système (SFC).
- Exécutez la commande DISM.
- Désactivez temporairement votre programme antivirus.
- Restaurez Windows 10 à partir d’une sauvegarde.
