Comment réparer le code d’erreur Windows Update 646
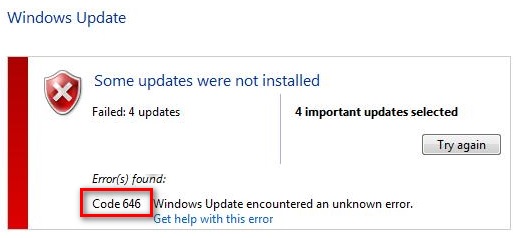
Trouvez et réparez automatiquement les erreurs de Windows grâce à l'outil de réparation de PC
Reimage est un excellent outil de réparation qui détecte et répare automatiquement différents problèmes du système d'exploitation Windows. Avoir cet outil protégera votre PC contre les codes malveillants, les défaillances matérielles et plusieurs autres bugs. En outre, cela vous permet également d'utiliser votre appareil au maximum de ses capacités et de ses performances.
- Étape 1: Télécharger l'outil de réparation et d'optimisation des PC (Windows 11, 10, 8, 7, XP, Vista - Certifié Microsoft Gold).
- Étape 2: Cliquez sur "Démarrer l'analyse" pour trouver les problèmes de registre de Windows qui pourraient être à l'origine des problèmes du PC.
- Étape 3: Cliquez sur "Réparer tout" pour résoudre tous les problèmes.
Windows Update est une fonctionnalité pratique qui fournit aux utilisateurs des mises à jour non seulement de Microsoft, mais également de fournisseurs tiers. Cependant, il n’est pas tout à fait parfait et certaines erreurs peuvent empêcher l’installation des mises à jour.
L’une de ces erreurs est le code d’erreur Windows Update 646, qui se produit lorsque vous essayez d’installer une mise à jour de Microsoft Office. Si vous rencontrez cette erreur et que vous ne savez pas quoi faire, ne vous inquiétez pas ! Il existe des solutions pour corriger cette erreur et mettre à jour votre système.
Les erreurs Windows Update arrivent à de nombreuses personnes, alors n’hésitez pas à partager vos histoires à leur sujet ou des conseils pour les surmonter dans les commentaires.
Quelles sont les causes du code d’erreur Windows Update 646 ?
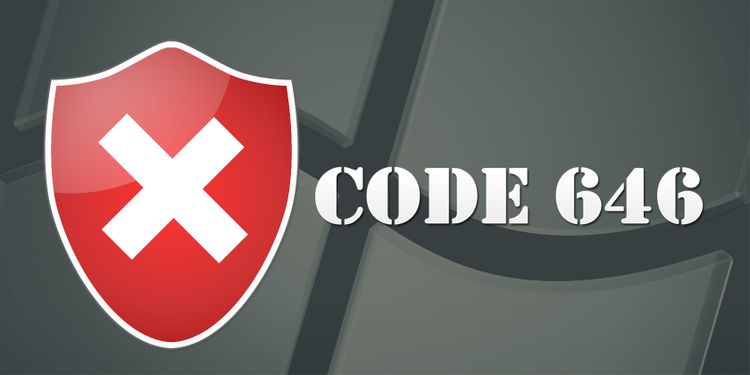
Vous obtenez ce code d’erreur courant lorsque le programme d’installation de Windows détecte une erreur. Le code d’erreur 646 fait spécifiquement référence au programme d’installation de Windows qui télécharge les fichiers Windows Update et les installe. Cette erreur se produit généralement lorsque vous mettez à jour Microsoft Office et utilisez le pare-feu, mais elle peut également se produire dans d’autres cas, y compris Windows Update.
Il est également possible qu’une entrée de registre non valide provoque cette erreur lorsque vous exécutez Windows Update. Pour résoudre le problème, effectuez une restauration du système Windows ou corrigez le registre manuellement.
Le code d’erreur Windows Update 646 peut se manifester de plusieurs manières. Lorsque l’erreur se produit, vous verrez l’un des messages suivants :
Code d’erreur: 646
Code d’erreur: 0x80070646
Erreur 1606 Impossible d’accéder à l’emplacement réseau %APPDATA%.
Comment réparer le code d’erreur 646 de Windows Update ?
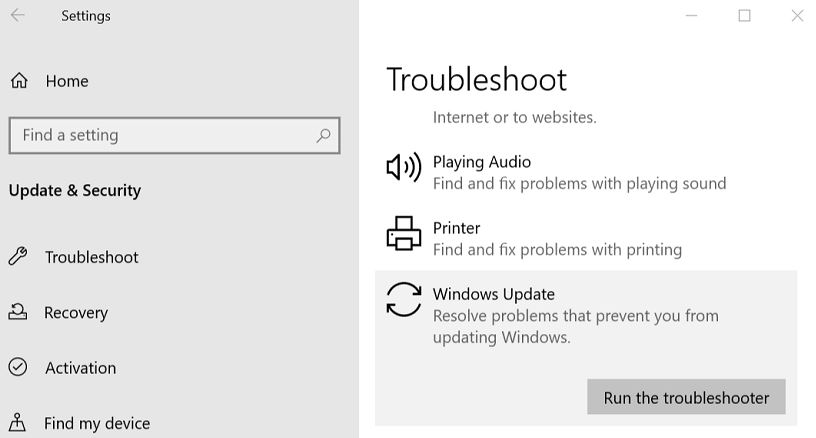
Exécutez l’utilitaire de résolution des problèmes de Windows Update
L’utilitaire de résolution des problèmes de Windows Update contient une vaste collection de stratégies de récupération automatique qui peuvent vous aider à résoudre de nombreux problèmes différents.
Le composant WU est vérifié pour les incohérences après l’exécution de l’utilitaire de résolution des problèmes et, si possible, une solution est recommandée.
- Cliquez avec le bouton droit sur le bouton Démarrer dans le coin inférieur gauche de l’écran.
- Sélectionnez Exécuter dans le menu WinX qui apparaît. (Vous pouvez également ouvrir « Exécuter » en appuyant sur Windows + R).
- Entrez le contrôle dans la zone de texte après le mot Ouvrir.
- Appuyez sur OK sous le champ ou appuyez sur Entrée sur votre clavier pour ouvrir le Panneau de configuration.
- Sélectionnez la vue grande ou petite icône.
- Faites défiler vers le bas pour rechercher et sélectionnez Dépannage. (Vous pouvez également taper « dépanneur » dans la zone de recherche dans le coin supérieur droit pour trouver directement le dépanneur).
- Cliquez sur le lien Système et sécurité sous Dépannage de l’ordinateur dans le volet de droite.
- Cliquez sur l’option Windows Update dans la section Windows.
- Dans la fenêtre Windows Update, cliquez sur Avancé et cochez Appliquer les réparations automatiquement.
- Cliquez sur Suivant et attendez la fin du processus.
- À la fin, sélectionnez Appliquer cette réparation et suivez les instructions pour terminer les étapes restantes.
- Redémarrez votre ordinateur si nécessaire.
Forcer le démarrage des services Windows Update et Intelligent Background Transfer
- Ouvrez Exécuter.
- Tapez services.MSC.
- Cliquez sur OK ou sur la touche Entrée.
- Cliquez avec le bouton droit de la souris sur Windows Update.
- Sélectionnez Propriétés dans le menu.
- Cliquez sur le bouton fléché après Type de démarrage.
- Dans la liste déroulante, sélectionnez Automatique.
- Cliquez sur Démarrer, puis sur Appliquer.
- Répétez les étapes 4 à 8 pour forcer le démarrage du service de transfert intelligent en arrière-plan.
Supprimer le pare-feu tiers
- Ouvrez la boîte de dialogue Exécuter et tapez appwiz.CPL.
- Appuyez sur OK ou sur la touche Entrée pour ouvrir Programmes et fonctionnalités.
- Recherchez et cliquez avec le bouton droit sur le pare-feu tiers.
- Sélectionnez Désinstaller dans le menu contextuel.
- Suivez les instructions pour terminer le processus de désinstallation.
Désactiver le pare-feu Windows
- Ouvrez le panneau de configuration.
- Cliquez sur Pare-feu Windows.
- Dans la barre latérale gauche, sélectionnez Activer ou désactiver le pare-feu Windows.
- Sous Paramètres de réseau privé et Paramètres de réseau public, sélectionnez Désactiver le pare-feu Windows (non recommandé).
- Cliquez sur OK pour confirmer.
