Comment réparer le fait que Windows ne puisse pas communiquer avec le périphérique ou la ressource (serveur DNS primaire) –
Alors que le travail à domicile est devenu la nouvelle réalité pour beaucoup, les problèmes de connexion à l’internet sont la dernière chose que vous voulez imaginer.Cependant, les problèmes de connexion sur les machines Windows 10 peuvent survenir pour de nombreuses raisons.En outre, une erreur Windows ne peut pas trouver de connexion à un périphérique ou à une ressource.
Trouvez et réparez automatiquement les erreurs de Windows grâce à l'outil de réparation de PC
Reimage est un excellent outil de réparation qui détecte et répare automatiquement différents problèmes du système d'exploitation Windows. Avoir cet outil protégera votre PC contre les codes malveillants, les défaillances matérielles et plusieurs autres bugs. En outre, cela vous permet également d'utiliser votre appareil au maximum de ses capacités et de ses performances.
- Étape 1: Télécharger l'outil de réparation et d'optimisation des PC (Windows 11, 10, 8, 7, XP, Vista - Certifié Microsoft Gold).
- Étape 2: Cliquez sur "Démarrer l'analyse" pour trouver les problèmes de registre de Windows qui pourraient être à l'origine des problèmes du PC.
- Étape 3: Cliquez sur "Réparer tout" pour résoudre tous les problèmes.
Si vous voyez cette erreur sur votre écran en ce moment, vous avez peut-être déjà essayé plusieurs solutions au problème.Malheureusement, cette erreur peut se produire pour diverses raisons, notamment une mauvaise configuration du réseau, et il peut être difficile d’en déterminer la cause exacte.
Voici un guide définitif, étape par étape, pour expliquer et corriger cette erreur.
Quelle est la cause du message « Windows ne peut pas communiquer avec un périphérique ou une ressource » ?

Ce message d’erreur peut avoir plusieurs causes : vos paramètres IPv4 ou IPv6 sont incorrects, vous utilisez un serveur proxy, il y a un conflit dans vos paramètres réseau ou le serveur DNS auquel vous essayez d’accéder est temporairement indisponible.
Nous examinerons tous les outils disponibles, en commençant par les plus simples et en passant par des solutions plus avancées.
Conseil :Essayez de désactiver les serveurs proxy avant de commencer à appliquer les solutions présentées ici.Même si vous avez un accès limité à l’internet dans un établissement d’enseignement (collège, université, etc.), vous devez suivre leurs règles car ils ont leurs propres paramètres internet, contrairement à l’internet illimité que nous utilisons à la maison.
Comment éliminer le message « Windows ne peut pas se connecter à un périphérique ou à une ressource » ?
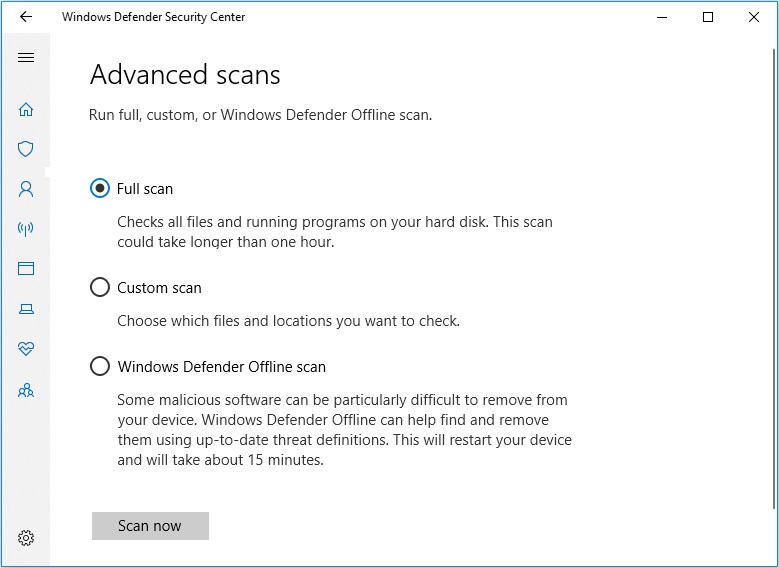
Recherche de logiciels malveillants
- Pour ce faire, utilisez Windows Defender.Commencez par les paramètres.
- Ici, sélectionnez Mise à jour et sécurité.
- Allez dans Sécurité Windows.Et sélectionnez Protection contre les virus et les menaces.
- Sélectionnez Exécuter une nouvelle analyse avancée ici.
- Sélectionnez ensuite Exécuter un scan complet.Enfin, cliquez sur le bouton Scanner maintenant.
Effacer le cache DNS
- D’abord, exécutez la ligne de commande.Assurez-vous que vous sélectionnez Exécuter en tant qu’administrateur.
- Tapez maintenant la commande suivante : ipconfig/flushdns et appuyez sur Entrée.
Passage au DNS public
- Ouvrez le panneau de commande.Allez dans Réseau et Internet.
- Sélectionnez le Centre de réseau et de partage.
- Sélectionnez Modifier les paramètres de l’adaptateur.
- Sélectionnez votre réseau.Cliquez avec le bouton droit de la souris et sélectionnez Propriétés.
- Dans l’onglet Réseau, sélectionnez Protocole Internet version 4 (TCP/IPv4) et ouvrez Propriétés.
- Dans l’onglet Général, sélectionnez l’option « Utiliser les adresses de serveur DNS suivantes : ».
- Définissez votre serveur DNS préféré : sur 8.8.8.8 et cliquez sur OK.
Modification des paramètres de l’adaptateur
- Lancez le Panneau de configuration.
- Allez dans Réseau et Internet.
- Sous Centre de réseau et de partage, sélectionnez Afficher l’état et les tâches du réseau.
- Ouvrez Modifier les paramètres de l’adaptateur.
- Sélectionnez la connexion réseau actuelle.Cliquez avec le bouton droit de la souris et sélectionnez Propriétés.
- Cochez la case Internet Protocol version 4 (TCP/IPv4) et ouvrez Propriétés.
- Dans l’onglet Général, sélectionnez les options suivantes :
- Obtenir une adresse IP automatiquement
- Obtenir l’adresse du serveur DNS automatiquement.
- Cliquez ensuite sur OK.
Questions fréquemment posées
Comment réparer l’erreur « Windows ne peut pas communiquer avec un périphérique ou une ressource » ?
- Mettez à jour les pilotes.
- Mettez à jour les pilotes en utilisant Windows lui-même.
- Mettez à jour les pilotes à l’aide d’une application tierce.
- Effacer le cache DNS.
- Réinitialisez vos paramètres de connexion.
Comment réparer un appareil ou une ressource qui ne réagit pas ?
- Mettez à jour le pilote de l’adaptateur réseau.
- Redémarrez votre routeur.
- Passez à Google DNS.
- Effacer le cache DNS.
- Désactivez votre pare-feu Windows Defender.
Comment résoudre le problème du DNS dans Windows ?
- Utilisez la ligne de commande.
- Désactiver le téléchargement en peer-to-peer des mises à jour de Windows.
- Réinstallez les pilotes de l’adaptateur réseau.
- Modifiez les paramètres d’alimentation.
- Assurez-vous que le pilote Microsoft LLDP est activé.
- Effectuez un redémarrage pour résoudre les problèmes de DNS de Windows 10.
Comment réinitialiser les paramètres DNS dans Windows 10 ?
- Cliquez avec le bouton droit de la souris sur l’icône Démarrer.
- Cliquez sur l’invite de commande.
- La fenêtre d’invite de commande de Windows apparaît.Tapez : ipconfig /flushdns. et appuyez sur ENTER.
- Vous devriez obtenir le message suivant : Configuration de l’IP de Windows.Le cache du résolveur DNS a été vidé avec succès.
