Comment réparer le pilote ASUS Smart Gesture ne peut pas être installé
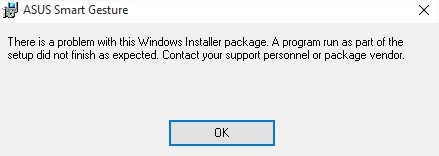
Trouvez et réparez automatiquement les erreurs de Windows grâce à l'outil de réparation de PC
Reimage est un excellent outil de réparation qui détecte et répare automatiquement différents problèmes du système d'exploitation Windows. Avoir cet outil protégera votre PC contre les codes malveillants, les défaillances matérielles et plusieurs autres bugs. En outre, cela vous permet également d'utiliser votre appareil au maximum de ses capacités et de ses performances.
- Étape 1: Télécharger l'outil de réparation et d'optimisation des PC (Windows 11, 10, 8, 7, XP, Vista - Certifié Microsoft Gold).
- Étape 2: Cliquez sur "Démarrer l'analyse" pour trouver les problèmes de registre de Windows qui pourraient être à l'origine des problèmes du PC.
- Étape 3: Cliquez sur "Réparer tout" pour résoudre tous les problèmes.
Après la mise à jour vers la dernière version de Windows 10, vous ne pourrez peut-être pas installer le pilote ASUS Smart Gesture. Ensuite, vous devez faire quelque chose pour résoudre ce problème. Cet article d’IR Cache compile quelques solutions et vous pouvez les utiliser pour vous aider.
ASUS Smart Gesture est un pilote de pavé tactile intelligent qui vous permet de contrôler des gestes plus précis tels que taper, faire défiler, balayer, taper, etc. Mais parfois, l’installation du pilote ASUS Smart Gesture peut ne pas être possible.
L’échec de l’installation du pilote ASUS Smart Gesture est un problème qui se produit toujours après une mise à jour de Windows. Si ce problème se produit, vous ne pourrez pas contrôler le pavé tactile de votre ordinateur portable ASUS avec des gestes pratiques. Dans ce cas, vous devez prendre des mesures pour résoudre ce problème.
Dans cet article, nous avons résumé plusieurs solutions qui se sont avérées efficaces. Vous pouvez les essayer un par un jusqu’à ce que vous trouviez la solution la plus adaptée à votre cas.
Quelle est la raison pour laquelle le pilote ASUS Smart Gesture ne s’installe pas ?
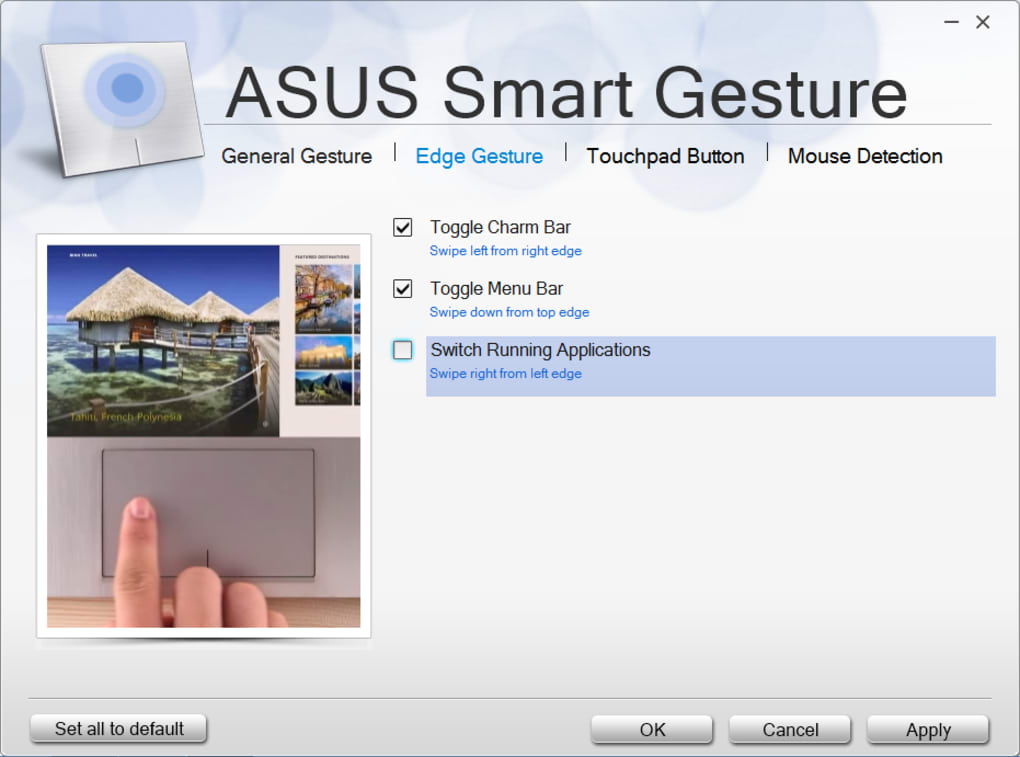
Il s’avère que le problème n’est pas lié à l’installateur, mais qu’il est causé par d’autres facteurs. Selon les cas, cela peut être lié à des problèmes d’autorisation lorsque l’installateur du pilote ne dispose pas des autorisations suffisantes. Dans d’autres cas, le problème peut être lié au BIOS de votre ordinateur portable. Nous allons les examiner en détail ci-dessous, alors commençons.
Permissions insuffisantes: L’une des raisons pour lesquelles ce problème peut se produire est l’insuffisance des autorisations. Dans certains cas, si le programme d’installation du pilote ne dispose pas de suffisamment d’autorisations, le programme d’installation ne peut pas continuer et vous obtenez un message indiquant un problème avec le programme d’installation. Pour résoudre ce problème, vous devez exécuter le programme d’installation du pilote en tant qu’administrateur.
BIOS obsolète : Il s’avère que le problème peut également être causé par une version obsolète du BIOS. Les fabricants publient souvent des mises à jour du BIOS à l’insu de l’utilisateur. De plus, dans certaines situations, le problème peut être lié aux paramètres du BIOS. Ensuite, vous devez charger des paramètres optimisés pour vous en débarrasser.
Maintenant que nous avons couvert les causes possibles de ce problème, examinons les différentes méthodes que vous pouvez utiliser pour installer le pilote ASUS Smart Gesture. Suivez les instructions.
Pour résoudre le problème « Le pilote ASUS Smart Gesture ne s’installe pas », suivez ces étapes

Exécutez le fichier d’installation du pilote en tant qu’administrateur
Les utilisateurs signalent qu’ils ne peuvent pas installer le pilote Asus Smart Gesture sur Windows 10, mais vous pouvez facilement résoudre ce problème en exécutant le fichier d’installation en tant qu’administrateur.
Pour ce faire, localisez le fichier d’installation, cliquez dessus avec le bouton droit et sélectionnez Exécuter en tant qu’administrateur dans le menu.
Corrigez le pilote et installez la dernière version
- Accédez au site Web d’Asus et téléchargez la même version du pilote Smart Gesture que vous avez installée. Une fois que vous avez téléchargé le pilote, exécutez-le et décompressez les fichiers d’installation.
- Ouvrez maintenant Programmes et fonctionnalités. Pour ce faire, appuyez sur la combinaison de touches Windows + S, tapez Programmes et fonctionnalités, puis sélectionnez Programmes et fonctionnalités dans la liste.
- Une liste des logiciels installés apparaîtra. Sélectionnez le pilote Asus Smart Gesture et cliquez sur Réparer ou Modifier.
- Recherchez le fichier d’installation du pilote et sélectionnez-le.
Pour résoudre ce problème, vous devez restaurer le pilote Smart Gesture installé sur votre ordinateur. Pour ce faire, suivez les étapes décrites ci-dessus. Après avoir restauré le pilote, vous devriez pouvoir le désinstaller et installer la version Windows 10.
Mise à jour du BIOS
Si une réinitialisation du BIOS n’a pas aidé, essayons une mesure plus sérieuse : une mise à jour du BIOS. Il y a de fortes chances que vous n’ayez jamais fait cela de votre vie.
Et ce n’est pas grave, la mise à jour du BIOS n’est pas quelque chose que vous faites tous les jours. Et ça devrait l’être. Car mettre à jour le BIOS est assez risqué.
Une erreur peut rendre le BIOS, et donc l’ordinateur, inutilisable. Vous devez donc être très prudent avec l’ensemble du processus.
Chargement des paramètres par défaut du BIOS
Passons aux solutions liées au BIOS. Bien que cela n’arrive pas très souvent, les paramètres du BIOS peuvent bloquer l’installation de certaines mises à jour.
La première chose que nous faisons maintenant est de charger les paramètres par défaut du BIOS. Étant donné que ce processus n’est pas le même sur tous les ordinateurs, je ne peux pas vous dire exactement comment le faire.
Fondamentalement, il s’agit de se connecter au BIOS (peut-être en appuyant sur la touche SUPPR pendant le démarrage) et d’accéder à l’option pour charger les paramètres par défaut du BIOS.
Réinitialisation des paramètres Asus Smart Gesture
- Accédez au Panneau de configuration.
- Trouvez Asus Smart Gesture et ouvrez-le.
- Cliquez sur le bouton Définir toutes les valeurs par défaut.
- Redémarrez votre ordinateur.
Vous ne pourrez peut-être pas installer les mises à jour car quelque chose ne va pas avec vos paramètres Asus Smart Gesture. Nous allons donc réinitialiser les paramètres et essayer d’installer à nouveau les mises à jour.
Foire aux questions
Comment activer la fonction ASUS Smart Gesture dans Windows 10 ?
Cliquez avec le bouton droit sur Démarrer -> Menu utilisateur avancé, puis sélectionnez Panneau de configuration. Allez dans Programmes et fonctionnalités -> Désinstaller ou modifier le programme. Faites un clic droit sur Asus Smart Gesture -> Restaurer. Windows 10 va redémarrer.
Comment installer les pilotes ASUS sur Windows 10 ?
- Saisissez le nom du modèle du produit.
- Sélectionnez [Pilotes et outils] > Sélectionnez votre système d’exploitation. Remarque : le système d’exploitation pris en charge par votre carte mère est différent.
- Choisissez un pilote approprié parmi les options fournies.
- Après le téléchargement, décompressez le fichier et ouvrez le dossier, double-cliquez sur « ASUS Setup » ou « Setup » pour installer.
Comment ouvrir le geste intelligent dans Windows 10 ?
Appuyez sur Windows + R, tapez « Panneau de configuration » dans la boîte de dialogue et appuyez sur Entrée. Une fois dans le panneau de configuration, sélectionnez « Grandes icônes » et double-cliquez sur « ASUS Smart Gesture ». Une fois les paramètres ASUS Smart Gesture ouverts, cliquez sur le bouton « Définir tous les paramètres par défaut ».
Qu’est-ce qu’ASUS Smart Gesture et en ai-je besoin ?
ASUS Smart Gesture est un pilote de pavé tactile intelligent qui vous permet de contrôler des gestes plus précis tels que taper, faire défiler, faire glisser, taper, etc.
