Comment réparer le navigateur Edge qui ne fonctionne pas sur Windows 11
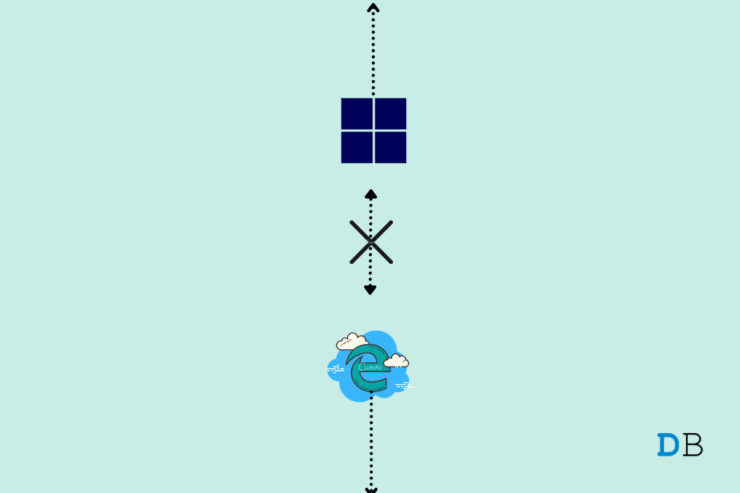
Trouvez et réparez automatiquement les erreurs de Windows grâce à l'outil de réparation de PC
Reimage est un excellent outil de réparation qui détecte et répare automatiquement différents problèmes du système d'exploitation Windows. Avoir cet outil protégera votre PC contre les codes malveillants, les défaillances matérielles et plusieurs autres bugs. En outre, cela vous permet également d'utiliser votre appareil au maximum de ses capacités et de ses performances.
- Étape 1: Télécharger l'outil de réparation et d'optimisation des PC (Windows 11, 10, 8, 7, XP, Vista - Certifié Microsoft Gold).
- Étape 2: Cliquez sur "Démarrer l'analyse" pour trouver les problèmes de registre de Windows qui pourraient être à l'origine des problèmes du PC.
- Étape 3: Cliquez sur "Réparer tout" pour résoudre tous les problèmes.
Le navigateur Microsoft Edge ne fonctionne-t-il pas sur Windows 11 ?Microsoft a fait du bon travail sur Edge, pour en faire un grand concurrent des autres navigateurs.En outre, la politique de confidentialité et de sécurité très claire, l’interface utilisateur facilement compréhensible et les nombreuses options de personnalisation font de Microsoft Edge un choix judicieux.
Mais les choses peuvent aussi mal tourner sur le navigateur Edge si les pages Web ne se chargent pas, si vous ne pouvez pas ouvrir une page, ou si un site prend beaucoup de temps à se charger, alors dans ce guide, nous utiliserons certaines des meilleures méthodes pour résoudre le problème du navigateur Edge qui ne fonctionne pas sur un ordinateur Windows 11.
Contenu de la page
1.Redémarrer Windows 11
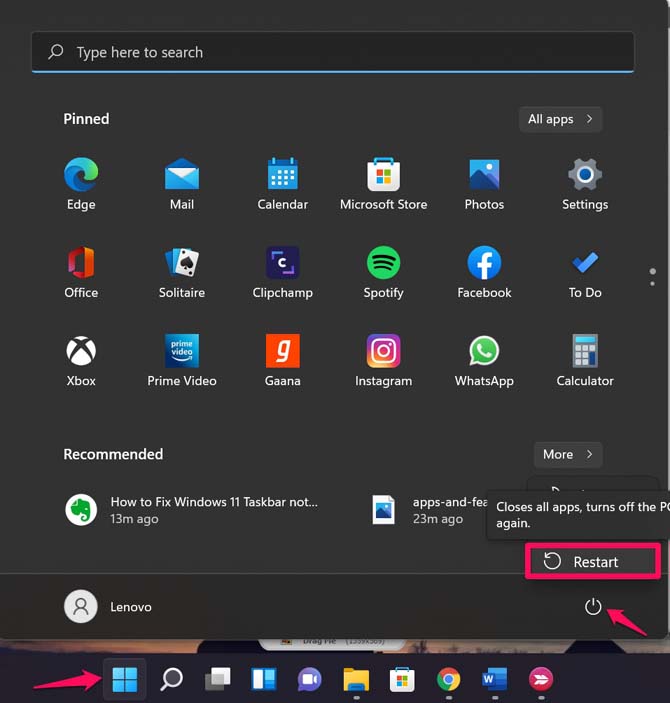
Le système d’exploitation d’un ordinateur est un mécanisme très complexe ; si vous rencontrez des problèmes avec l’un des logiciels installés sur l’ordinateur, un simple redémarrage du PC Windows 11 résoudra la plupart des problèmes logiciels.
En fait, tous les fichiers temporaires et les fichiers cache sont également réinitialisés, une fois que vous redémarrez votre PC.Donc, si vous avez des problèmes avec le navigateur Edge sur votre machine Windows 11, il suffit d’éteindre votre PC, d’attendre environ 10 secondes avant de le rallumer.
2.Fermer les processus de Microsoft Edge
Si le navigateur Edge se bloque continuellement sous Windows 11 et que vous ne pouvez pas l’ouvrir, vous devez fermer tous les processus Edge en cours.Vous pouvez le faire en utilisant l’outil Gestionnaire des tâches de Windows.Voici les étapes que vous devez suivre.
- Sur votre écran d’accueil Windows 11, appuyez sur le boutonCtrl+Alt+Del boutons ensemble.
- SélectionnezGestionnaire des tâches dans la liste d’options qui s’affiche.Vous pouvez également cliquer avec le bouton droit de la souris sur le menu Démarrer de Windows dans la barre des tâches et sélectionner Gestionnaire des tâches dans la liste d’options qui s’affiche.
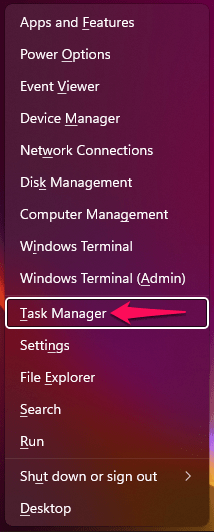
- Ensuite, dans le Gestionnaire des tâches, mettez fin à tous les processus de Edge.
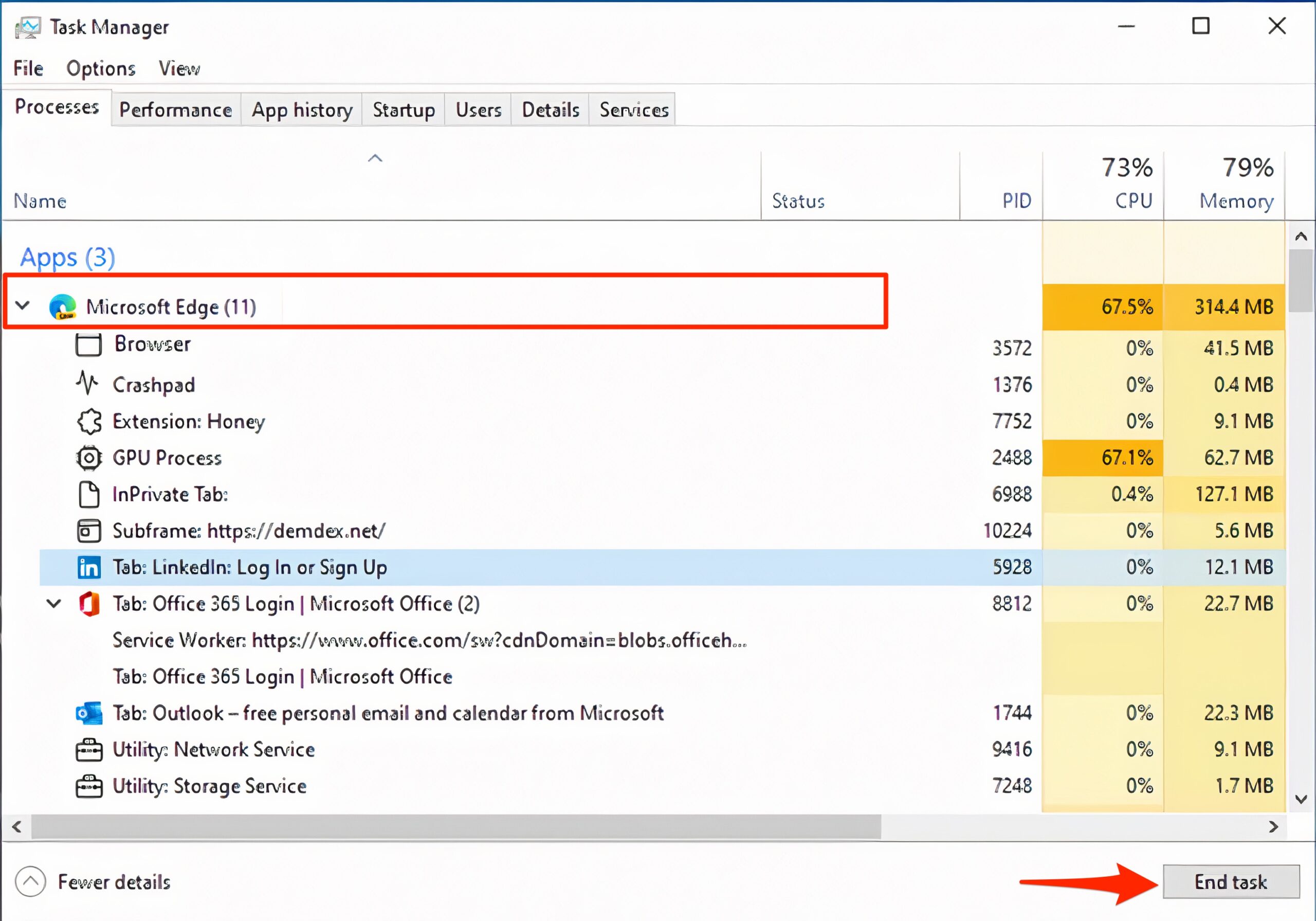
- Après avoir terminé toutes les tâches de Chrome, essayez à nouveau d’ouvrir le navigateur Edge et voyez si cela résout le problème ou non.
3.Réinitialiser les paramètres réseau
Purgez le DNS et réinitialisez les paramètres TCP/IP sur votre PC ; cela corrigera toute restriction de réseau qui pourrait empêcher le Edge de se connecter au réseau de données.
- RechercheInvite de commande dans leDébut menu.
- Ouvrez cmd en tant qu’administrateur.
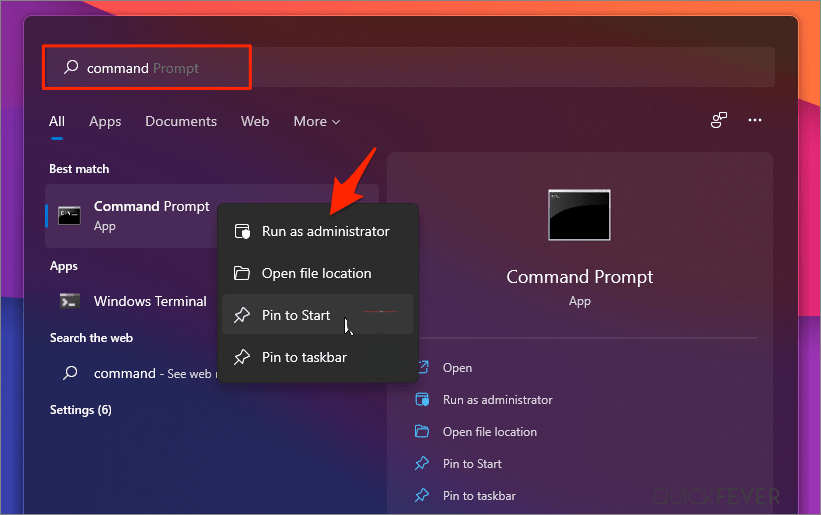
- Exécutez la commande mentionnée ci-dessous et appuyez sur Entrée :
Ipconfig /flushdns
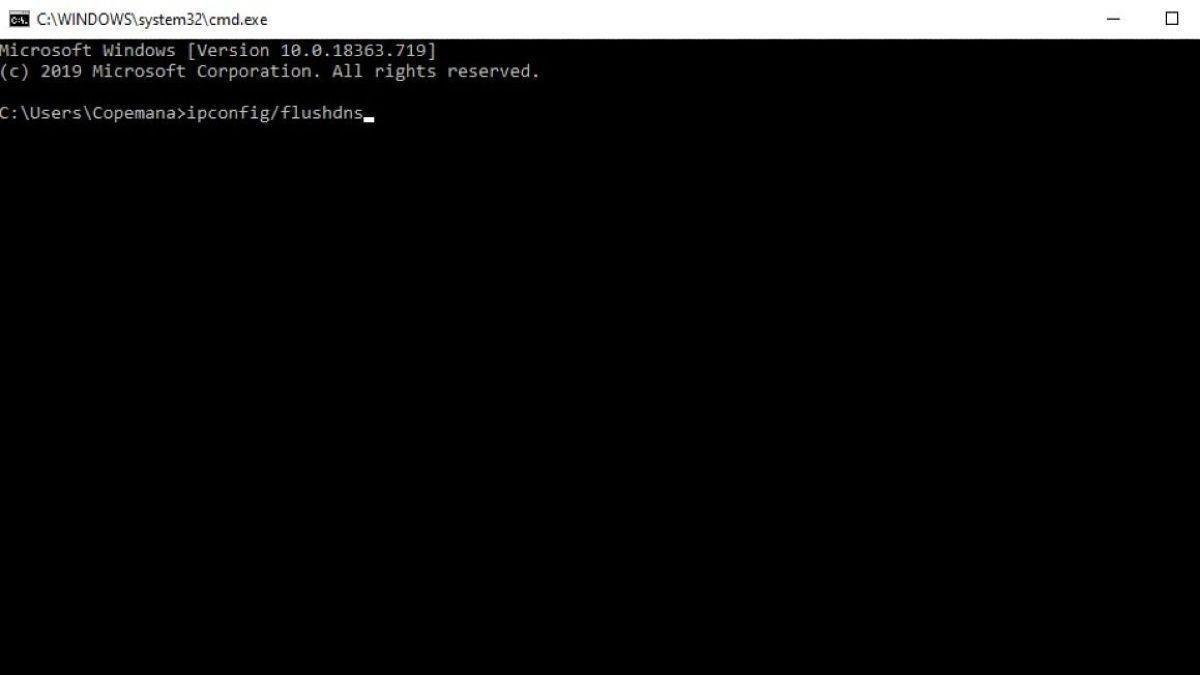
- Maintenant, entrez la commande ci-dessous et appuyez à nouveau sur Entrée :
netsh winsock reset
- Après avoir exécuté toutes les commandes, vous devez redémarrer votre PC et ouvrir le navigateur Edge pour l’utiliser sans problème.
4.Changer de fournisseur de services DNS
Si le navigateur Edge ne parvient pas à charger les pages, je vous recommande de modifier le DNS dans vos paramètres réseau de Windows 11.Cela devrait résoudre les problèmes de chargement de page sur le PC Windows.
Modifier le DNS dans les paramètres Edge
- Bord ouvertParamètres.
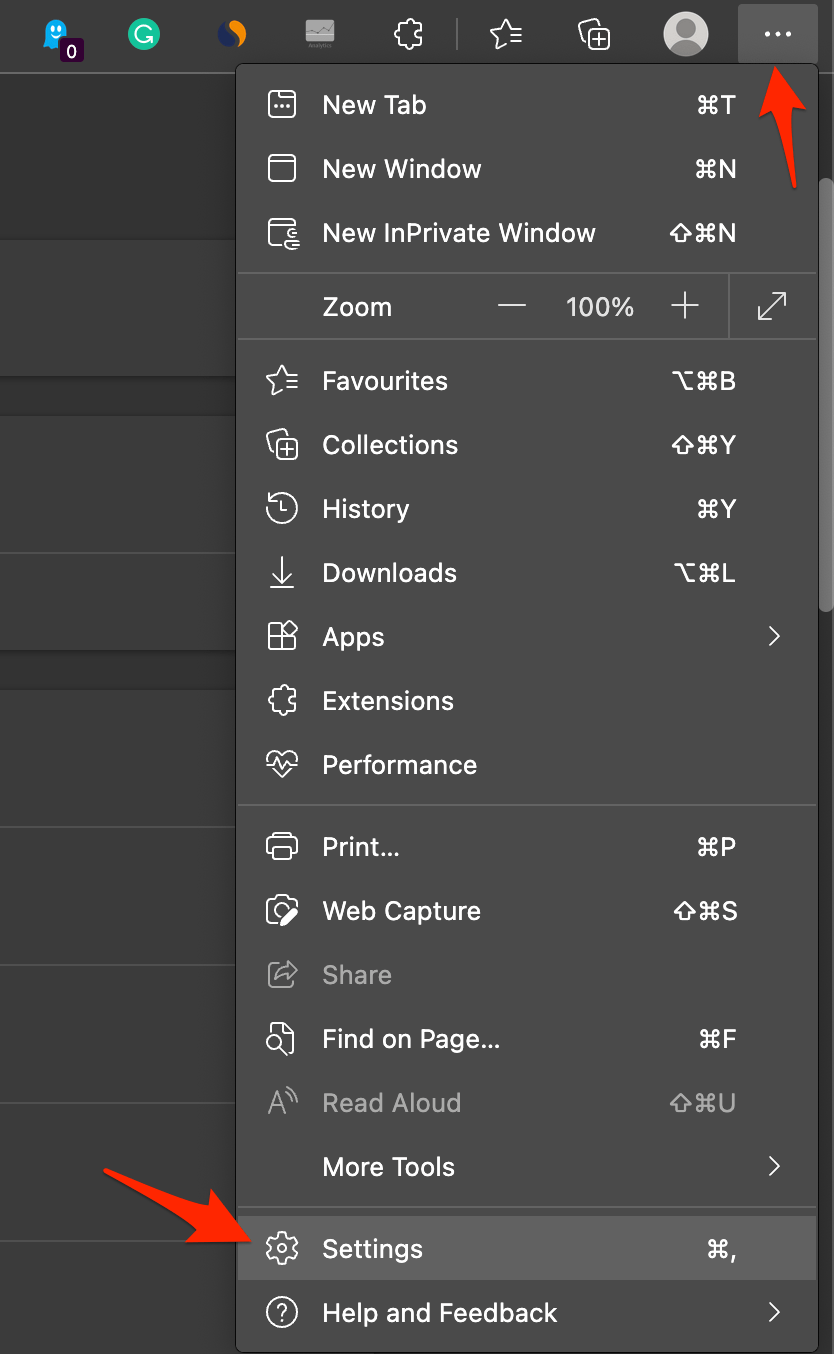
- Cliquez surVie privée, recherche et services.
- SousSécurité,sélectionnezChoisir un fournisseur de services.
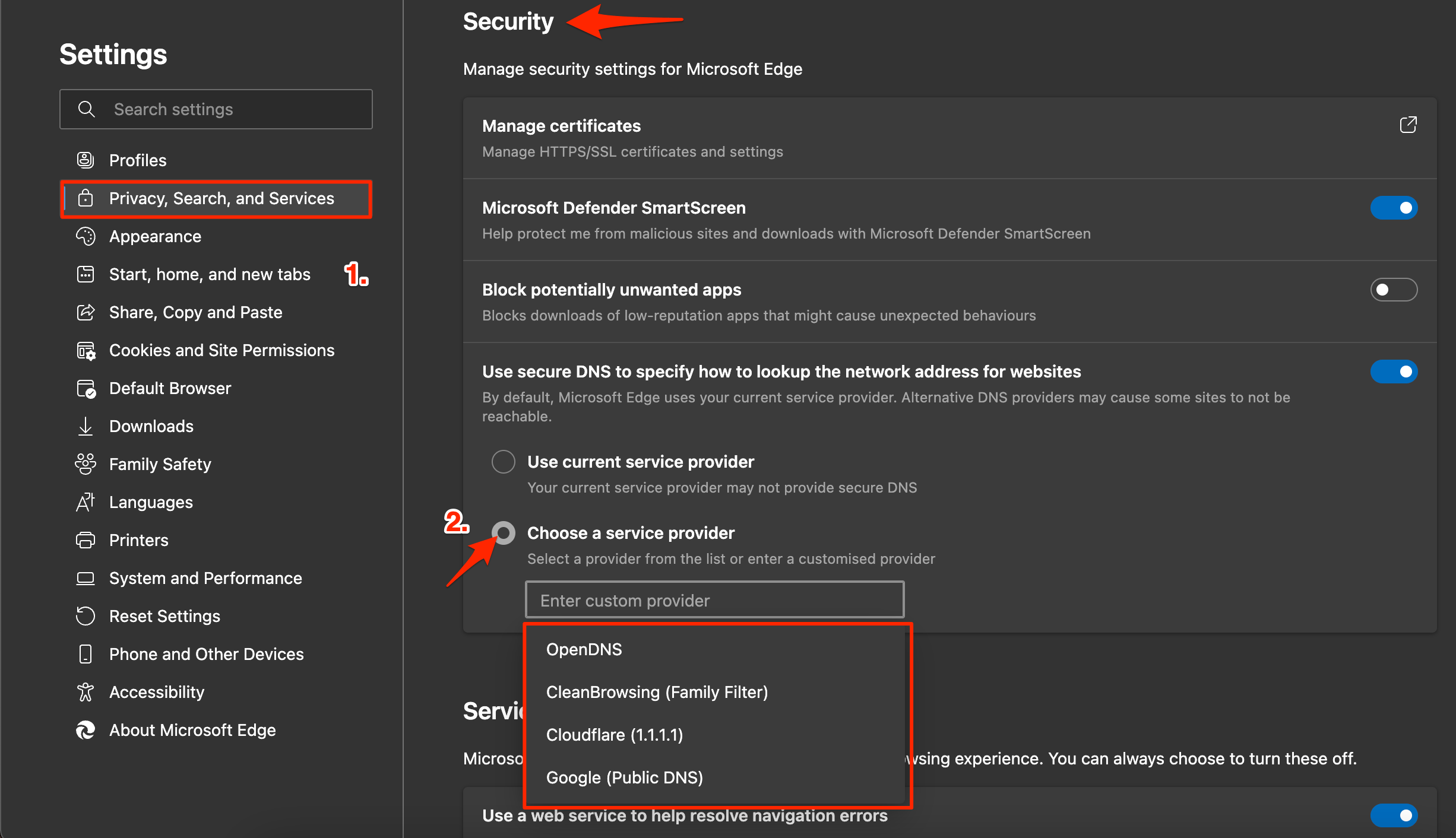
- Sélectionnez Google DNS ou tout autre DNS répertorié et vérifiez si le problème du navigateur Edge qui ne fonctionne pas est résolu sur votre Windows 11.
Modifier le DNS sous Windows 11
- Ouvrez les paramètres de votre Windows 11 en appuyant surTouche Windows + Iraccourci.
- Sélectionnez ensuiteRéseau & ; Internet à partir de la barre de menu de gauche et aller à laParamètres réseau avancés.
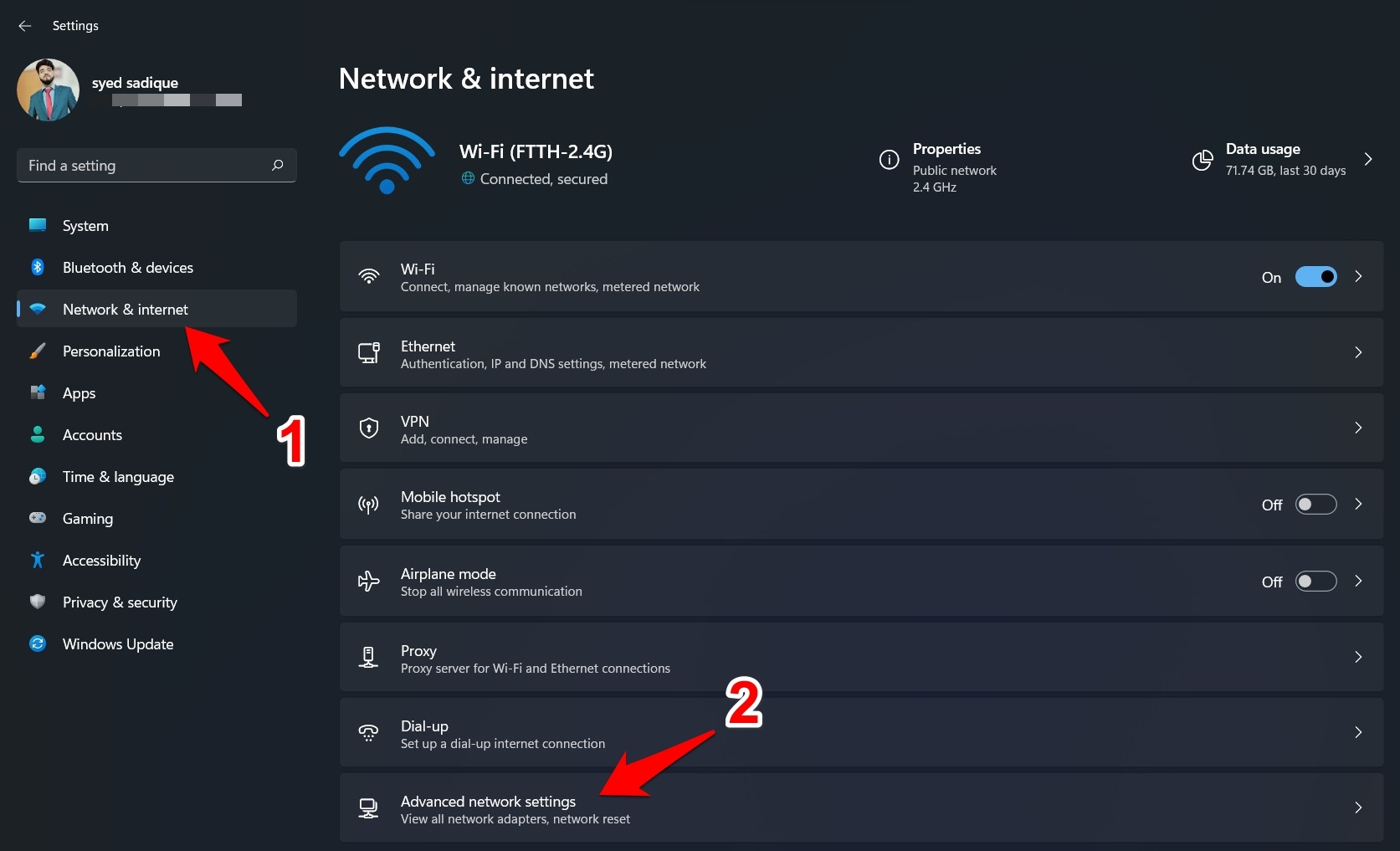
- Sélectionnez maintenant le réseau que vous utilisez pour l’Internet, comme Wi-Fi ou Ethernet.
- Cliquez surVoir les autres propriétés.
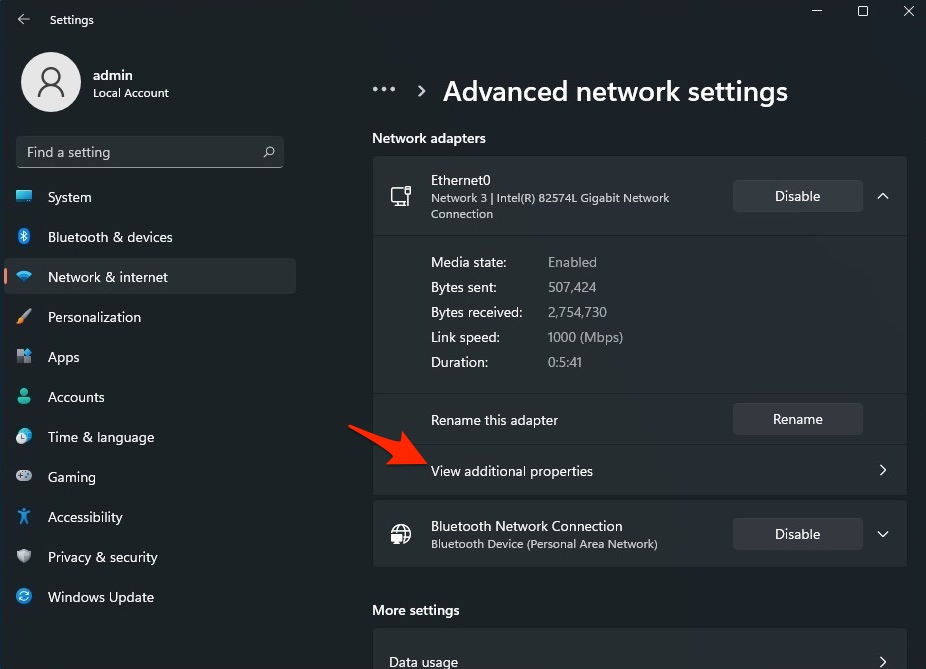
- Cliquez surModifier.
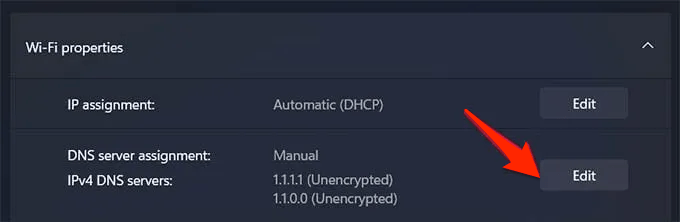
- Changez le DNS pour Google DNS ou tout autre protocole DNS figurant dans la liste ci-dessous.
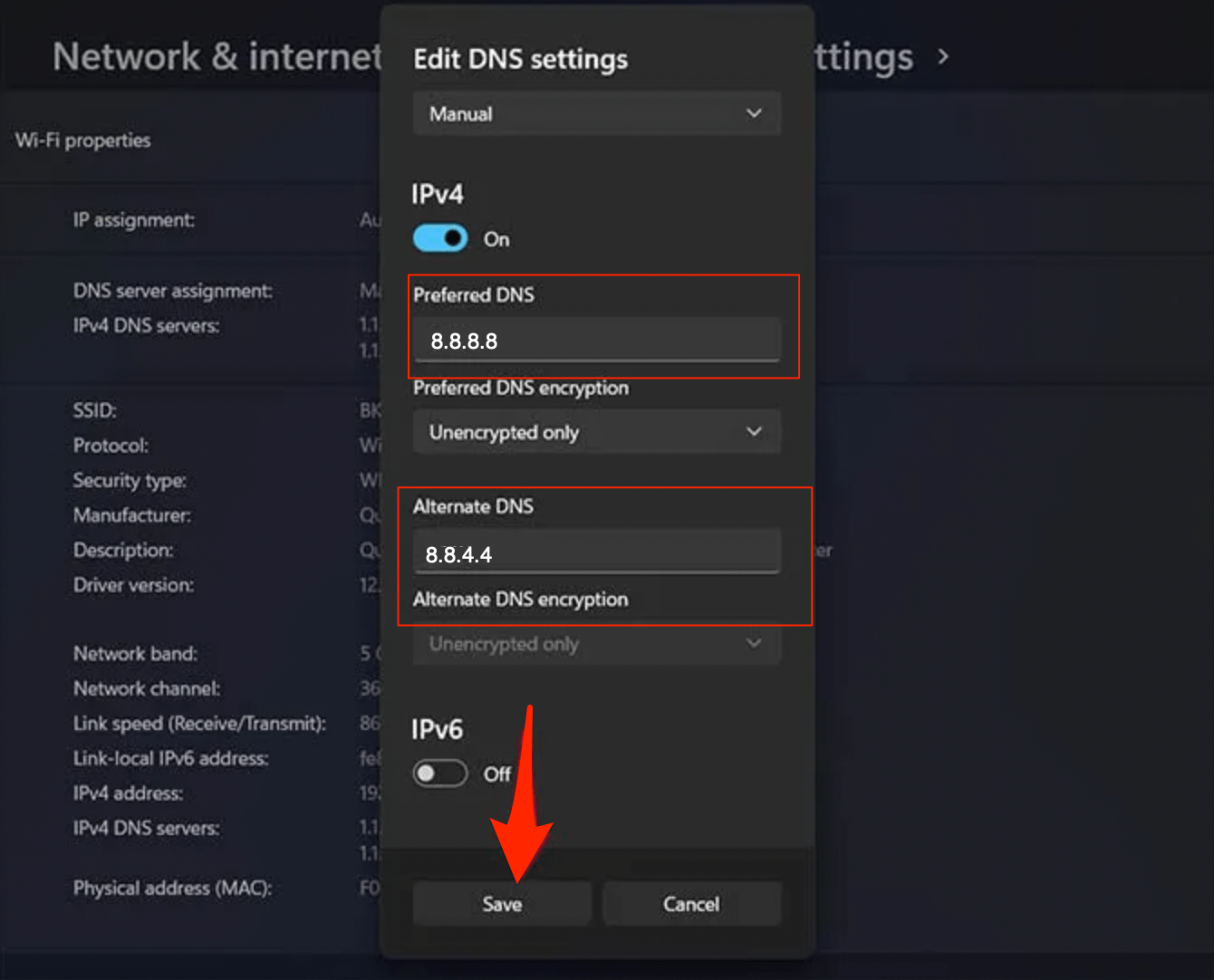
6.Désactiver le préchargement des pages
Google utilise les cookies pour charger des pages dont il pense que l’utilisateur les visitera très souvent.Cela aidera les utilisateurs à charger les pages rapidement, mais cela permet de collecter un grand nombre de données de cache et d’autres données de page qui peuvent empêcher l’Edge de charger certaines pages rapidement.Vous pouvez le désactiver pour voir si cela vous aide à résoudre les problèmes de Edge.
- Ouvrez le navigateur Edge et cliquez sur l’icône de menu à trois points en haut à droite.SélectionnezParamètresdans la liste d’options qui s’affiche.
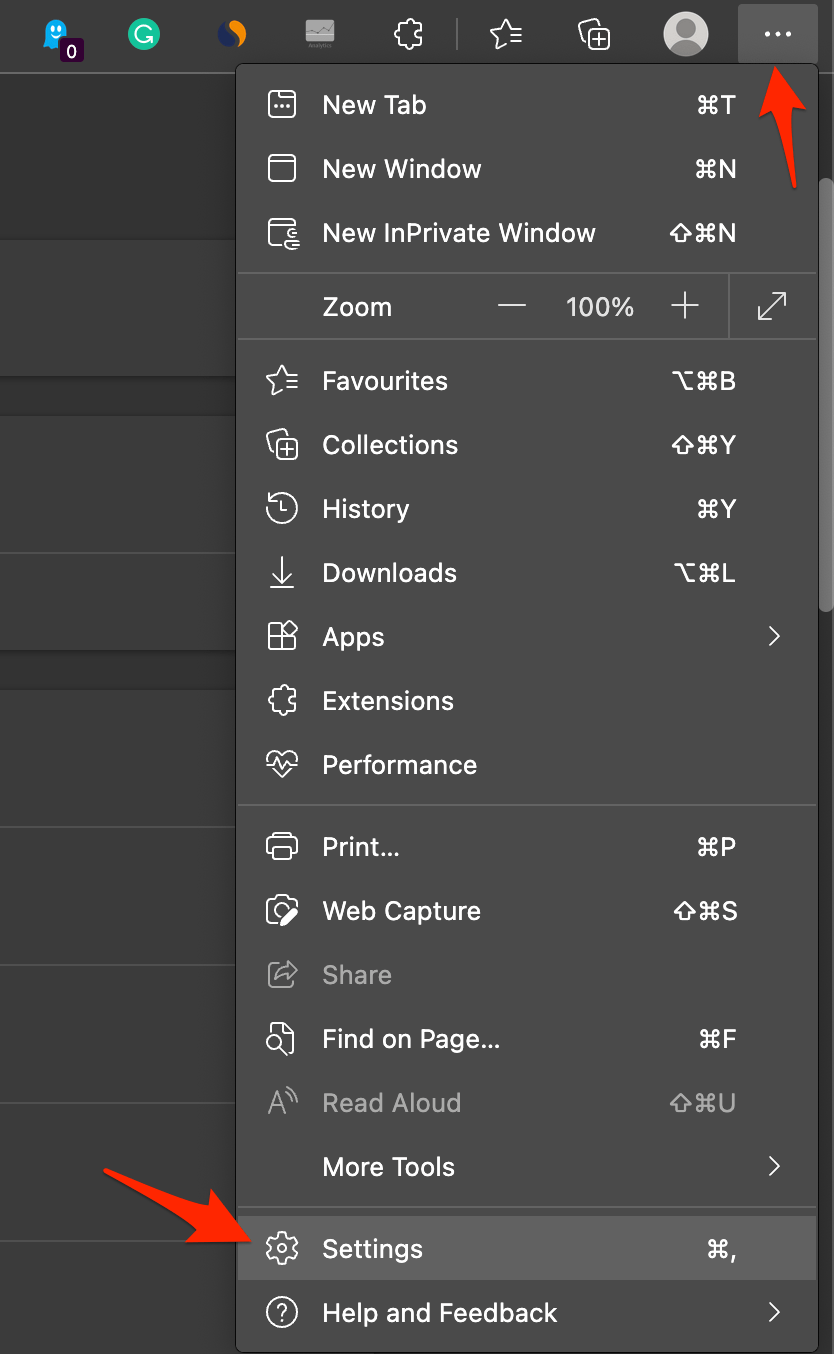
- Ici, cliquez surCookies et autorisations du siteet tapez surGérer et supprimer les cookies et les données du site.
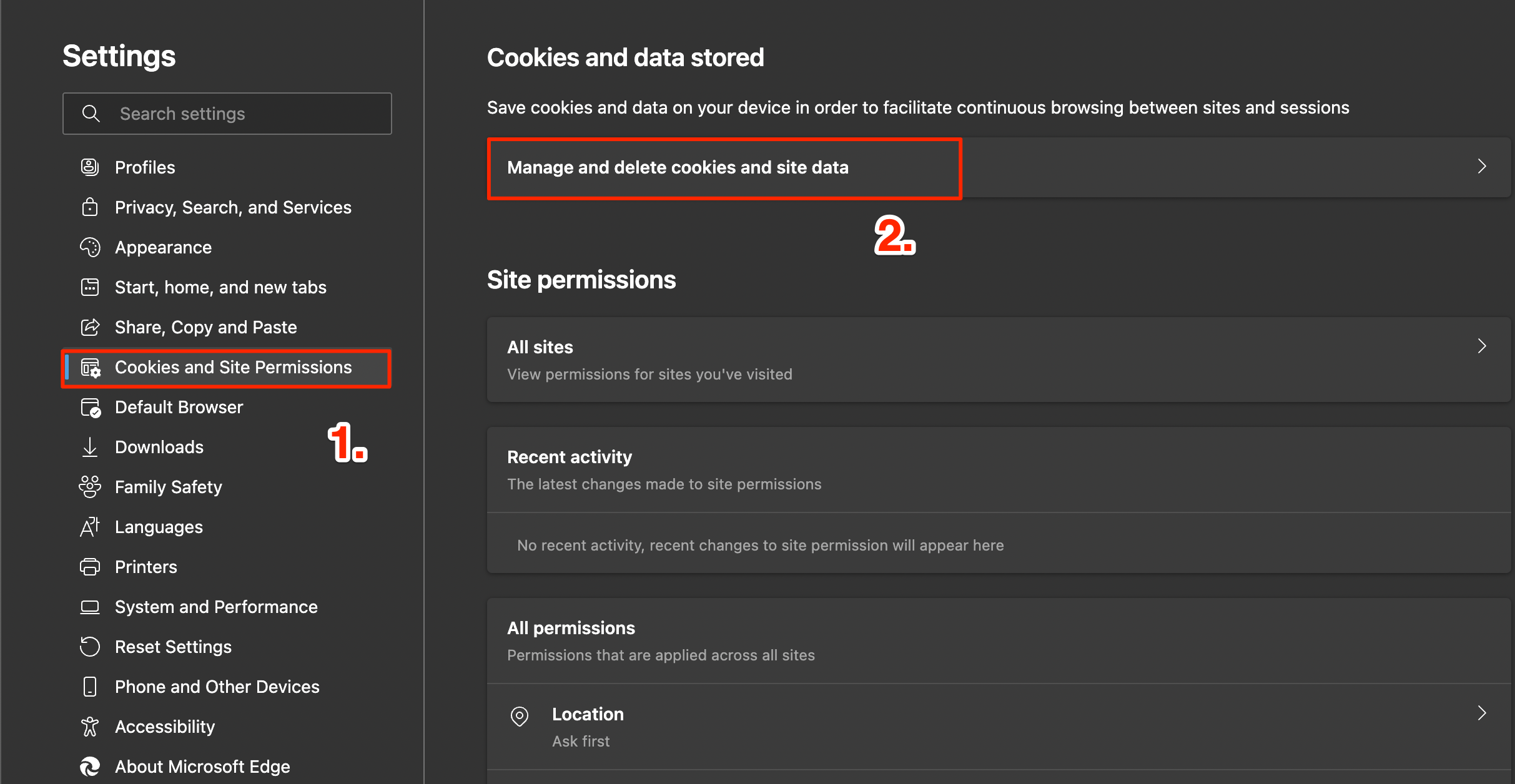
- Désactivez la fonction de préchargement des pages pour accélérer la navigation et la recherche.
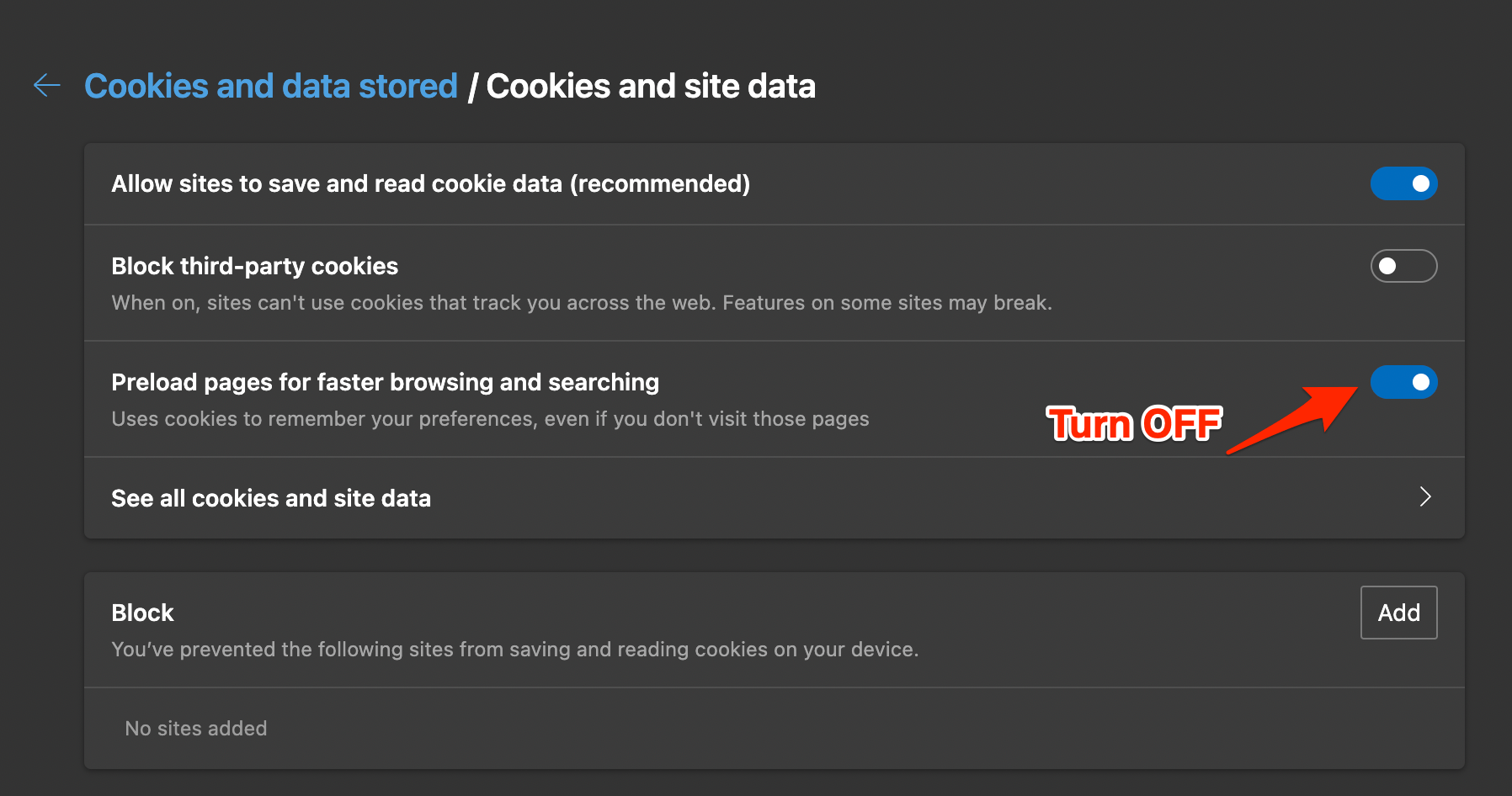
7.Clear Edge Data
Avec le temps, le navigateur Edge collecte le cache, les données, les mots de passe et d’autres données.Cette accumulation peut parfois causer des problèmes de fonctionnement normal du navigateur Edge.Pour effacer les données du bord ;
- Ouvrez les paramètres de la bordure.
- Cliquez surVie privée, recherche et services.
- Sous Effacer les données de navigation,sélectionnezChoisissez ce que vous voulez effacer.
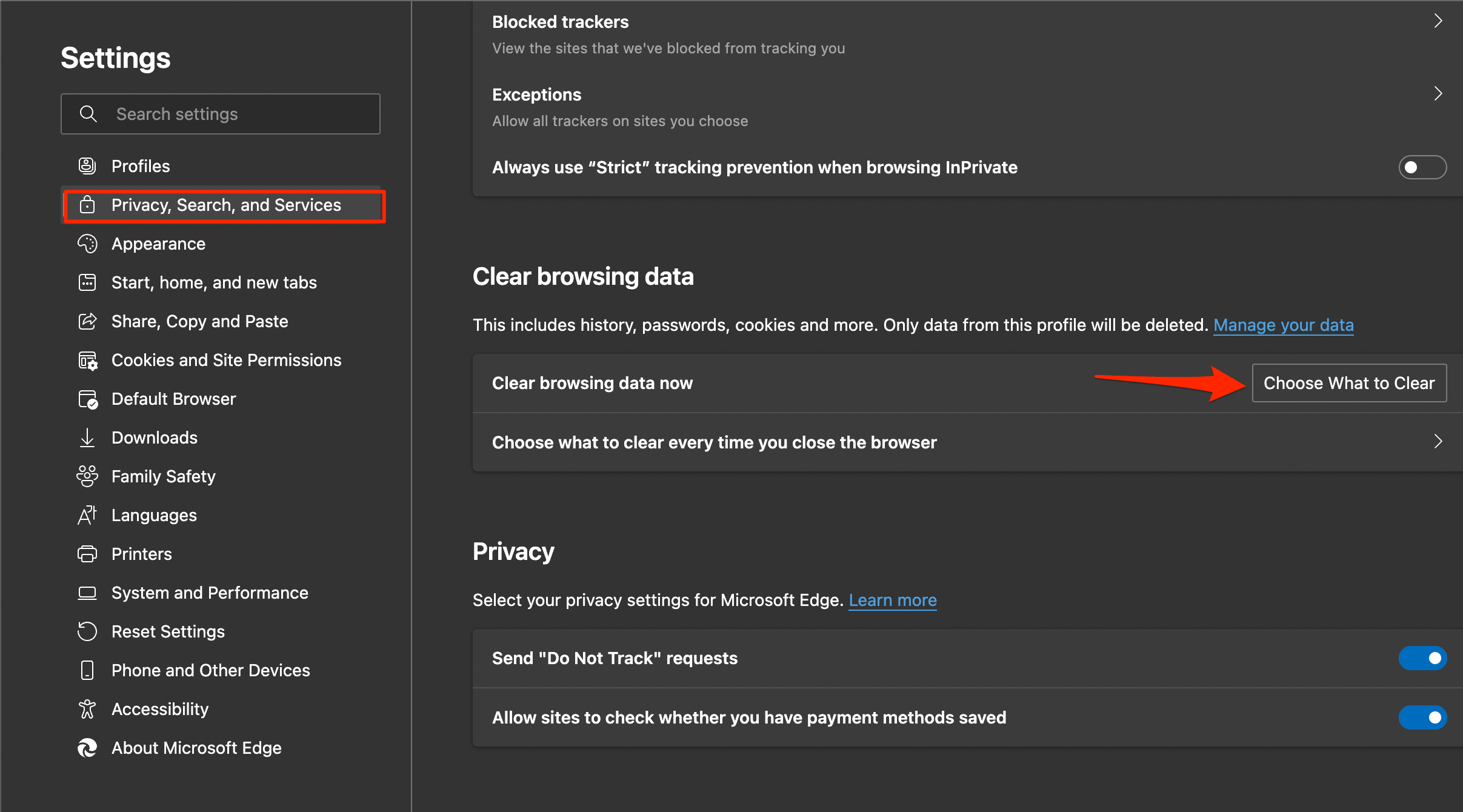
- Sélectionnez toutes les options, sauf les mots de passe et le remplissage automatique, et cliquez surEffacer maintenant.
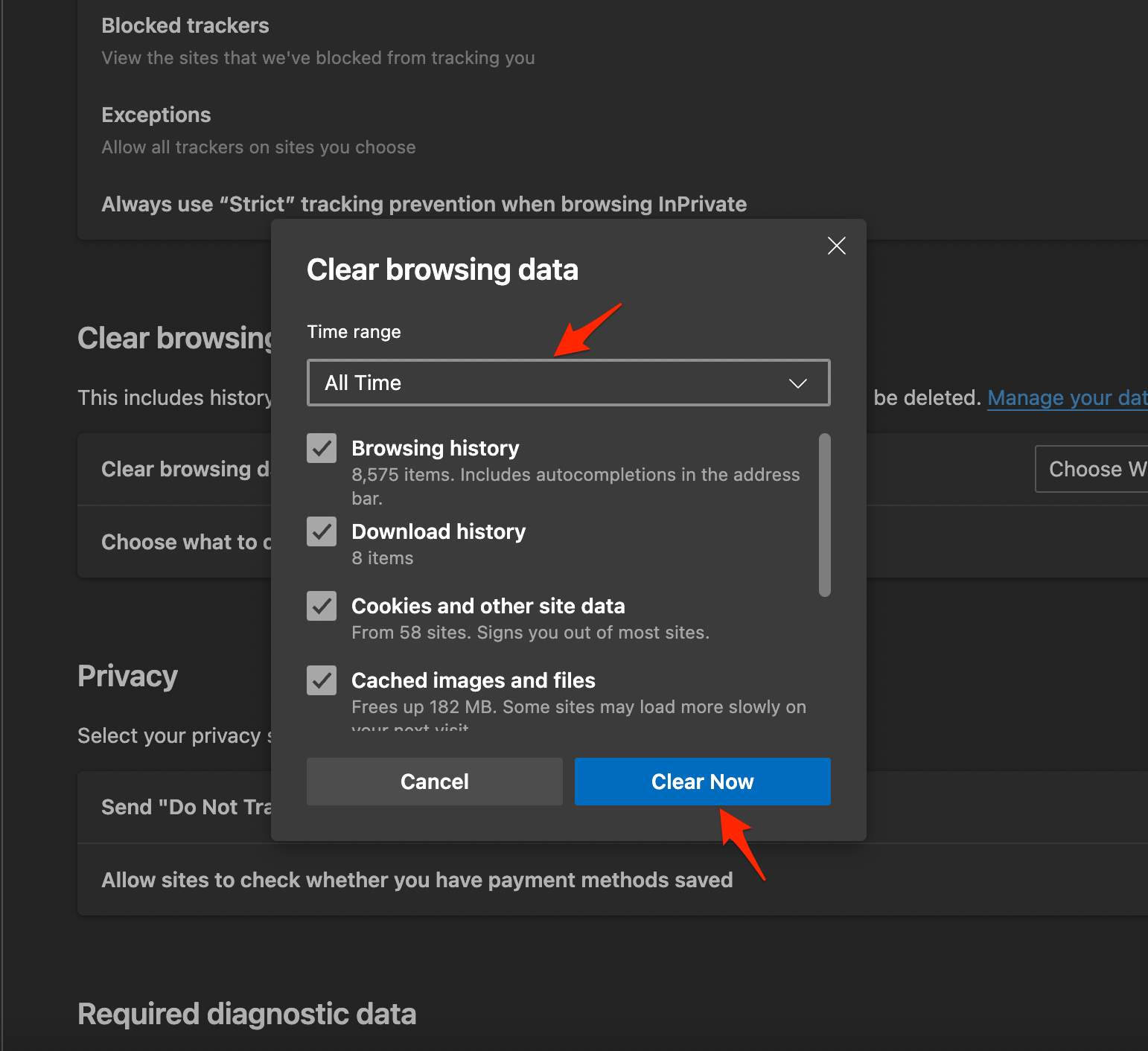
C’est tout. Essayez les méthodes pour voir laquelle vous aidera à résoudre les problèmes de chargement des pages Edge sur votre ordinateur portable ou PC sous Windows 11.
8.Supprimer les extensions
Les extensions Edge peuvent parfois entraver le chargement des pages. Si vous utilisez des modules complémentaires qui insèrent des codes, des scripts ou d’autres données dans la page Web, il est bon de se débarrasser de ces extensions.
- Ouvriredge://extensions/ sur votre navigateur Edge.
- Recherchez toutes les extensions liées au code ou bloquant les cookies et supprimez-les.
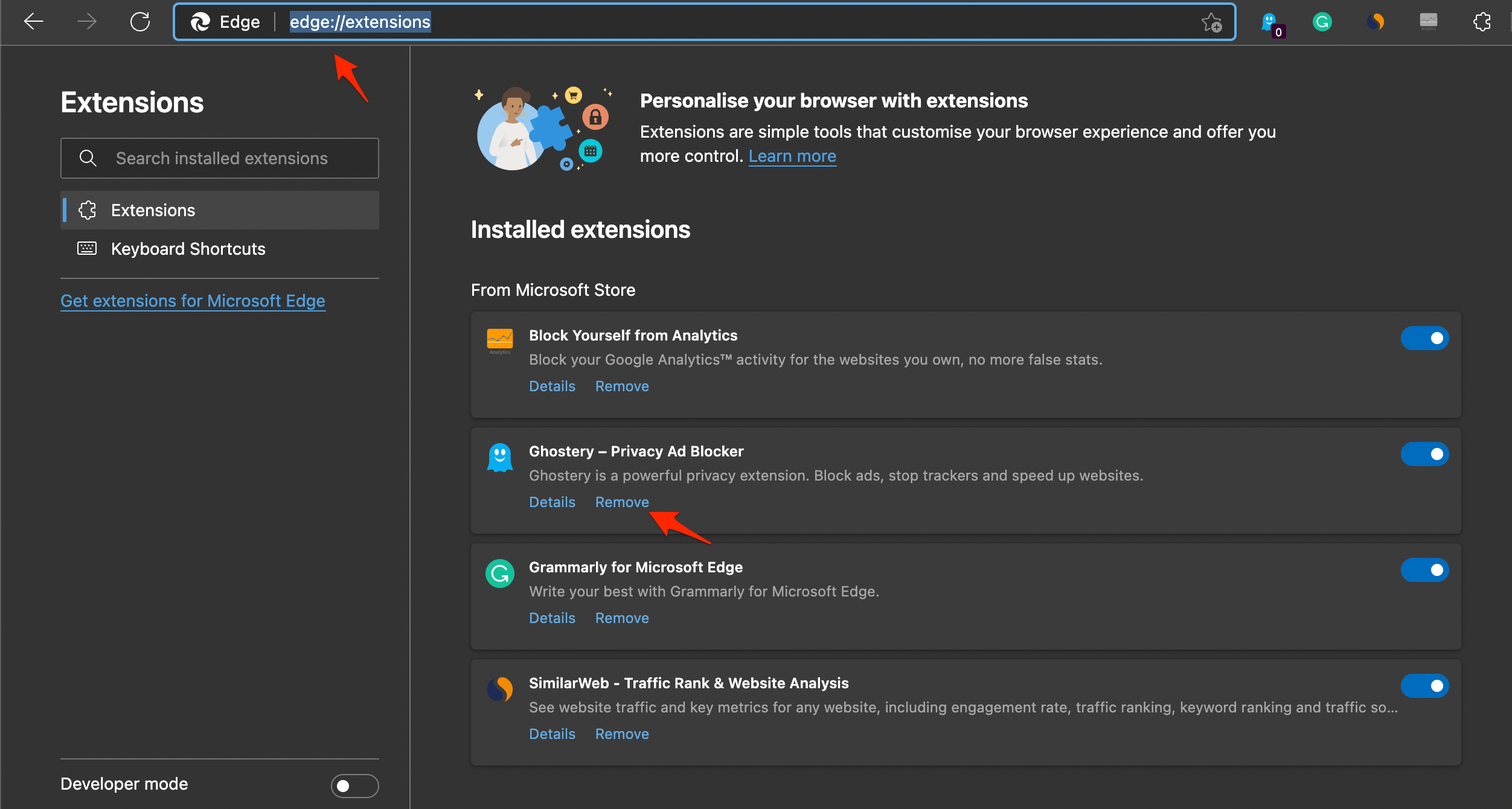
C’est tout. Essayez les méthodes pour voir laquelle vous aidera à résoudre les problèmes de chargement des pages Edge sur votre ordinateur portable ou PC sous Windows 11.
Si vous avez des idées surComment réparer le navigateur Edge qui ne fonctionne pas sous Windows 11 ?N’hésitez pas à nous faire part de vos commentaires dans la boîte ci-dessous.Veuillez également vous abonner à notre chaîne YouTube DigitBin pour des tutoriels vidéo.A la vôtre !
