Comment réparer l’erreur -Driver Power State Failure- dans Windows 11
Voici toutes les solutions que vous pouvez utiliser pour dépanner ou réparer l’erreur DRIVER_POWER_STATE_FAILURE (BSOD) dans Windows 11.
Trouvez et réparez automatiquement les erreurs de Windows grâce à l'outil de réparation de PC
Reimage est un excellent outil de réparation qui détecte et répare automatiquement différents problèmes du système d'exploitation Windows. Avoir cet outil protégera votre PC contre les codes malveillants, les défaillances matérielles et plusieurs autres bugs. En outre, cela vous permet également d'utiliser votre appareil au maximum de ses capacités et de ses performances.
- Étape 1: Télécharger l'outil de réparation et d'optimisation des PC (Windows 11, 10, 8, 7, XP, Vista - Certifié Microsoft Gold).
- Étape 2: Cliquez sur "Démarrer l'analyse" pour trouver les problèmes de registre de Windows qui pourraient être à l'origine des problèmes du PC.
- Étape 3: Cliquez sur "Réparer tout" pour résoudre tous les problèmes.
Il existe plusieurs types d’erreurs d’écran bleu de la mort, communément appelées erreurs BSOD, qui peuvent se produire dans Windows 11.L’une de ces erreurs d’écran bleu est l’erreur DRIVER_POWER_STATE_FAILURE qui peut se produire pour un certain nombre de raisons telles que des pilotes incompatibles, des fichiers système endommagés, des paramètres d’alimentation incorrects, du matériel défectueux, des logiciels malveillants, entre autres.
Lorsque vous rencontrez une erreur d’écran bleu dans Windows 11, ne paniquez pas.Toutes les erreurs d’écran bleu se ressemblent et affichent le même message : « Votre PC a rencontré un problème et doit être redémarré. Nous sommes en train de collecter des informations sur l’erreur, puis nous le redémarrerons pour vous. »Mais chaque erreur a un code différent qui vous permet d’identifier le type d’erreur en question.Si vous voyez le code d’erreur Stop – DRIVER_POWER_STATE_FAILURE et/ou 0x0000009F, cela signifie qu’il s’agit d’une erreur écran bleu Driver Power State Failure.
L’erreur Driver Power State Failure survient généralement lorsqu’un pilote de périphérique corrompu ou incompatible est installé sur votre ordinateur ou en raison de paramètres d’alimentation incorrects.Le BSOD apparaît généralement lorsque vous sortez le système du mode Veille ou Veille prolongée ou lorsque vous démarrez le système.
La plupart du temps, un simple redémarrage résout le problème, mais vous pouvez toujours utiliser les solutions suivantes pour éviter que l’erreur ne se reproduise.Voyons quelles sont les causes de l’erreur « driver power state failure » dans Windows 11 et comment la résoudre.
Causes de l’erreur de défaillance de l’état d’alimentation du pilote
Windows génère l’erreur « Driver power state failure » (échec de l’état d’alimentation du pilote) lorsqu’il envoie un signal pour réveiller le pilote (lorsque cela est nécessaire) et qu’il ne sort pas du tout de sa veille ou que le pilote met trop de temps à répondre.
Cette erreur se produit souvent au démarrage du système, au redémarrage, au réveil de la veille ou de l’hibernation, à l’arrêt ainsi que lorsque le pilote passe en mode veille alors que le périphérique est toujours en cours d’utilisation et ne répond pas.Connaître les causes courantes de l’erreur d’état d’alimentation du pilote peut vous aider à circonscrire le problème particulier et à déterminer la méthode de dépannage à utiliser pour le résoudre.
Voici quelques-unes des causes courantes responsables de cette erreur :
- Pilotes obsolètes, défectueux ou incompatibles.
- Mise à niveau de Windows avec les anciens pilotes
- Mise à niveau des pilotes
- Paramètres de puissance défavorables
- Défauts matériels
- Transitions soudaines de l’état de l’alimentation (comme l’arrêt, l’entrée ou la sortie de la veille ou de l’hibernation).
- Installation de plusieurs pilotes pour un seul appareil
- Matériel incompatible
- Le pilote passe en mode veille alors que le dispositif est en cours d’utilisation.
- Logiciel tiers ou antivirus
- Pilotes de périphériques avec des signatures numériques invalides
Redémarrez votre PC pour réparer l’erreur « Power State Failure » du pilote.
La plupart du temps, lorsque cette erreur se produit, vous pouvez facilement la corriger en redémarrant simplement votre PC.Lorsqu’un pilote de périphérique se met en veille alors que vous utilisez encore le périphérique, cela entraîne l’erreur Driver Power State Failure.Ainsi, le redémarrage de l’ordinateur vide la mémoire et réinitialise tous les appareils connectés à votre ordinateur.
Réparation du démarrage à partir des options avancées
Il peut arriver que vous rencontriez l’erreur Driver Power State Failure ou l’erreur Écran bleu au démarrage de Windows, de sorte que Windows ne démarre pas correctement ou que vous ne puissiez pas vous connecter à votre PC.Lorsque cela se produit, vous n’avez pas d’autre choix que de résoudre ce problème à l’aide de la réparation du démarrage ou du mode sans échec.
Pour accéder à la réparation du démarrage à partir des options avancées, vous devez démarrer votre ordinateur à partir d’un support d’installation de Windows (USB ou DVD). Si vous ne savez pas comment créer un support de démarrage Windows 11, consultez cet article pour apprendre à le faire.
Tout d’abord, démarrez votre ordinateur à partir du support de démarrage de Windows 11.Si vous faites cela, vous verrez apparaître l’écran de configuration de Windows où vous aurez deux options : « Installer » et « Réparer votre ordinateur ».Cliquez ensuite sur l’option « Réparer votre ordinateur » dans le coin inférieur gauche de la fenêtre.
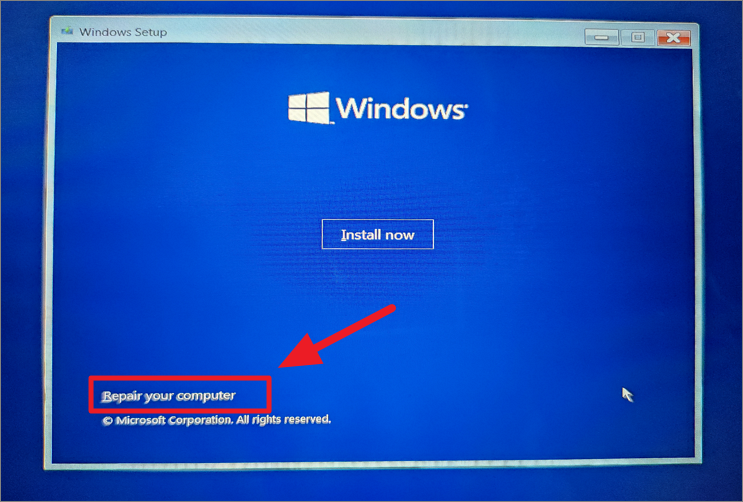
L’écran Choose an option (Windows Recovery Environment) s’ouvre alors. Sélectionnez l’option « Troubleshoot ».
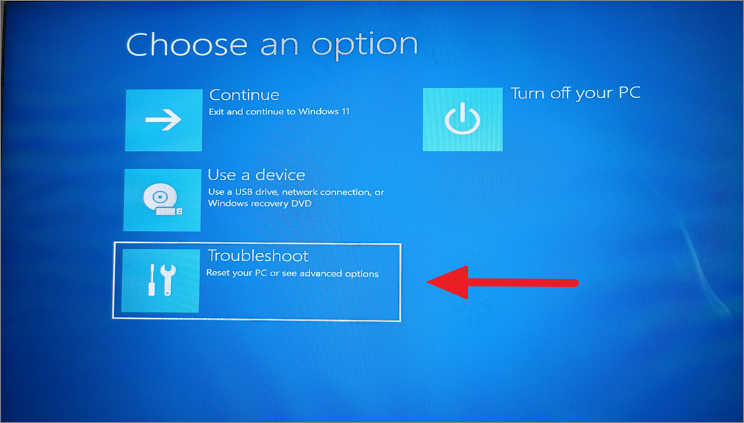
Dans l’écran suivant, cliquez sur l’option « Options avancées ».
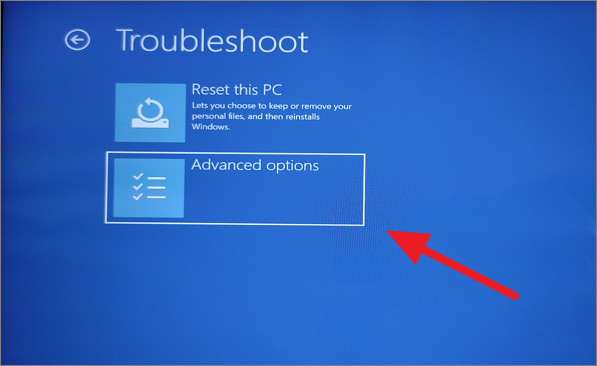
Maintenant, sélectionnez l’option « Startup Repair » comme indiqué ci-dessous.

Méthode 2 :
Si vous ne disposez pas d’un support d’installation Windows amorçable, il existe une autre astuce pour accéder à l’environnement de restauration Windows.Voici comment vous pouvez le faire :
Tout d’abord, redémarrez votre ordinateur, et dès que vous voyez l’écran de chargement, maintenez le bouton d’alimentation pendant 5 secondes pour éteindre l’ordinateur.Répétez le même processus trois ou quatre fois jusqu’à ce que vous entriez dans la fenêtre de l’environnement de récupération Windows.

Cliquez ici sur le bouton « Options avancées ».
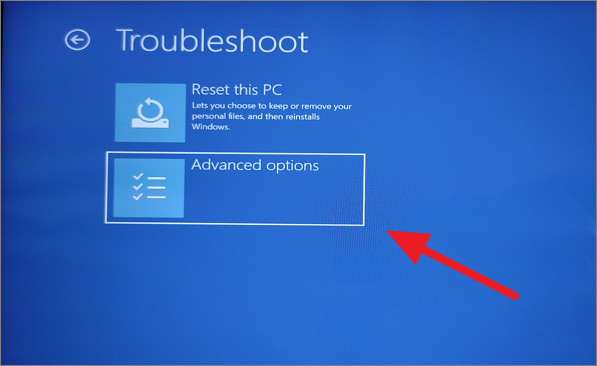
Ensuite, sélectionnez l’option « Startup Repair ».

Une fois que vous avez fait cela, Windows redémarre automatiquement, recherche les erreurs et les corrige.
Méthode 3 :
Vous pouvez également accéder aux options avancées à partir des paramètres de Windows.Voici comment vous pouvez le faire :
Cliquez sur le menu Démarrer et recherchez « Options de récupération », puis sélectionnez le résultat le mieux adapté.Ou ouvrez les Paramètres et sélectionnez l’option « Récupération » dans l’onglet Système.
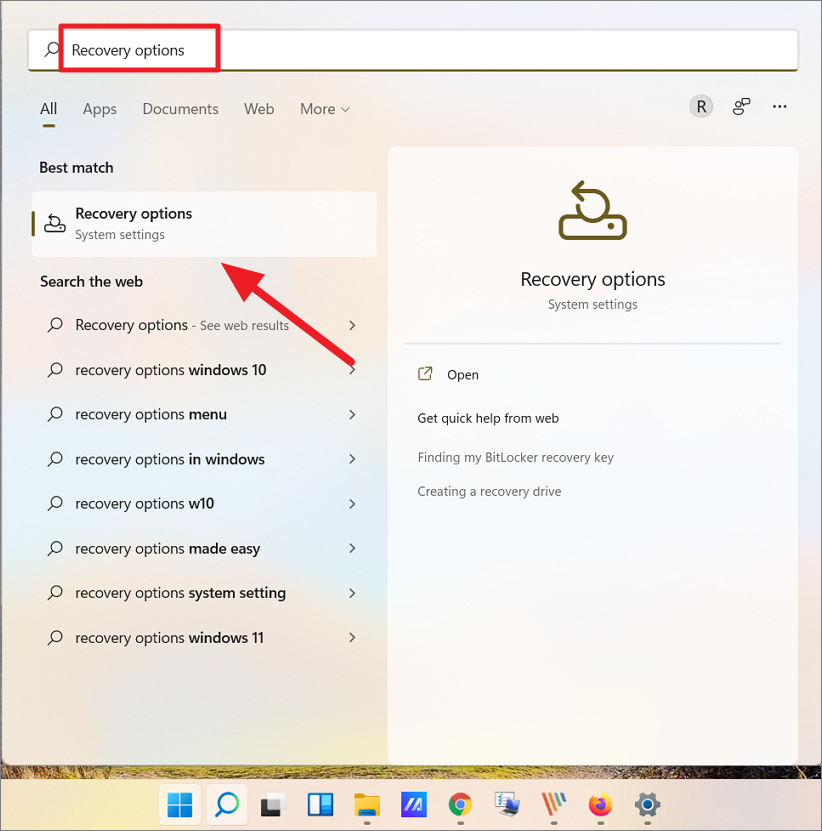
Dans la page des paramètres de récupération, cliquez sur l’option « Redémarrer maintenant » à côté de Démarrage avancé.
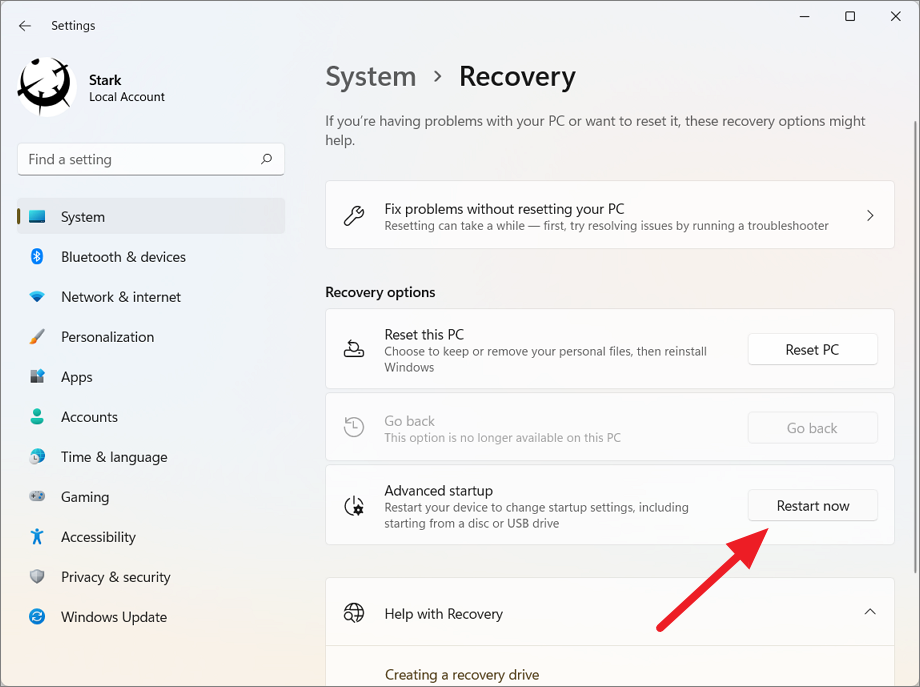
L’ordinateur redémarre et l’environnement de récupération de Windows s’affiche. À partir de là, vous pouvez accéder à l’option » Réparation du démarrage » comme nous l’avons fait dans la méthode ci-dessus.
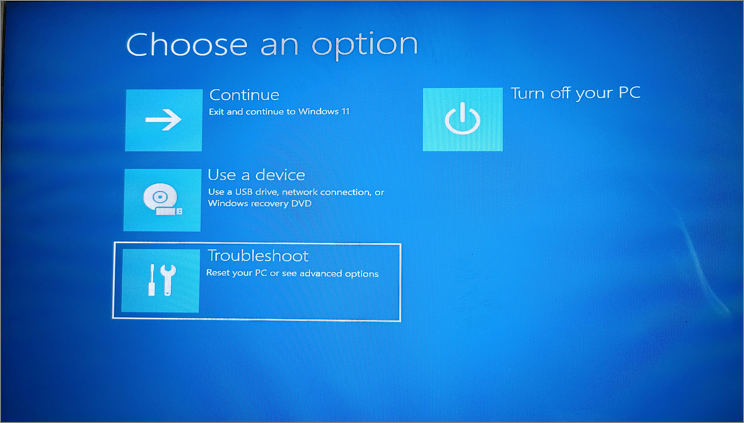
Entrer en mode sans échec
Si votre PC démarre en écran bleu ou en panne d’alimentation, vous pouvez démarrer votre ordinateur en mode sans échec et résoudre le problème à l’aide de l’une des solutions suivantes.Il y a plusieurs façons d’entrer dans le mode sans échec.Si vous ne savez pas comment entrer dans le mode de démarrage, suivez ces étapes :
Le mode sans échec est un mode de diagnostic qui permet aux utilisateurs de démarrer l’ordinateur dans un état de base avec uniquement les pilotes, programmes et fichiers essentiels.Il ne lancera pas les pilotes et les programmes (comme le pilote graphique, le pilote audio, etc.) qui causent normalement les erreurs de Driver Power State.L’activation du mode sans échec vous permet donc d’identifier la source des problèmes et peut vous aider à les résoudre.
Méthode 1 :
Tout d’abord, démarrez votre système à partir du support de démarrage de Windows 11 ou en utilisant le démarrage avancé.Suivez ensuite les mêmes étapes que celles de la méthode ci-dessus pour accéder aux « Options avancées » de l’environnement de récupération Windows.Ensuite, sélectionnez l’option « Startup Settings ».
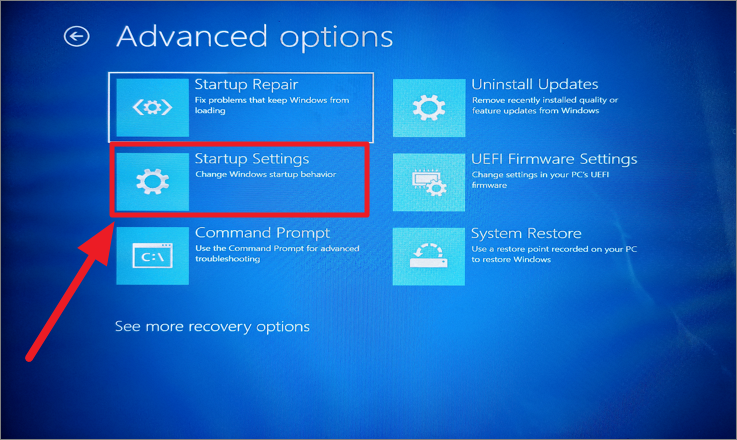
Sur l’écran suivant, cliquez sur le bouton « Redémarrer » pour modifier les options de Windows.
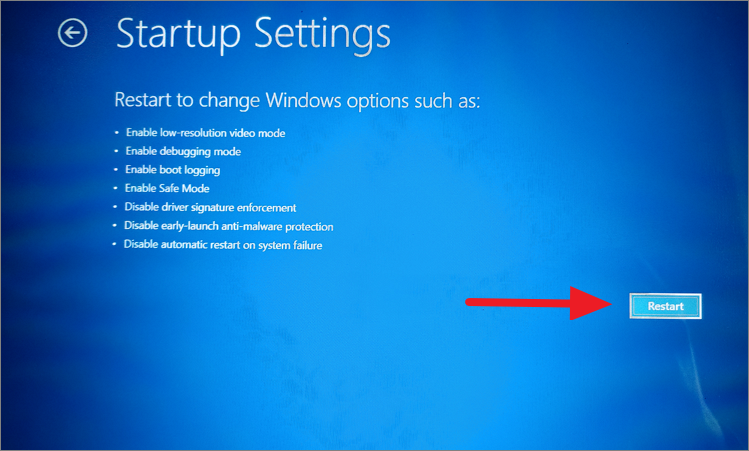
Après cela, votre système va redémarrer et vous montrer l’écran suivant.Ici, appuyez sur la touche numérique4ouF4pour entrer dans le mode sécurisé.
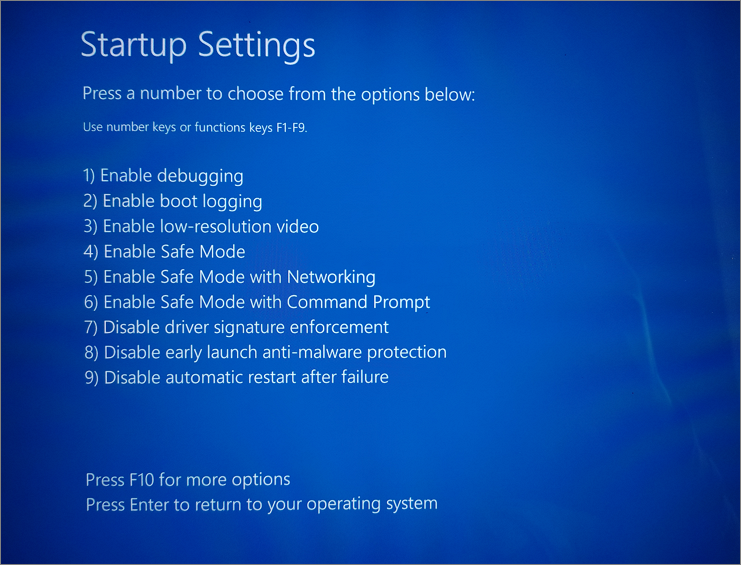
Une fois le système démarré en mode sans échec, vous pouvez essayer de résoudre le problème à l’origine de l’erreur BSOD.Le mode sans échec est également le meilleur moyen de désinstaller certains pilotes récemment ajoutés.
Méthode 2 :
Vous pouvez également passer en mode de démarrage à l’aide des options de démarrage de l’outil de configuration du système.
Ouvrez la commande Exécuter en appuyant surGagner+R, typemsconfiget appuyez surEntrez. Vous pouvez également rechercher « Configuration du système » dans la recherche Windows et l’ouvrir.

Dans l’outil de configuration du système, passez à l’onglet « Boot » et cochez l’option « Safe boot » dans la section « Boot options ».Sélectionnez ensuite l’option « Minimal », puis cliquez sur « OK ».
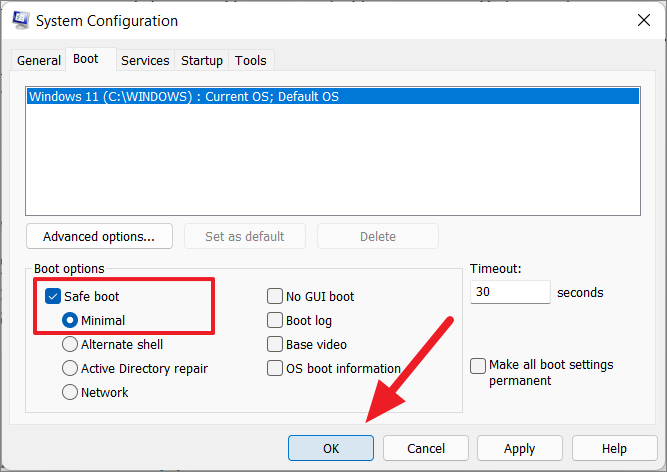
Après cela, cliquez sur le bouton « Redémarrer » pour redémarrer le PC et passer en mode sans échec.

Mettez à jour les pilotes de votre système
Comme nous l’avons mentionné précédemment, l’une des causes courantes de l’erreur Driver Power State Failure est la présence de pilotes obsolètes ou incompatibles.Nous vous recommandons donc de mettre à jour les pilotes des périphériques les plus susceptibles de causer le problème, comme les pilotes d’affichage, les pilotes graphiques, les pilotes de périphériques externes, etc.Il existe trois façons différentes de mettre à jour les pilotes dans Windows 11 : le Gestionnaire de périphériques, la mise à jour Windows et le téléchargement et l’installation manuels.
Mettre à jour les pilotes à l’aide du gestionnaire de périphériques
L’outil Gestionnaire de périphériques peut rechercher les changements de pilotes et installer les nouvelles versions des pilotes.Pour ouvrir le gestionnaire de périphériques, cliquez avec le bouton droit de la souris dans le menu Démarrer et sélectionnez « Gestionnaire de périphériques » ou ouvrez la boîte de commande Exécuter et tapezdevmgmt.msc et appuyez surEntrez.
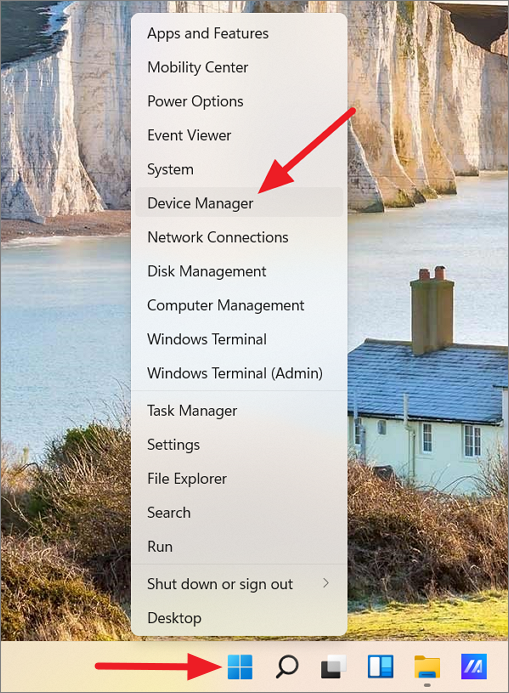
Le Gestionnaire de périphériques s’ouvrira et présentera la liste de tous les pilotes installés dans votre système, classés par matériel.Localisez le pilote à l’origine du problème et mettez-le à jour.Parfois, les pilotes défectueux sont marqués d’un triangle jaune (un signe d’avertissement). Assurez-vous que vous devez mettre à jour ces pilotes.Les pilotes graphiques ou vidéo se trouvent généralement dans la catégorie Adaptateurs d’affichage.
Si le pilote graphique est à l’origine du problème, développez l’adaptateur d’affichage, cliquez avec le bouton droit de la souris sur le pilote installé et sélectionnez l’option « Mettre à jour le pilote ».

La boîte de dialogue « Mise à jour des pilotes » s’ouvre alors. Sélectionnez l’option « Rechercher automatiquement les pilotes ».
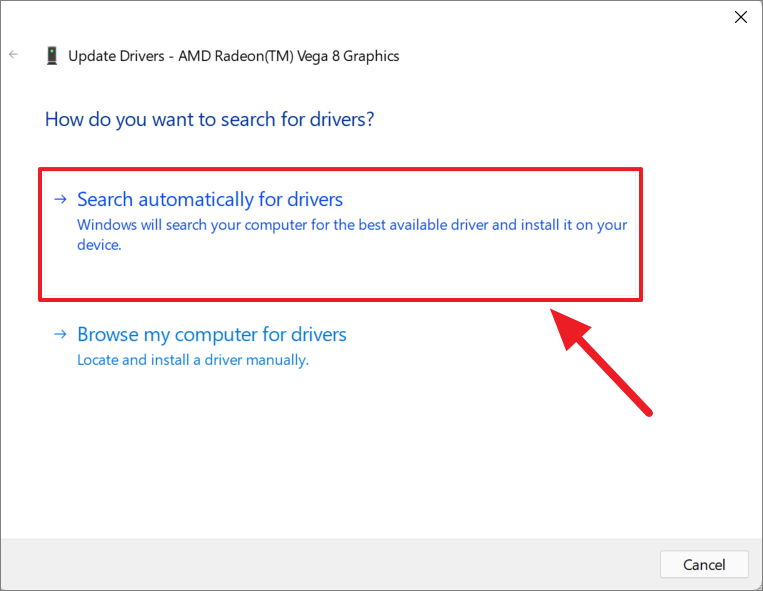
Maintenant, Windows va automatiquement rechercher le pilote et le mettre à jour sur votre ordinateur.Si vous y êtes invité, redémarrez l’ordinateur pour terminer l’installation.
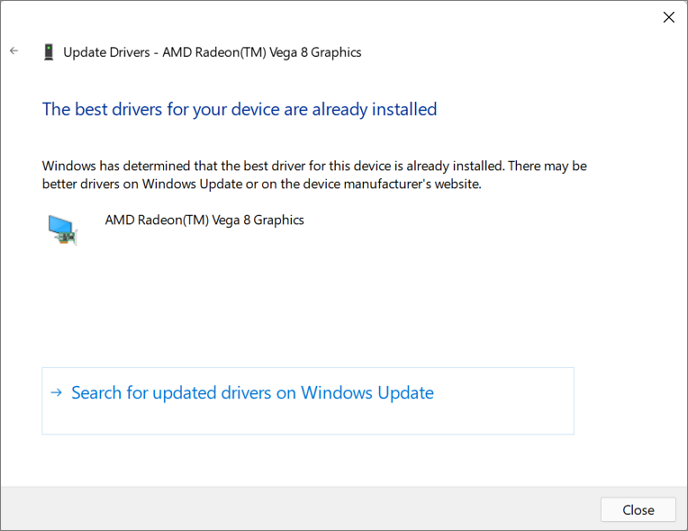
Mise à jour de Windows Update
Les mises à jour de Windows constituent un autre moyen d’installer ou de mettre à jour les pilotes nécessaires.La mise à jour de Windows ne se limite pas à la mise à jour ou à l’installation de pilotes de périphériques, mais peut également résoudre d’autres problèmes sur votre ordinateur.
Cliquez sur le menu Démarrer et sélectionnez « Paramètres » ou appuyez surGagner+I.
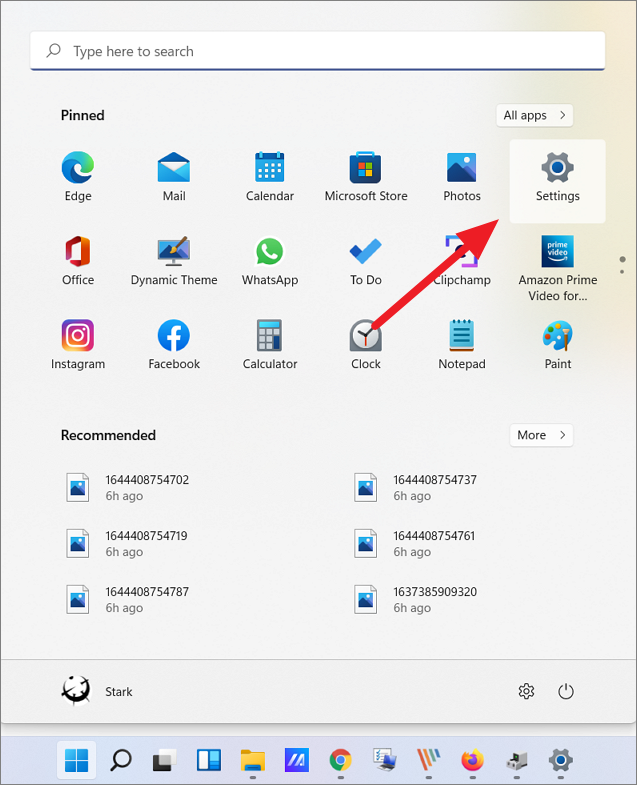
Dans les paramètres de Windows, sélectionnez l’onglet « Windows Update » dans le volet de gauche et cliquez sur le bouton « Rechercher les mises à jour ».

Maintenant, Window va rechercher, télécharger et installer les pilotes qui manquent ou qui sont obsolètes sur votre ordinateur.Parfois, Windows Update trouve et liste les pilotes disponibles et vous devez cliquer sur le bouton « Télécharger » et « Installer » pour les installer.
Si vous ne voyez pas de pilotes disponibles ici, vous pouvez vérifier les mises à jour facultatives.Pour ce faire, cliquez sur « Options avancées » sur la page des paramètres de mise à jour de Windows.
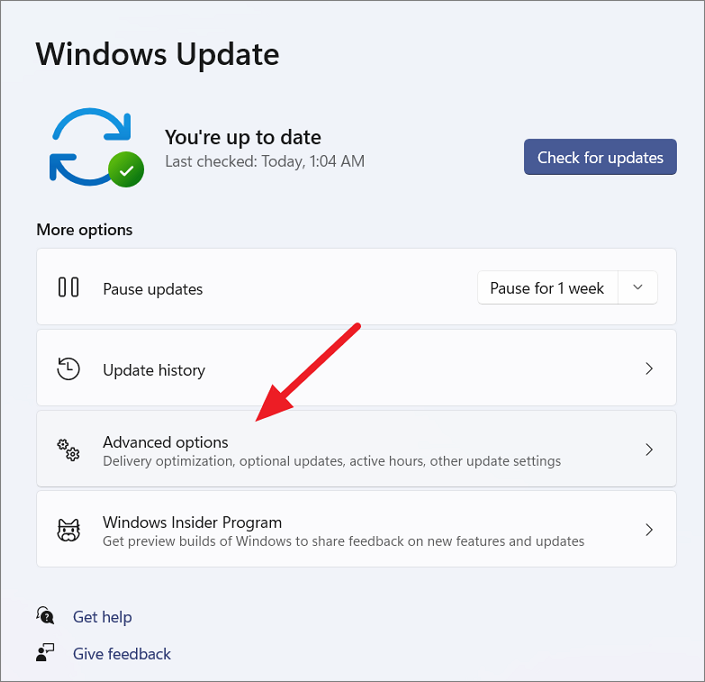
Ensuite, cliquez sur l’option « Mises à jour facultatives » dans la section « Options supplémentaires ».Si des mises à jour de pilotes sont disponibles, elles seront répertoriées ici.Vous pouvez télécharger et installer les pilotes nécessaires.
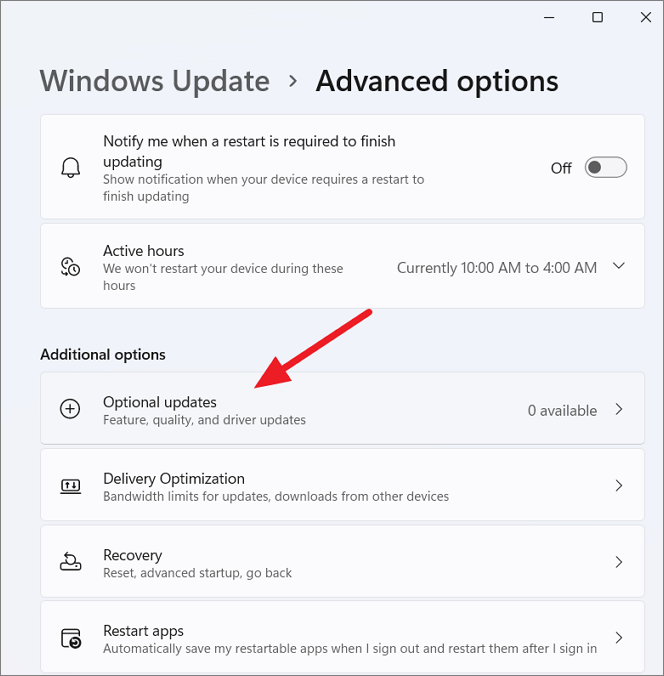
Téléchargez et installez les pilotes à partir du site Web du fabricant.
Si vous ne parvenez pas à mettre à jour les pilotes à l’aide des deux méthodes ci-dessus, vous pouvez télécharger manuellement les pilotes corrects depuis le site Web du fabricant ou une source fiable.
Visitez le site Web du fabricant et téléchargez les pilotes pour le bon appareil.Les pilotes se trouvent généralement sur la page « Pilotes et assistance » du site Web du fabricant.
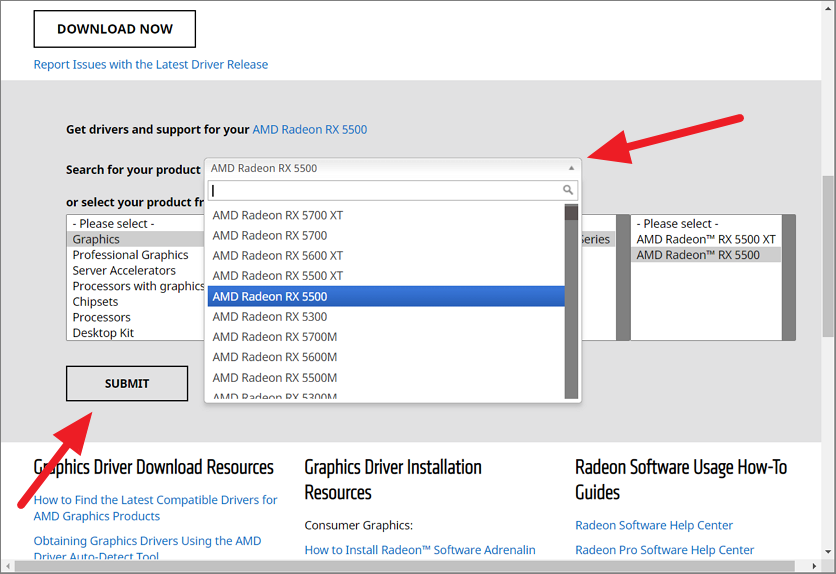
Ensuite, assurez-vous de télécharger la dernière version et l’édition Windows 11 du pilote.
Si vous ne trouvez pas le site Web du fabricant, vous pouvez rechercher le pilote dans le moteur de recherche (Google) en tapant « Nom du périphérique », suivi de « Windows 11 », puis de « téléchargement du pilote ».Si vous avez un ordinateur portable, vous pouvez rechercher le nom et le modèle de l’ordinateur.À partir des résultats de la recherche, allez sur un site Web de confiance et téléchargez et installez le pilote.
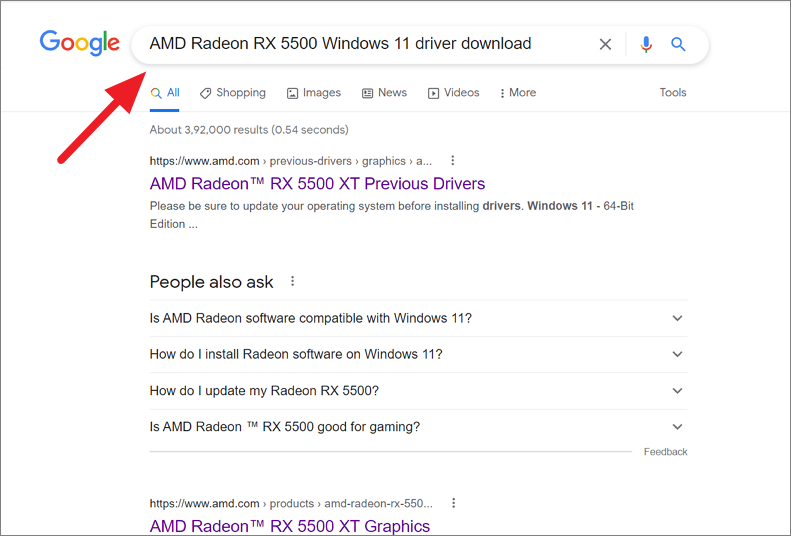
Après avoir mis à jour les pilotes, vérifiez si l’erreur d’échec de l’état d’alimentation du pilote est corrigée dans Windows 11.
Vous pouvez mettre à jour les pilotes à l’aide d’outils tiers de mise à jour des pilotes tels que Driver Booster, Driver Talent, Driver Easy, etc.
Désinstaller les pilotes de périphériques
Si la mise à jour du pilote ne résout pas le problème ou si le problème survient après l’installation d’un nouveau pilote de périphérique, essayez de supprimer le pilote problématique de votre ordinateur.Dans certains cas, le pilote récemment installé peut présenter des bogues qui peuvent causer ce problème.Voici comment faire :
Tout d’abord, ouvrez le Gestionnaire de périphériques en cliquant avec le bouton droit de la souris sur le menu Démarrer et en sélectionnant « Gestionnaire de périphériques ».Lorsque le Gestionnaire de périphériques est lancé, recherchez dans la liste le pilote à l’origine de l’erreur BSOD.Si vous n’êtes pas sûr, vérifiez les journaux de vidage de votre BSOD pour plus d’informations.Ensuite, cliquez avec le bouton droit de la souris sur le périphérique et sélectionnez « Désinstaller le périphérique ».

Dans la boîte de confirmation, cliquez sur le bouton « Désinstaller ».
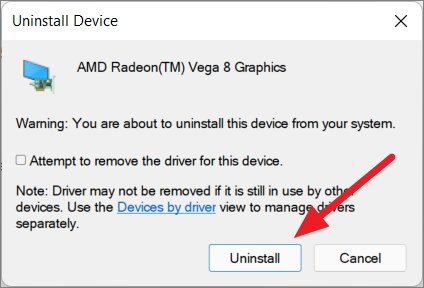
Après avoir désinstallé le pilote, redémarrez le système pour réinstaller automatiquement le pilote.Vous pouvez également télécharger et installer la dernière version du pilote pour Windows 11 depuis le site du fabricant.
Retour aux versions précédentes des pilotes nouvellement installés
Si vous avez commencé à rencontrer l’erreur BSOD seulement après avoir installé un nouveau pilote de périphérique, c’est peut-être parce que le nouveau pilote comporte des bogues qui peuvent causer le problème.Dans ce cas, vous pouvez revenir aux versions précédentes du pilote installé qui fonctionnaient mieux avec le périphérique.Voici comment vous pouvez annuler le pilote pour résoudre le problème.
Ouvrez le Gestionnaire de périphériques et recherchez le pilote de périphérique récemment installé qui, selon vous, est à l’origine de l’erreur BSOD.Ensuite, cliquez avec le bouton droit de la souris sur ce pilote et sélectionnez « Propriétés ».
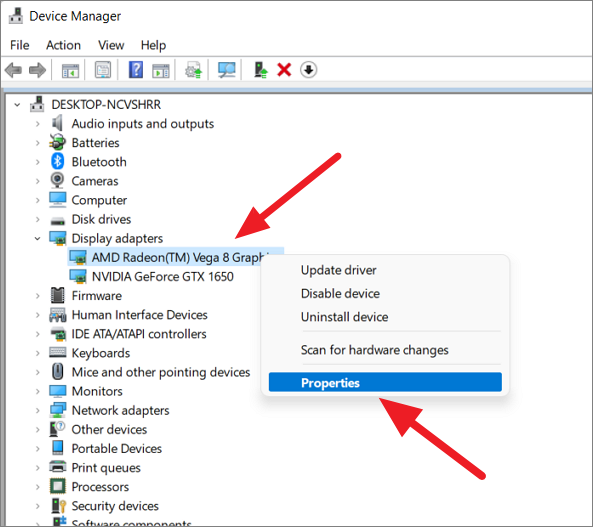
Dans la fenêtre des propriétés du pilote, passez à l’onglet « Driver » et cliquez sur le bouton « Roll Back Driver ».
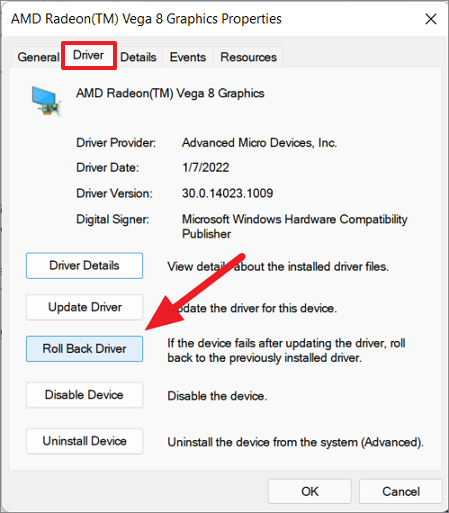
Dans la boîte de dialogue de confirmation, sélectionnez l’une des options appropriées, puis cliquez sur « Oui » pour revenir au pilote précédent.

Maintenant, vérifiez si cela a réglé le problème, sinon essayez la méthode suivante.
Modifier les paramètres d’alimentation
Une autre meilleure façon de traiter l’erreur Driver Power State Failure est de modifier les paramètres d’alimentation car le problème peut être causé par certains paramètres actifs dans les options d’alimentation.Vous devez donc désactiver les paramètres de veille, de mise en veille prolongée et de démarrage rapide dans Windows 11.Voici comment vous pouvez le faire :
Ouvrez le menu Démarrer et tapez « Panneau de configuration », puis sélectionnez le meilleur résultat.

Lorsque le panneau de configuration est lancé, cliquez sur les paramètres « Système et sécurité » si la vue est Catégorie.Ou, si l’affichage est réglé sur les petites icônes ou les grandes icônes, choisissez « Options d’alimentation ».
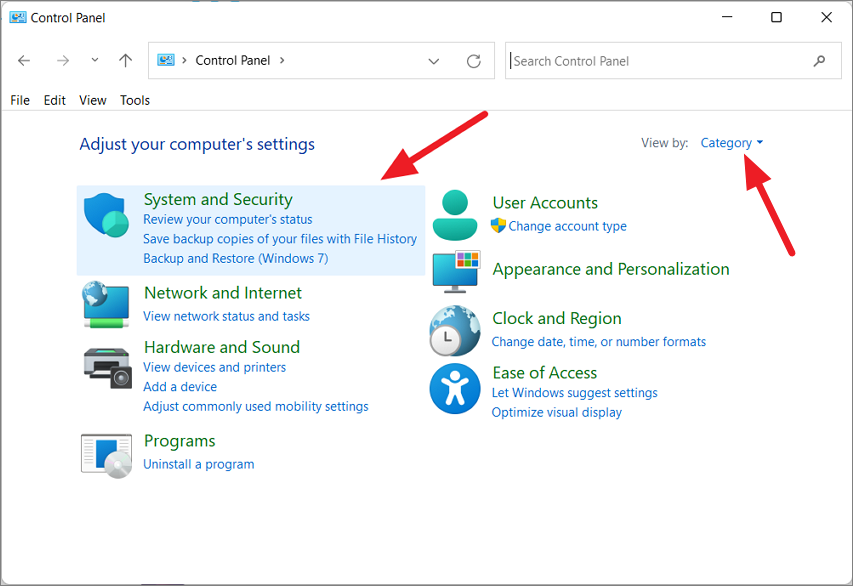
Ensuite, cliquez sur « Options d’alimentation » dans la liste des paramètres.

Dans le panneau de gauche, cliquez sur le lien « Choisissez ce que fait le bouton d’alimentation ».
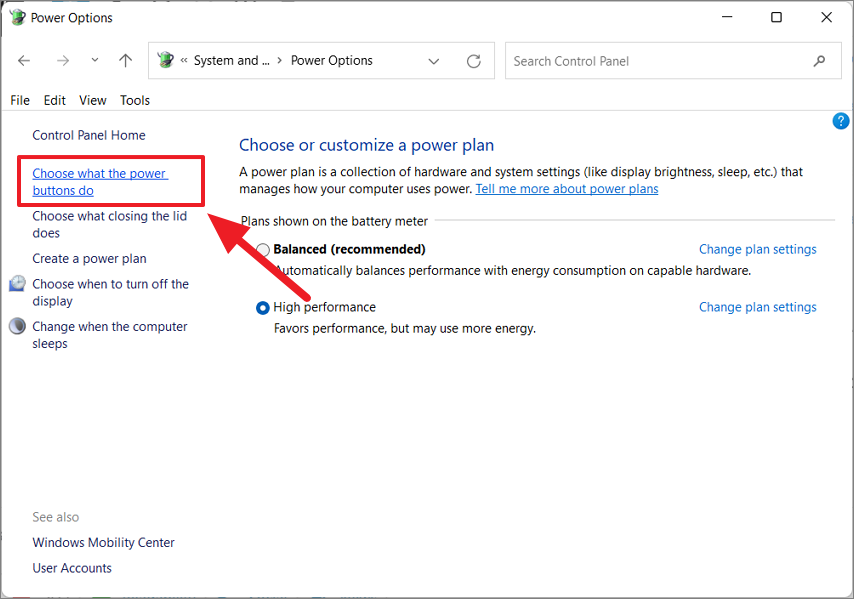
Ensuite, cliquez sur « Modifier les paramètres qui ne sont pas disponibles actuellement » pour modifier les paramètres.Rappelez-vous que vous aurez besoin de privilèges d’administration pour faire cela.
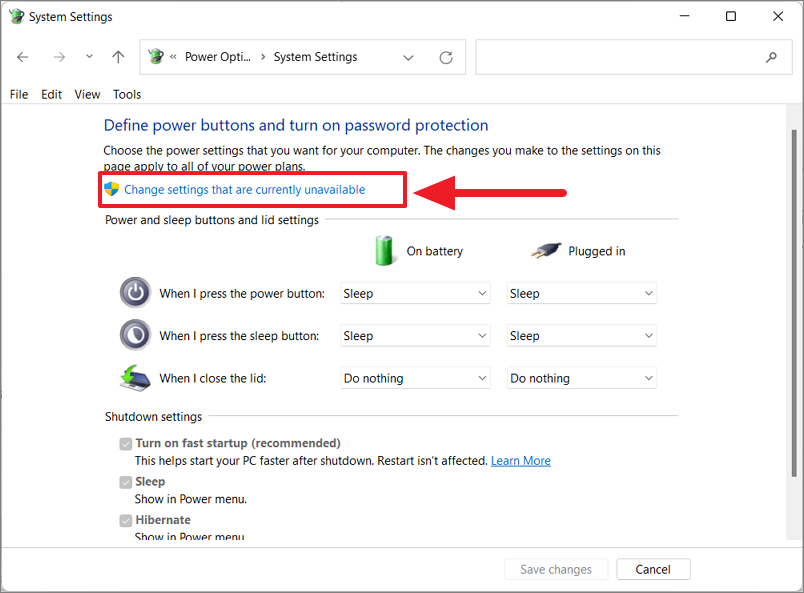
Désactivez ensuite les options » Activer le démarrage rapide « , » Veille » et » Mise en veille prolongée « , cliquez sur » Enregistrer les modifications » et redémarrez l’ordinateur.
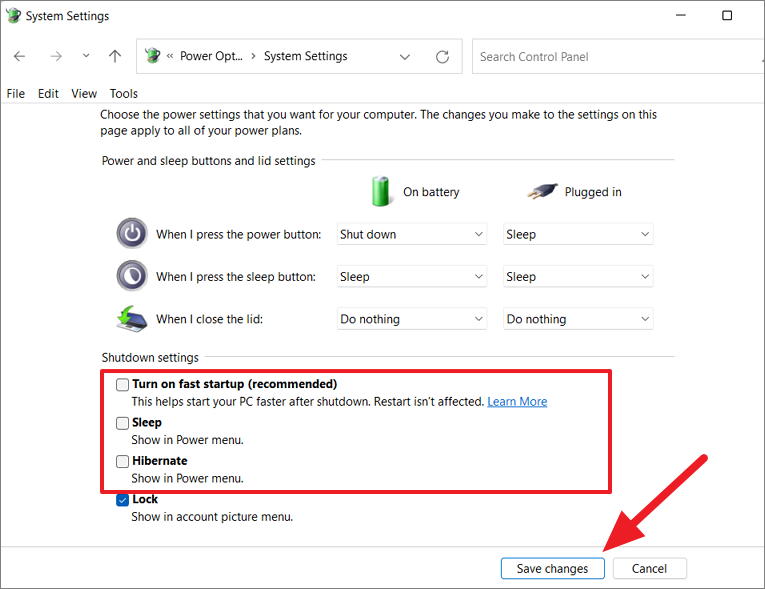
Modifier le plan d’alimentation et les paramètres du plan d’alimentation
Si votre appareil utilise le plan « Économiseur d’énergie », veillez à le modifier en « Équilibré » ou « Haute performance ».Réglez ensuite le mode d’économie d’énergie de l’adaptateur sans fil sur « Performance maximale ».
Allez dans les paramètres des « Options d’alimentation » dans le panneau de configuration et assurez-vous que le plan « Équilibré (recommandé) » ou « Haute performance » est sélectionné.Ensuite, cliquez sur « Modifier les paramètres du plan » à côté du plan sélectionné.

Ensuite, réglez le paramètre » Mettre l’ordinateur en veille » pour » Sur batterie » et » Branché » sur » Jamais » et sélectionnez » Enregistrer les modifications « .

Ensuite, cliquez sur le lien « Modifier les paramètres d’alimentation avancés ».

Cela ouvrira la boîte de dialogue Options d’alimentation dans laquelle vous pouvez personnaliser divers paramètres d’alimentation du PC.Localisez l’option « Wireless Adapter Settings » et développez-la.Ensuite, développez le « Mode d’économie d’énergie » et réglez les paramètres « Sur batterie » et « Branché » sur « Performances maximales ».

Ensuite, cliquez sur « Appliquer » et ensuite sur « OK » pour appliquer les changements que vous avez effectués.
Maintenant, redémarrez votre ordinateur pour voir si l’erreur Driver Power State Failure est corrigée.Si cela ne fonctionne pas, essayez la solution suivante.
Régler le mode d’économie d’énergie de la carte graphique (panneau de configuration Nvidia)
Si vous avez une carte graphique Nvidia, l’erreur BSOD peut être liée aux paramètres d’alimentation du pilote graphique Nvidia.Vous pouvez résoudre ce problème en effectuant quelques modifications dans le Panneau de configuration Nvidia, qui est une interface centralisée vous permettant de personnaliser diverses fonctions du pilote Nvidia.
Tout d’abord, cliquez avec le bouton droit de la souris sur l’icône Nvidia dans le coin de la barre des tâches (barre d’état système) et choisissez « Panneau de configuration Nvidia ».Vous pouvez également le rechercher (Panneau de configuration Nvidia) dans la recherche Windows et l’ouvrir.

Dans le panneau de configuration Nvidia, cliquez sur « Gérer les paramètres 3D » dans le volet de gauche.
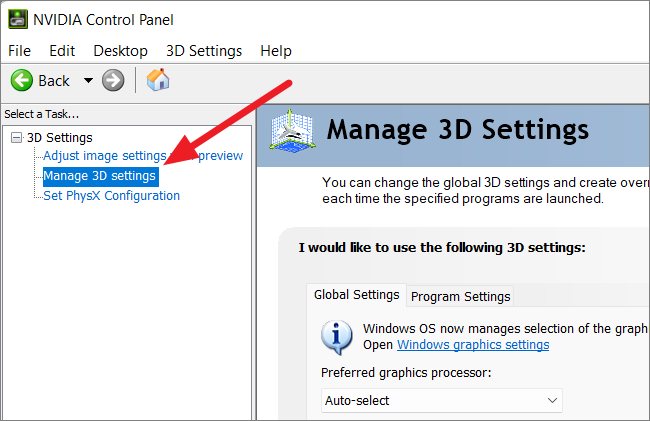
Dans le volet de droite, remplacez le « processeur graphique préféré » par votre carte graphique dédiée (processeur Nvidia haute performance).
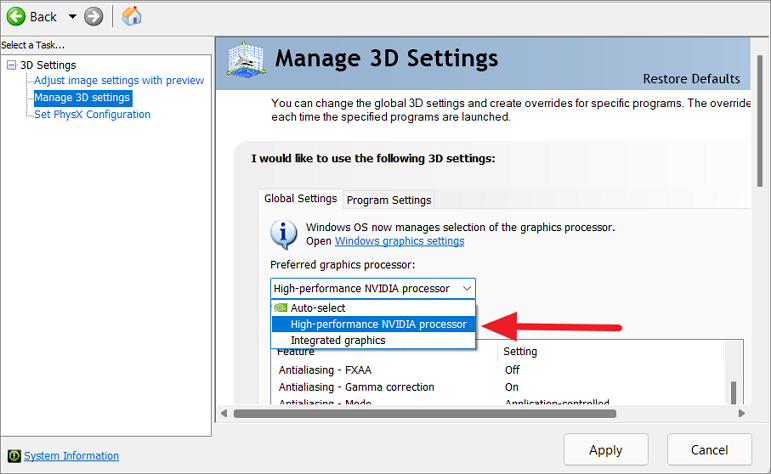
Dans la liste des paramètres ci-dessous, trouvez le paramètre « Mode de gestion de l’énergie » et définissez-le comme « Préférer les performances maximales » dans le menu déroulant.

Cliquez ensuite sur « Appliquer » pour enregistrer les modifications et fermer le panneau de configuration.
Modifier les paramètres d’alimentation de l’appareil
Si la méthode ci-dessus ne fonctionne pas, vous pouvez désactiver temporairement l’option d’économie d’énergie pour les appareils qui pourraient être à l’origine de l’erreur.Suivez les étapes suivantes pour ce faire :
Ouvrez le Gestionnaire de périphériques en tapantdevmgmt.msc et cliquez sur « OK ».Ensuite, cliquez avec le bouton droit de la souris sur le périphérique et sélectionnez « Propriétés » dans le menu contextuel.
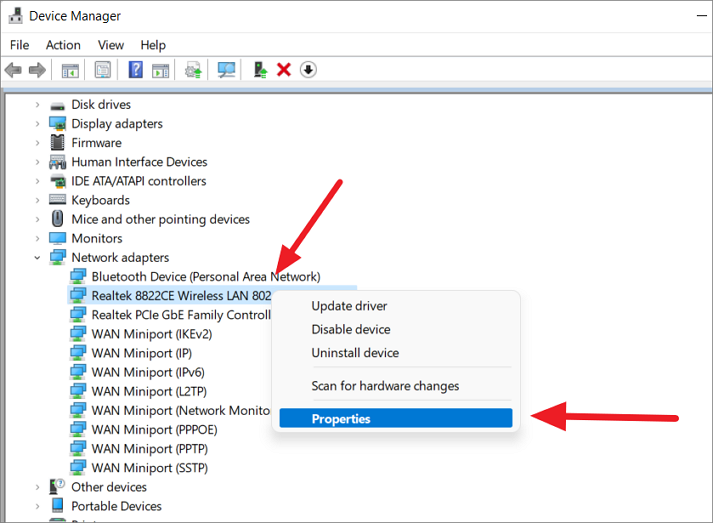
Ensuite, passez à l’onglet « Gestion de l’énergie » dans la fenêtre des propriétés et décochez l’option « Autoriser l’ordinateur à éteindre ce périphérique pour économiser de l’énergie ».
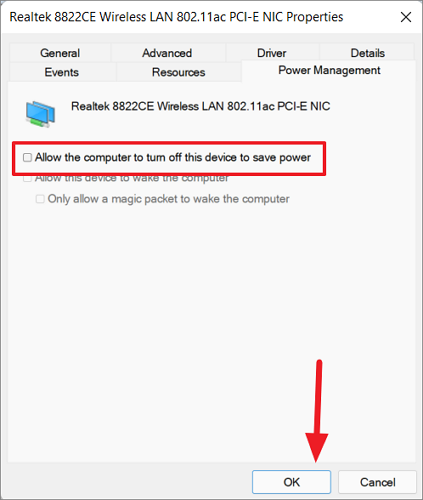
Ensuite, cliquez sur « OK » pour enregistrer les modifications.Ensuite, redémarrez l’ordinateur et vérifiez si l’erreur 0x0000009F est corrigée.
Exécuter le scan SFC (System File Checker)
System File Checker (SFC) est un outil de commande intégré qui est utilisé pour analyser les fichiers système à la recherche de fichiers système corrompus ou endommagés et les remplacer.En cas d’erreur d’écran bleu mortel, vous pouvez exécuter un scan SFC pour réparer l’erreur.C’est ainsi que vous exécutez le scan SFC :
Recherchez « Invite de commande » dans la recherche Windows et choisissez « Exécuter en tant qu’administrateur » dans les résultats de la recherche pour ouvrir le terminal avec des privilèges administratifs.
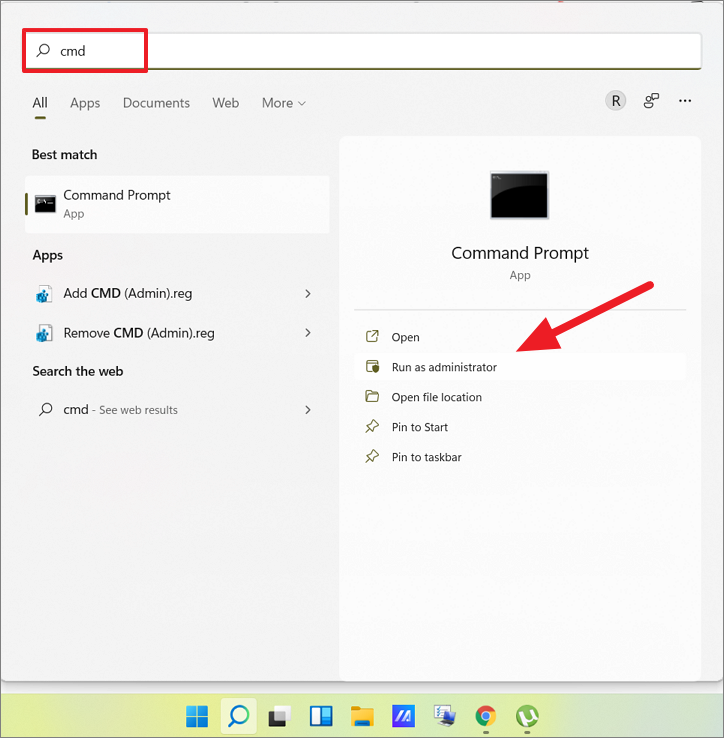
Lorsque le terminal d’invite de commande s’ouvre, entrez la commande ci-dessous et appuyez surEntrez:
sfc /scannowL’analyse SFC prendra un certain temps pour se terminer, alors assurez-vous de ne pas fermer l’invite de commande avant qu’elle ne soit terminée.
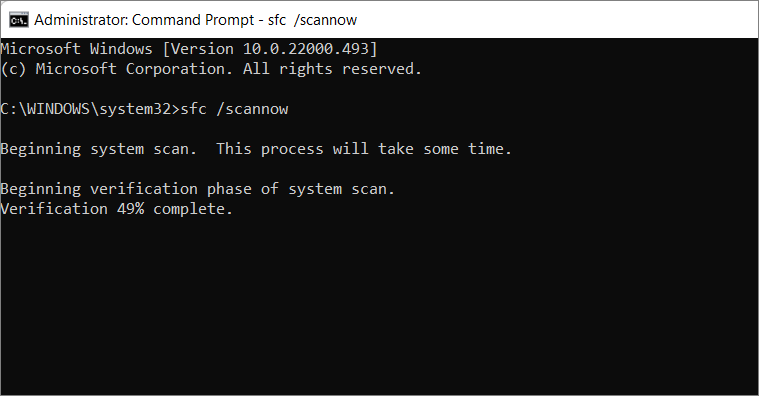
Si l’analyse détecte des fichiers système endommagés ou corrompus, elle doit les réparer ou les remplacer.Une fois l’analyse terminée, redémarrez votre système et vérifiez si l’erreur Driver Power State Failure est éliminée.Sinon, essayez les commandes DISM (Deployment Image Servicing and Management) ci-dessous.
Exécuter les commandes DISM
DISM (Deployment Image Servicing and Management) est un autre outil de commande utilisé pour restaurer les fichiers endommagés ou manquants sur votre système, qui est plus puissant que System File Checker.Il peut également être utilisé pour réparer les erreurs de Driver Power State Failure.
Ouvrez l’invite de commande avec des privilèges administratifs et tapez les commandes suivantes l’une après l’autre :
DISM.exe /Online /Cleanup-image /scanhealthDISM.exe /Online /Cleanup-image /Restorehealth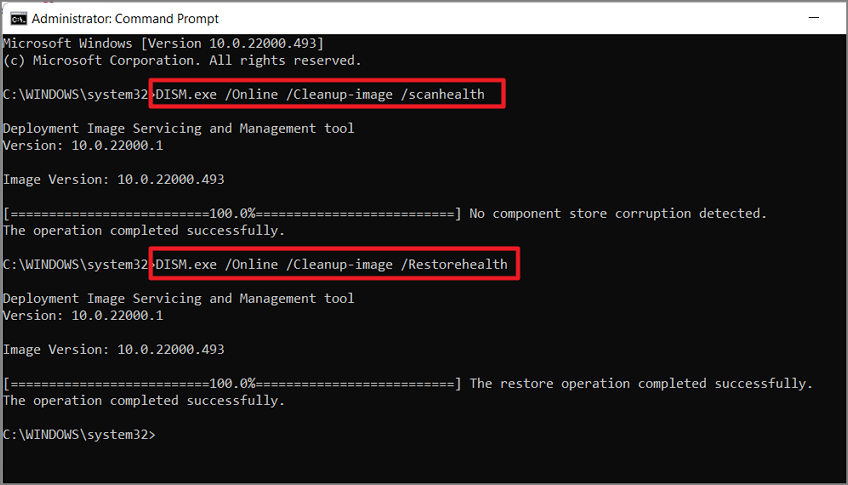
La première commande analyse l’ordinateur et détecte les problèmes.Ensuite, la deuxième commande répare ou restaure les fichiers corrompus ou manquants.Après cela, redémarrez votre ordinateur.
Désactiver le programme antivirus tiers et Windows Defender
Parfois, votre programme antivirus peut interférer avec des fichiers Windows importants ou des fichiers de pilotes et peut provoquer l’apparition de l’erreur Driver Power State Failure.La désactivation du programme antivirus tiers ou/et de Windows Defender pourrait donc résoudre le problème.
Ouvrez votre programme Antivirus et désactivez la protection en temps réel.Pour désactiver Windows Defender, suivez les étapes ci-dessous :
Ouvrez la Sécurité Windows et cliquez sur la section « Protection contre les virus et les menaces » dans le panneau de gauche.

Ensuite, cliquez sur le lien « Gérer les paramètres » sous la section Paramètres de protection contre les virus et les menaces.

Ensuite, désactivez le bouton à bascule sous « Protection en temps réel » pour désactiver temporairement l’antivirus.
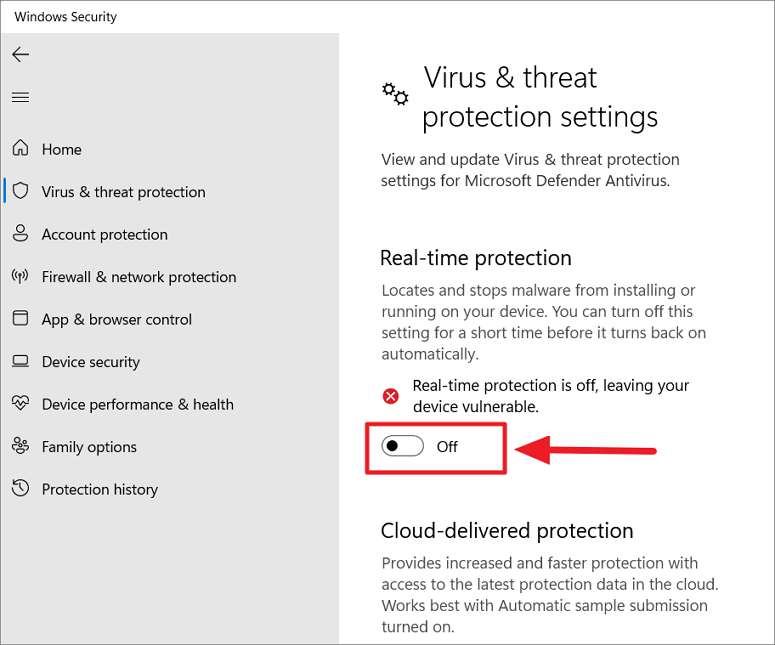
Cela désactivera temporairement la protection antivirus et pourra résoudre votre problème de panne d’alimentation du pilote.
Mettre à jour le BIOS
Le BIOS ou UEFI est un micrologiciel de base qui permet à votre système d’exploitation de communiquer avec le matériel de l’appareil.La mise à jour de votre BIOS (ou UEFI) peut aider à résoudre de nombreux problèmes liés au PC, mais elle est assez risquée et peut parfois mal tourner et mettre votre ordinateur en péril.Soyez donc très prudent lors de l’installation (ou du flashage) des mises à jour du BIOS.
La plupart des mises à jour du BIOS des ordinateurs modernes peuvent être installées à l’aide d’un simple programme d’installation de Windows.Mais pour certains PC, vous devez installer ou flasher le BIOS dans le menu BIOS.
Rendez-vous sur le site Web du fabricant de votre carte mère ou de votre PC et téléchargez la dernière mise à jour du BIOS ou l’utilitaire de flashage du BIOS EZ.
Mais avant de faire cela, vérifiez la version et la date de votre BIOS actuel.Si vous disposez de la dernière version du BIOS, il n’est pas nécessaire de mettre à jour ou d’installer le BIOS.Mais si vous avez l’ancienne version et qu’une nouvelle version du BIOS est disponible sur le site Web, vous pouvez la télécharger et l’installer.
Pour vérifier la version de votre BIOS, tapez « Informations système » dans la recherche Windows et ouvrez l’outil.
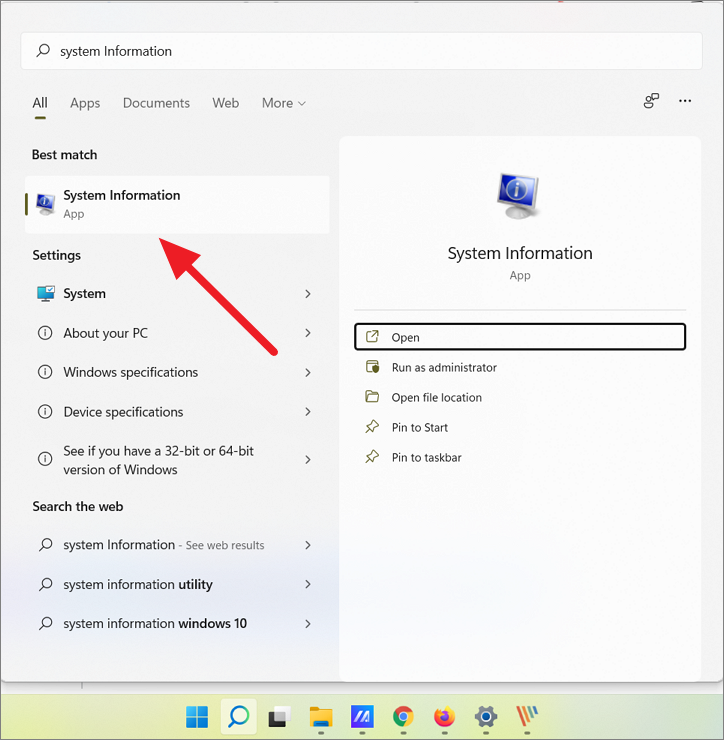
Dans la fenêtre Informations système, recherchez l’élément « Version/Date du BIOS » et notez la version et la date correspondantes.
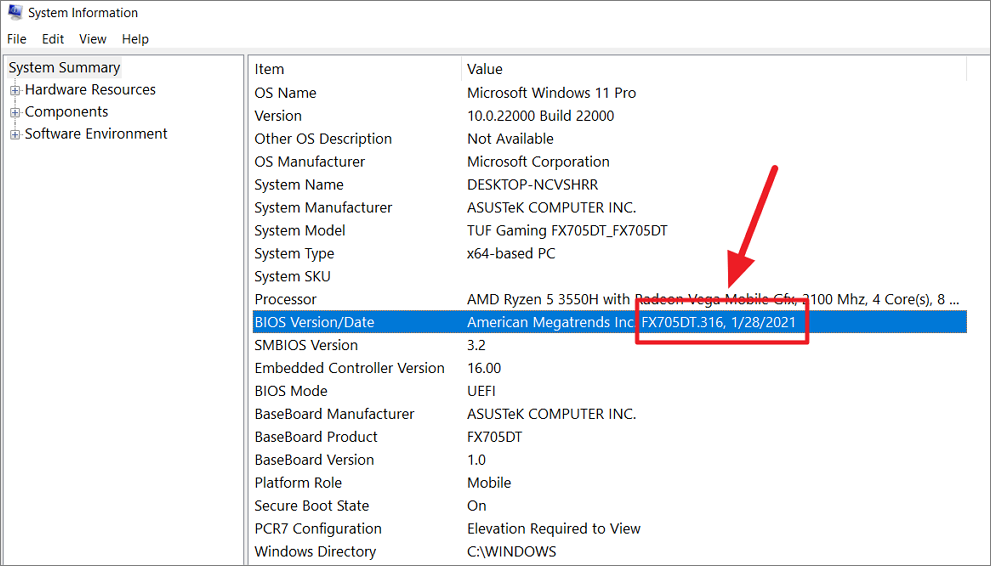
Si la mise à jour du BIOS est disponible sous forme de programme d’installation sur le site Web du fabricant, téléchargez-le et installez-le.
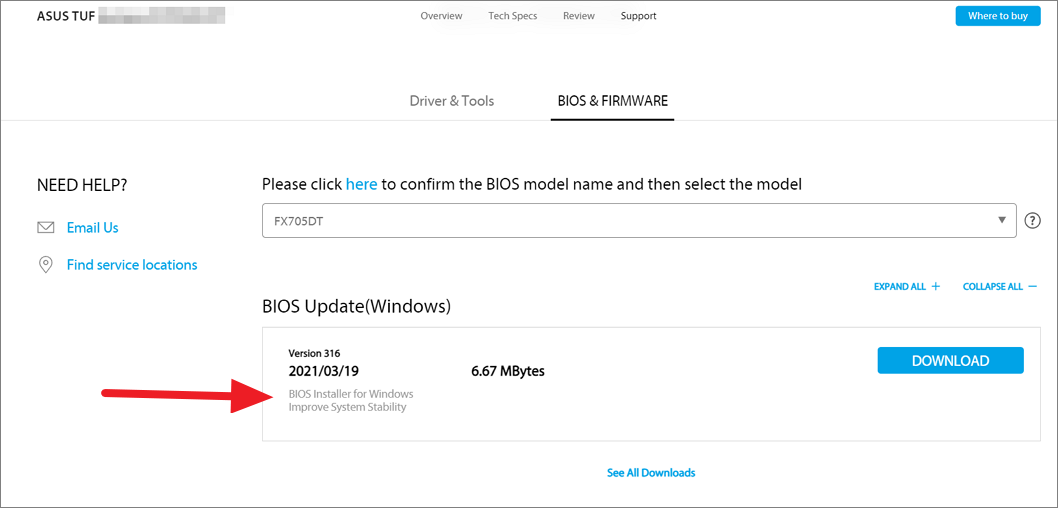
Toutefois, si le BIOS n’est disponible que sous forme de fichier flash, téléchargez ce fichier, extrayez le fichier compressé et copiez-le dans un dossier d’un lecteur USB.Suivez ensuite les étapes suivantes pour l’installer :
Maintenant, connectez le lecteur USB à l’ordinateur et redémarrez le système.Lorsque l’ordinateur démarre, appuyez surF2,F10,F12ouDelde votre clavier pour lancer le menu BIOS UEFI.Chaque ordinateur a un raccourci clavier différent pour ouvrir le menu du BIOS, mais la plupart des PC utilisent les raccourcis ci-dessus.
Dans l’utilitaire du BIOS, ouvrez l’option « Advanced » ou « Advanced Mode ».
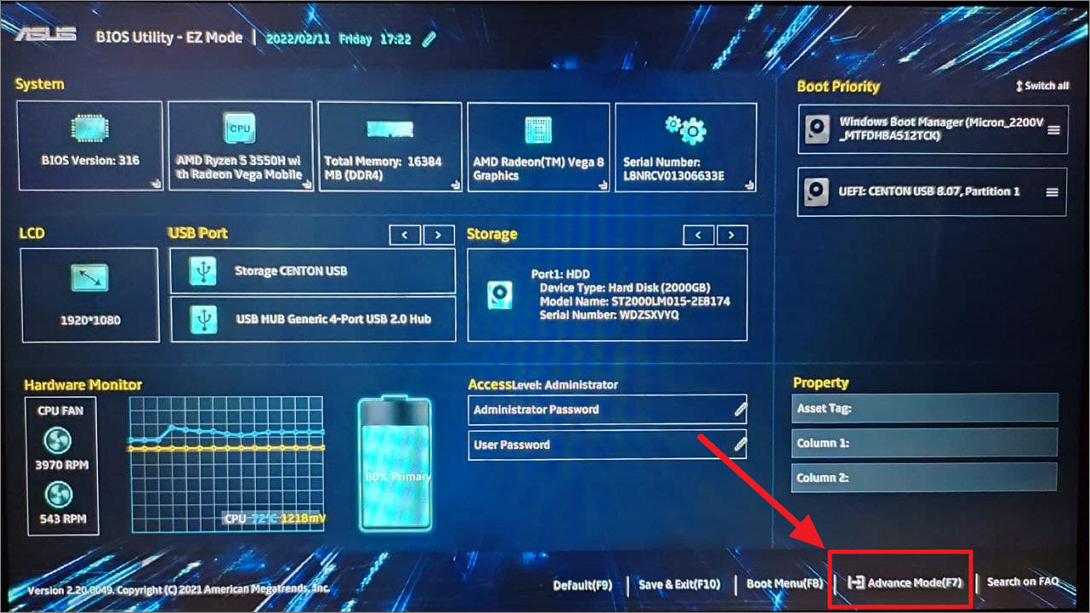
Dans l’onglet Avancé, recherchez l’option « Flash » ou « EZ flash » ou toute autre option de mise à jour du microprogramme et sélectionnez-la.

Sur l’écran suivant, naviguez jusqu’à votre lecteur USB et sélectionnez la nouvelle image de micrologiciel que vous avez enregistrée sur ce lecteur.L’installation devrait prendre un certain temps, mais pendant le processus, veillez à ne pas l’interrompre ni à éteindre votre PC, car vous risqueriez de le bloquer.Si vous utilisez un ordinateur portable, assurez-vous de le brancher sur le secteur avant de commencer le processus.
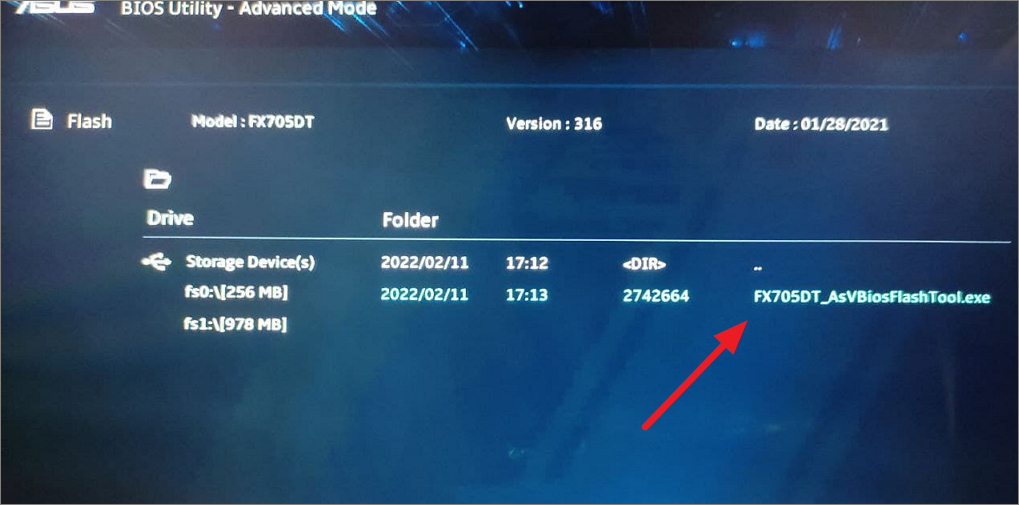
Désinstaller les logiciels récemment installés
Si vous avez commencé à rencontrer l’erreur Driver_Power_State_Failure uniquement après avoir installé un certain logiciel ou programme, désinstallez ce logiciel.Certains programmes ne sont pas compatibles avec les pilotes ou les configurations du système, ce qui peut provoquer l’erreur d’écran bleu.
Pour désinstaller le logiciel, ouvrez l’application Paramètres, cliquez sur » Apps » dans le volet de gauche, puis sélectionnez » Apps et fonctionnalités » dans le volet de droite.
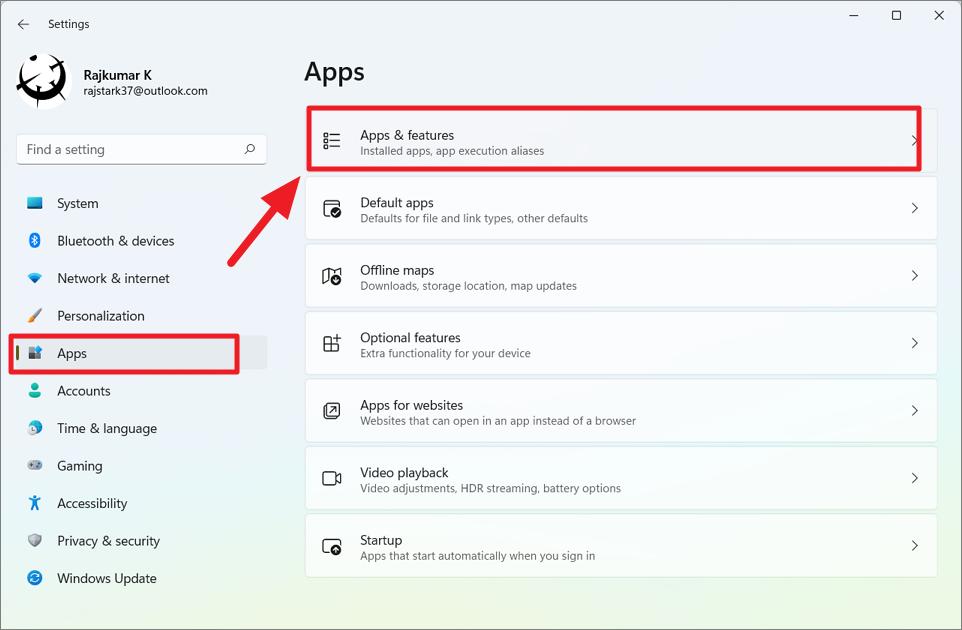
Dans la liste des applications, localisez l’application que vous souhaitez désinstaller, cliquez sur le bouton représentant une ellipse verticale (trois points) et cliquez sur « Désinstaller ».
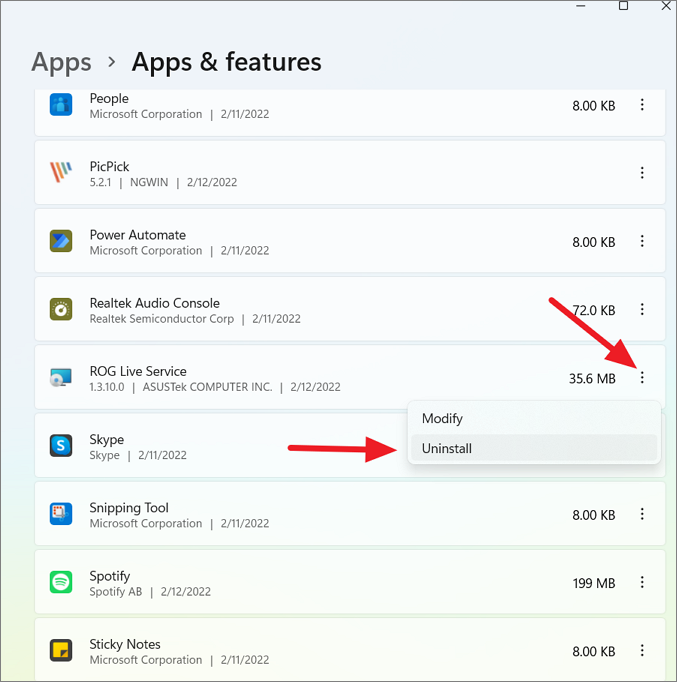
Supprimer les périphériques externes
Si plusieurs périphériques externes sont connectés à votre ordinateur (haut-parleur, caméra Web, scanner, imprimante, etc.), essayez de les déconnecter et voyez si cela résout le problème.
Tout d’abord, éteignez votre système, déconnectez tous les périphériques et redémarrez votre ordinateur.Si votre ordinateur fonctionne sans erreur ni problème après cela, rebranchez les périphériques dans l’ordinateur un par un et testez-les à chaque fois pour trouver celui qui cause le problème.
Utilisez la restauration du système pour annuler les pilotes ou les modifications du système.
Certains pilotes n’affichent pas l’option Roll back driver dans les propriétés du pilote. Dans ce cas, vous pouvez utiliser la restauration du système pour annuler les pilotes.La restauration du système peut également annuler les modifications récentes ou la corruption du système qui peuvent être à l’origine de l’erreur.
Cliquez sur le menu Démarrer, cherchez « Restauration du système » dans la recherche Windows et sélectionnez le panneau de configuration « Créer un point de restauration » dans le résultat.

Dans le panneau de configuration des propriétés du système, cliquez sur le bouton « Restauration du système ».
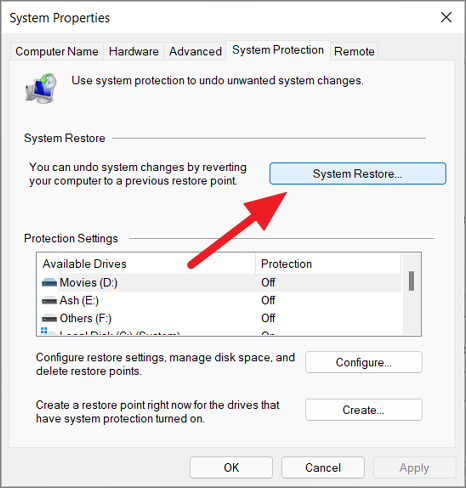
Dans l’outil de restauration du système, sélectionnez l’option « Choisir un point de restauration différent » et cliquez sur « Suivant ».

Dans la fenêtre suivante, vous verrez une liste de points de restauration du système, choisissez celui qui vous convient et sélectionnez « Suivant ».Si vous voyez le pilote problématique installé ici, choisissez ce point de restauration ou un point antérieur et cliquez sur « Suivant ».

Exécuter le vérificateur de pilotes pour vérifier vos pilotes
Driver Verifier est un utilitaire intégré qui permet de détecter et de résoudre de nombreux problèmes liés aux pilotes.Si le problème de défaillance de l’état d’alimentation du pilote est dû à un dysfonctionnement des pilotes, le vérificateur de pilotes peut vous aider à déterminer quel pilote est à l’origine du problème.Voyons comment vous pouvez vérifier les conducteurs :
Tout d’abord, recherchez « Invite de commande » dans la recherche Windows et cliquez sur « Exécuter en tant qu’administrateur » dans le résultat.
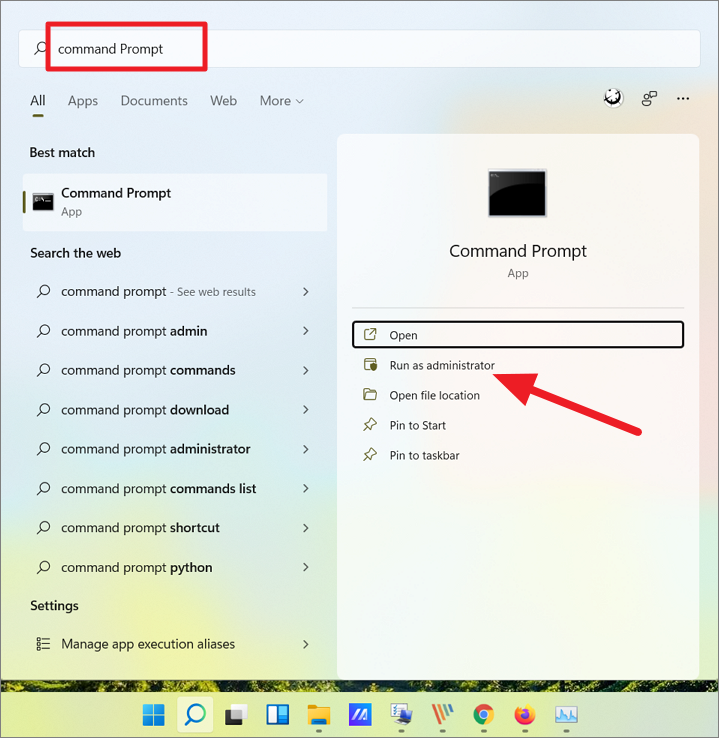
Dans l’invite de commande, tapez la commandeVérificateur et appuyez surEntrez pour l’exécuter.
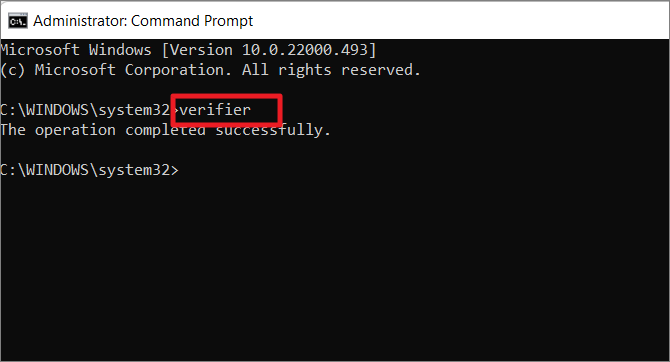
La fenêtre Driver Verifier Manager apparaît alors.Ici, sélectionnez « Créer des paramètres standard » et cliquez sur « Suivant ».
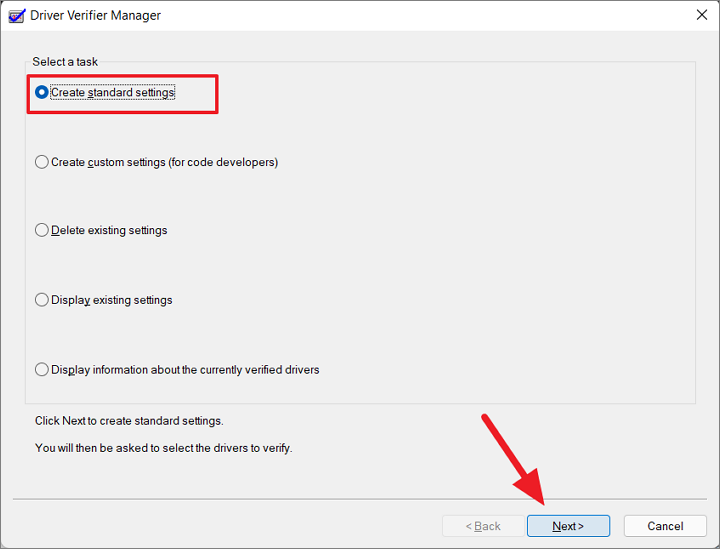
Pour vérifier tous les pilotes installés sur votre PC,Sélectionnez l’option « Sélectionner automatiquement tous les pilotes installés sur cet ordinateur », puis cliquez sur « Terminer ».
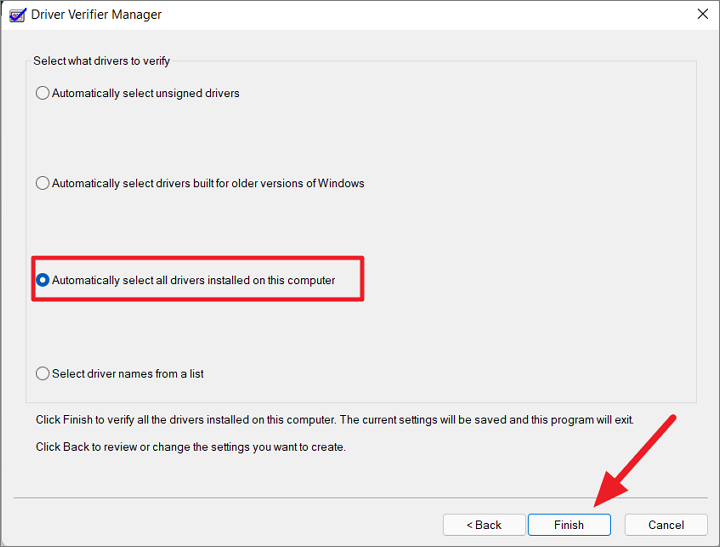
Pour analyser uniquement les pilotes spécifiquesSélectionnez l’option « Sélectionner les noms des pilotes dans une liste » et cliquez sur « Terminer ».

Ensuite, sélectionnez les pilotes que vous souhaitez analyser et cliquez sur « Terminer ».
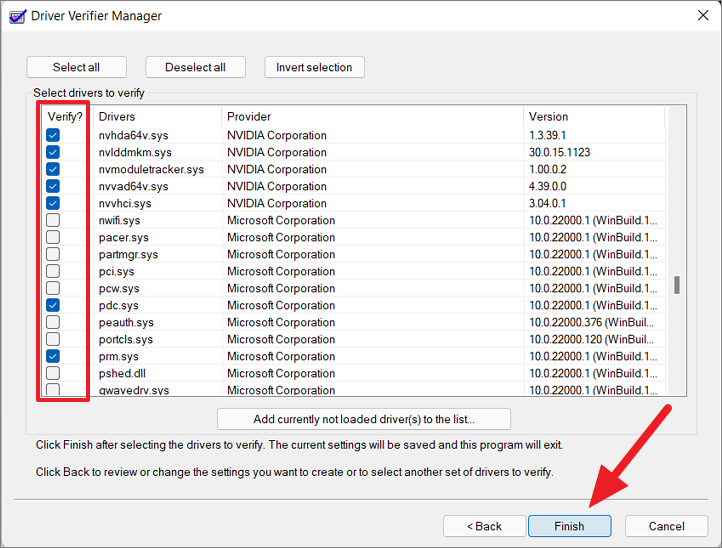
Ensuite, dans la boîte d’invite, cliquez sur ‘OK’ et redémarrez l’ordinateur pour analyser les pilotes.
Après avoir redémarré votre ordinateur, Driver Verifier fonctionnera en arrière-plan et diagnostiquera les pilotes.Pour savoir quel pilote a échoué ou a causé le problème, ouvrez à nouveau le Gestionnaire de vérification des périphériques, choisissez l’option « Afficher les informations sur les pilotes actuellement vérifiés », puis cliquez sur « Suivant ».

Une fois que vous avez analysé les pilotes et éliminé le pilote défectueux, assurez-vous d’arrêter ou de désactiver le processus Driver Verifier Manager, sinon il surchargera votre système et le fera tomber en panne.Driver Verifier Manager s’exécute en arrière-plan à chaque démarrage et jusqu’à ce que vous l’arrêtiez.
Pour arrêter le Driver Verifier Manager, relancez l’outil, sélectionnez l’option « Supprimer les paramètres existants » et cliquez sur le bouton « Terminer »,
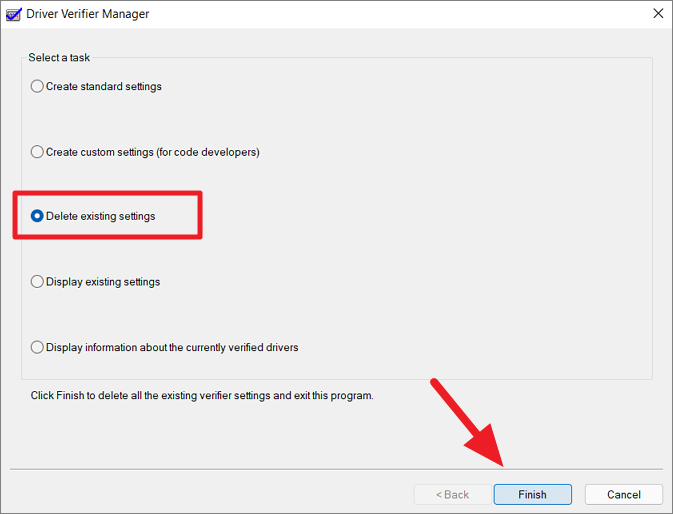
Ensuite, redémarrez le PC.
Réinitialisez votre PC (dernier recours)
Si aucune des méthodes ci-dessus n’a fonctionné, vous pouvez réinitialiser votre PC Windows pour réparer l’erreur écran bleu Driver Power State Failure.La réinitialisation de Windows réinstallera le système d’exploitation Windows 11 à partir de l’image de sauvegarde ou du service en nuage.Lors de la réinstallation de Windows, vous pouvez choisir de conserver vos fichiers personnels tout en supprimant toutes les applications et tous les paramètres.
Cette méthode permet de supprimer toutes les applications tierces, les pilotes et les paramètres.L’ordinateur sera restauré dans l’état par défaut où vous avez installé le système d’exploitation.Suivez ces instructions pour réinitialiser votre PC Windows 11 :
Ouvrez l’application Paramètres de Windows 11 en appuyant surGagner+I. Dans l’application Paramètres, choisissez l’onglet » Système » et, à droite, faites défiler la liste et cliquez sur l’option » Récupération « .
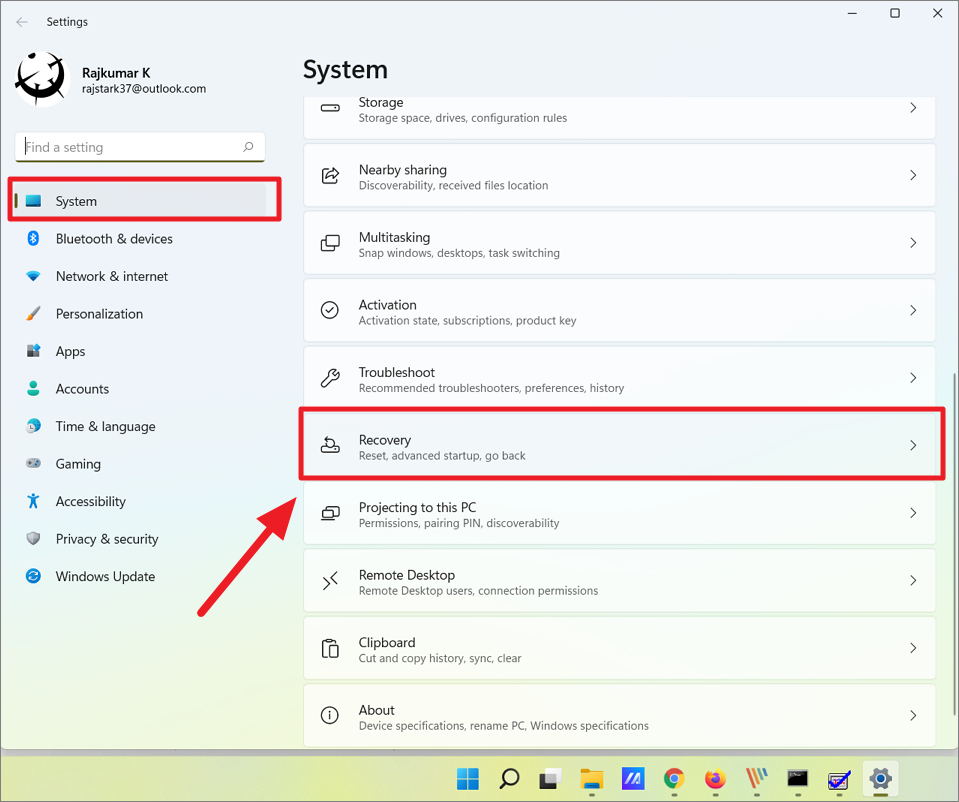
Dans la section des options de récupération, cliquez sur le bouton « Reset PC ».

Cela ouvre la boîte de dialogue Réinitialiser ce PC, où vous pouvez choisir si vous voulez « Conserver vos fichiers » mais supprimer les applications et les paramètres ou « Tout supprimer », y compris vos fichiers personnels des bibliothèques.Sélectionnez une option parmi les deux.
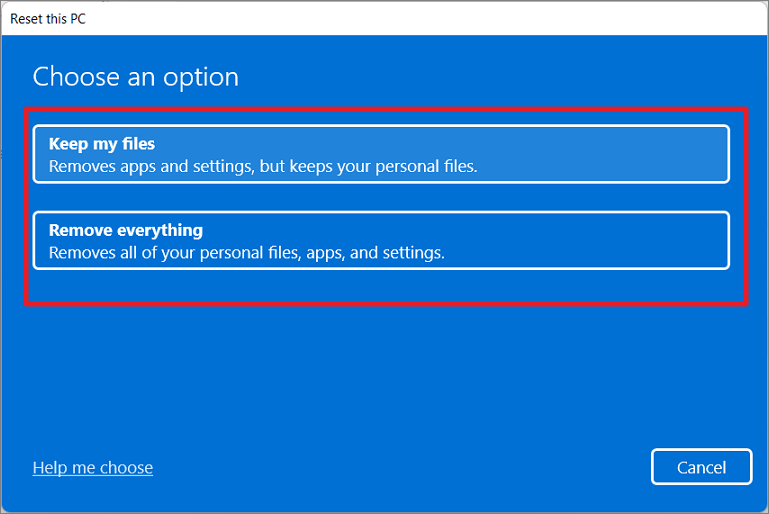
Ensuite, choisissez comment vous souhaitez réinstaller Windows – avec une image de sauvegarde locale de votre appareil ou en téléchargeant et en réinstallant Windows dans le nuage.Si vous choisissez « Téléchargement dans le nuage », vous pourrez télécharger et réinstaller la dernière version de Windows 11, mais vous aurez besoin d’Internet et de 4 Go de données.Mais si vous choisissez « Réinstallation locale », le système d’exploitation sera réinstallé à partir de l’image de sauvegarde de l’appareil.

Dans la fenêtre suivante, cliquez sur le bouton « Suivant ».

Enfin, cliquez sur le bouton « Reset » pour lancer le processus de réinitialisation.

Le processus prendra un certain temps pour se terminer et redémarrera automatiquement le système avec un nouveau système d’exploitation.
Nous espérons que cet article vous aidera à vous débarrasser de l’erreur driver power state failure sur votre appareil.
