Le clic de souris Windows 11 ne fonctionne pas 10 façons de réparer
Windows 11 est la dernière version de Windows.Comme la dernière version de tout autre système d’exploitation, il peut contenir de nombreux bogues et erreurs.Par conséquent, le clic de souris de Windows 11 qui ne fonctionne pas pourrait être un problème très courant auquel les utilisateurs de Windows 11 pourraient être confrontés.
Trouvez et réparez automatiquement les erreurs de Windows grâce à l'outil de réparation de PC
Reimage est un excellent outil de réparation qui détecte et répare automatiquement différents problèmes du système d'exploitation Windows. Avoir cet outil protégera votre PC contre les codes malveillants, les défaillances matérielles et plusieurs autres bugs. En outre, cela vous permet également d'utiliser votre appareil au maximum de ses capacités et de ses performances.
- Étape 1: Télécharger l'outil de réparation et d'optimisation des PC (Windows 11, 10, 8, 7, XP, Vista - Certifié Microsoft Gold).
- Étape 2: Cliquez sur "Démarrer l'analyse" pour trouver les problèmes de registre de Windows qui pourraient être à l'origine des problèmes du PC.
- Étape 3: Cliquez sur "Réparer tout" pour résoudre tous les problèmes.
Le clic de souris peut ne pas fonctionner sous Windows 11 en raison de problèmes logiciels ou matériels.Heureusement, certains correctifs peuvent vous aider à vous débarrasser de ce problème.Alors, sans plus tarder, sachons ce que vous pouvez faire pour résoudre ce problème.
Cet article vous apprendra certaines méthodes de dépannage pour vous aider à réparer le clic de souris de Windows 11 qui ne fonctionne pas.
Contenu des pages
Solution1: Redémarrez votre ordinateur
Le redémarrage de votre PC Windows 11 peut tout restaurer et les problèmes mineurs peuvent être résolus automatiquement.Démarrez le dépannage en redémarrant simplement votre PC.
Correctif 2: recherchez une souris défectueuse
Des problèmes matériels peuvent être la raison pour laquelle votre clic de souris ne fonctionne pas.Connectez votre souris à un autre PC et vérifiez si cela fonctionne bien ou non.Si cela fonctionne bien avec un autre PC, il est également possible que quelque chose ne va pas avec le port USB.Si l’USB fonctionne également correctement, il se peut qu’un problème logiciel soit à l’origine du problème.
Néanmoins, si votre souris ne fonctionne pas également sur un autre PC, votre souris peut être défectueuse.Utilisez une autre souris et vérifiez la même chose.
Correctif 3: Mettre à jour les pilotes de la souris
Vous utilisez peut-être des pilotes obsolètes sur votre PC.Essayez de mettre à jour les pilotes de la souris.Suivez ces étapes pour faire le travail:
- Ouvrez le Gestionnaire de périphériques.
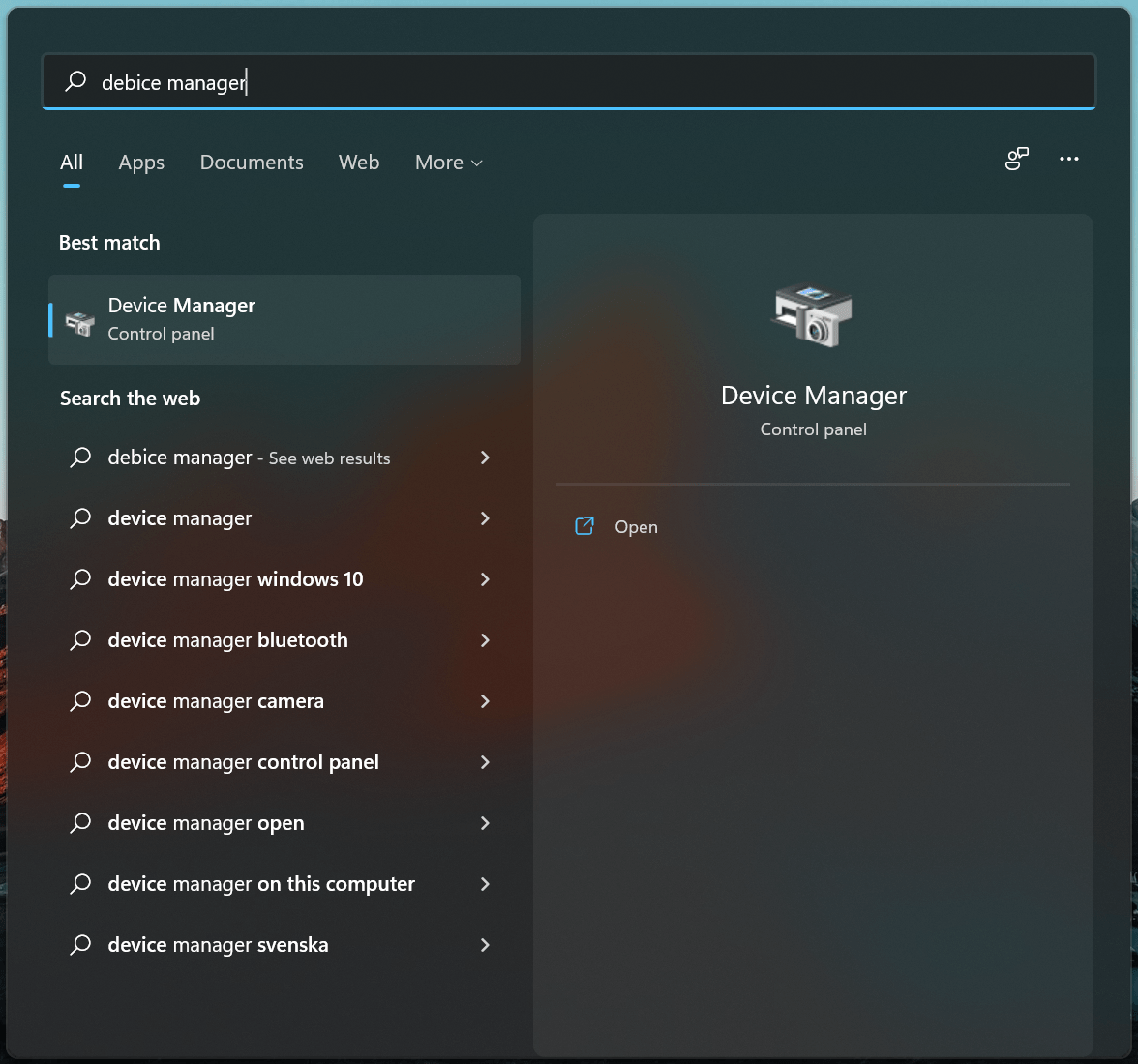
- Double-cliquez sur les souris et autres dispositifs de pointage.
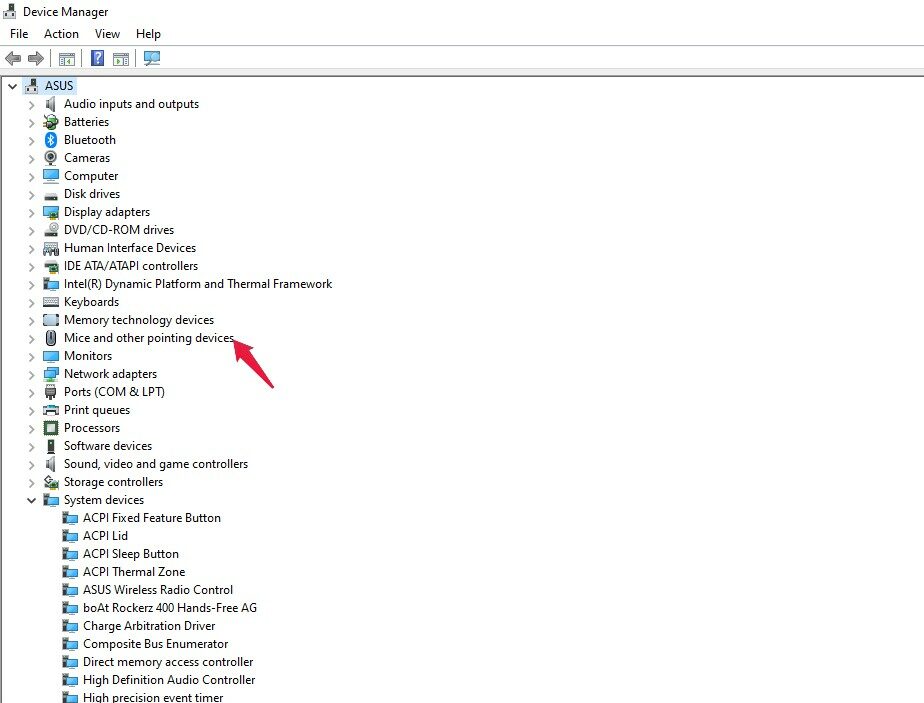
- Vous verrez maintenant une liste de toutes les souris connectées à votre PC.
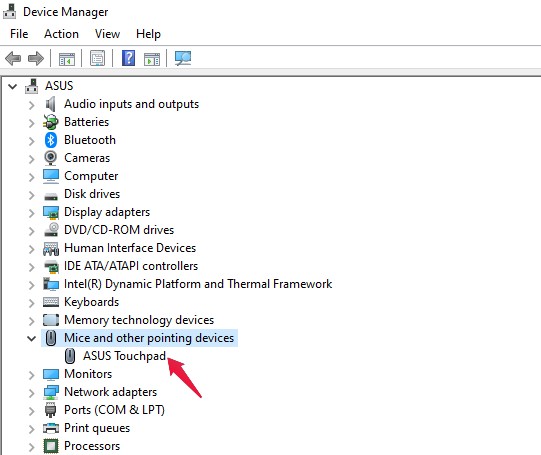
- Sélectionnez la souris que vous utilisez actuellement et cliquez dessus pour ouvrir les propriétés de la souris.
- Cliquez sur l’onglet Pilote puis cliquez sur Mettre à jour le pilote.
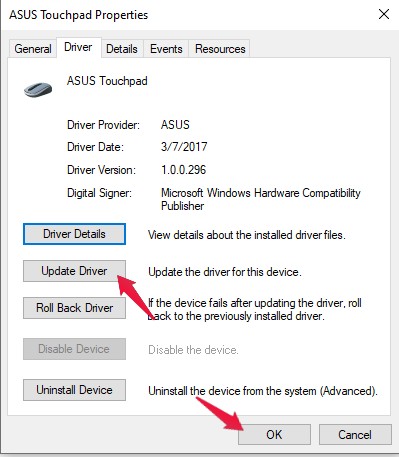
- Une fois les pilotes mis à jour, redémarrez votre PC et les modifications seront automatiquement enregistrées.
Correctif 4: Redémarrez l’Explorateur Windows
Des bogues système peuvent empêcher le clic de souris de fonctionner sous Windows 11.Cela peut être résolu facilement si vous redémarrez l’Explorateur Windows.Suivez ces étapes pour faire le travail:
- Ouvrez le Gestionnaire des tâches sur PC.
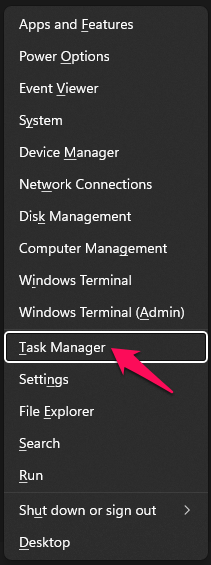
- Cliquez sur l’onglet Processus et recherchez l’Explorateur Windows.
- Faites un clic droit sur l’Explorateur Windows puis cliquez sur Redémarrer.
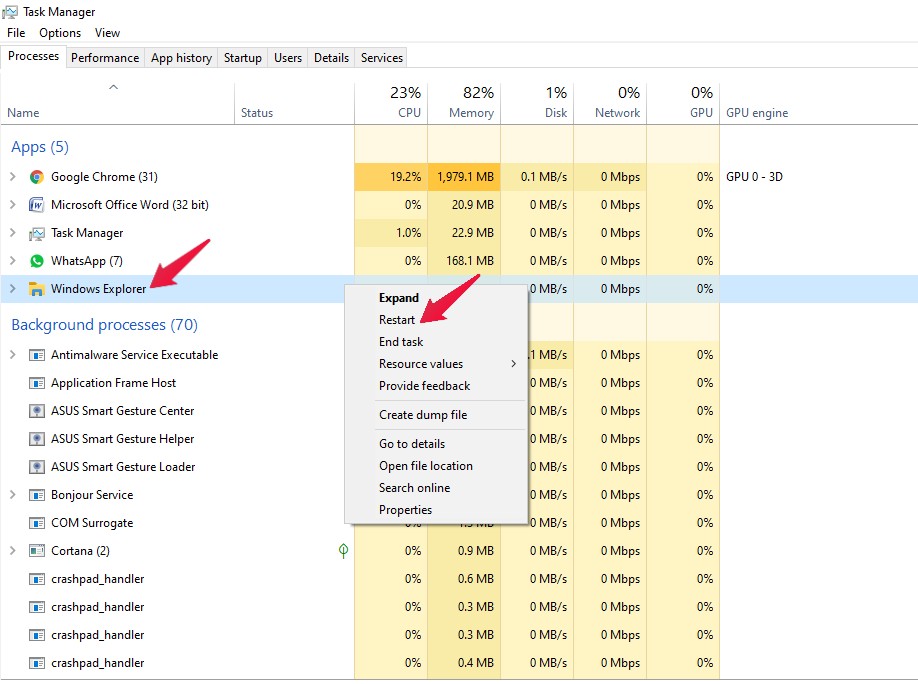
Correctif 5: Paramètres de gestion de l’alimentation modifiés pour les concentrateurs USB
La modification des paramètres de gestion de l’alimentation des concentrateurs USB peut vous aider à résoudre votre problème.Suivez les étapes ci-dessous pour régler les paramètres d’alimentation des concentrateurs USB:
- Ouvrez le Gestionnaire de périphériques sur votre PC.
- Double-cliquez sur Universal Serial Bus Controller pour ouvrir les propriétés.
- Cliquez sur l’onglet Gestion de l’alimentation.
- Décochez maintenant la case Autoriser l’ordinateur à éteindre ce périphérique pour économiser de l’énergie et cliquez sur OK.
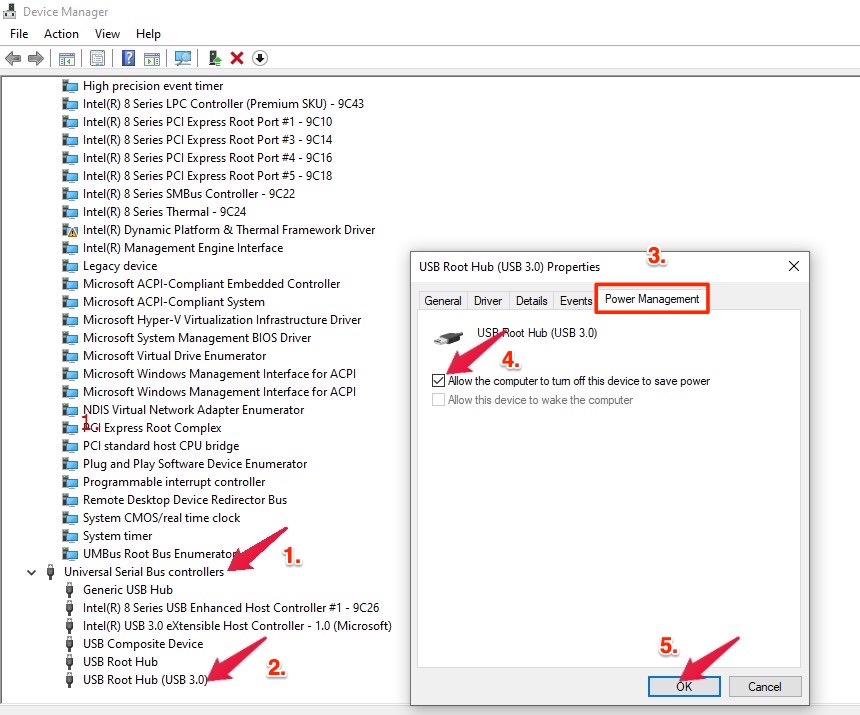
Correctif 6: exécutez SFC (vérificateur de fichiers système)
Les fichiers corrompus peuvent être l’une des nombreuses raisons pour lesquelles votre clic de souris ne fonctionne pas.Exécutez une analyse SFC pour vérifier si des fichiers corrompus sont présents sur votre PC et corrigez-les.Suivez ces étapes pour effectuer votre travail:
- Recherchez l’invite de commande dans le menu Démarrer.
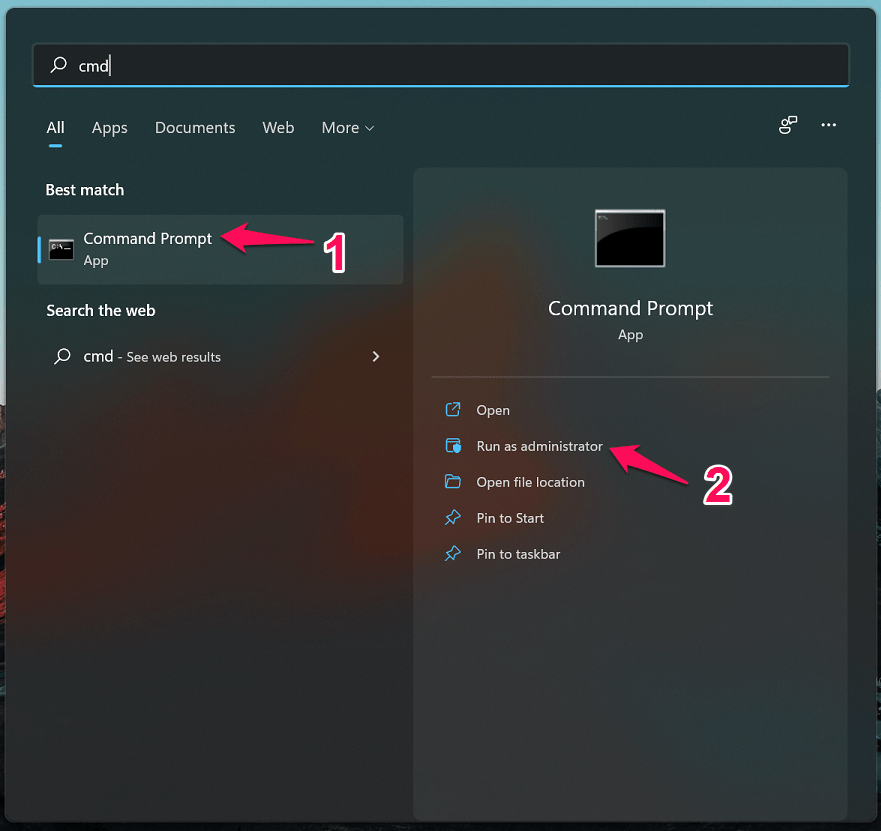
- Cliquez sur Exécuter en tant qu’administrateur.
- Tapersfc /scannow dans l’invite de commande et appuyez sur Entrée.
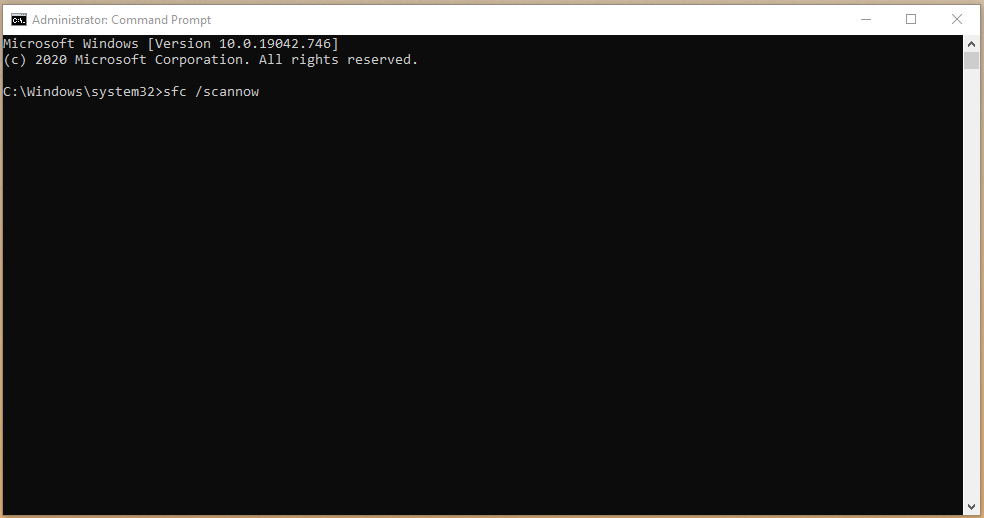
- Maintenant, attendez que le processus démarre et le scanner recherchera automatiquement les fichiers corrompus.
- Une fois la méthode terminée, fermez l’invite de commande et le clic de souris devrait commencer à fonctionner correctement.
Correctif 7 : analysez votre PC contre les virus
Un virus sur votre ordinateur peut également empêcher un clic de souris de fonctionner.Essayez d’utiliser un programme antivirus pour analyser si un virus est présent sur votre PC.Si vous n’utilisez pas de logiciel antivirus tiers, vous pouvez toujours compter sur Windows Defender pour rechercher les virus.
Correctif 8 : changer les piles de la souris
Si vous utilisez une souris Bluetooth, essayez de changer ses piles.Des piles faibles peuvent parfois être responsables du fait que votre clic de souris ne fonctionne pas.En attendant, vérifiez également si des particules restantes bloquent les points de contact de la souris.S’il y a quelque chose, nettoyez-le à l’aide d’un objet pointu comme un couteau.
Correctif 9: Mettre à jour Windows
Vous pouvez essayer de mettre à jour Windows 11 et vérifier si vous rencontrez le même problème ou non.On dit que la version initiale de Windows 11 contient de nombreux bogues, et ces bogues peuvent parfois être résolus après la mise à jour de Windows.Mettez à jour votre Windows et redémarrez votre PC.
Correctif 10 : réinitialiser Windows
Si quelque chose mentionné ci-dessus n’était pas du tout utile pour réparer le clic de souris de Windows 11 qui ne fonctionnait pas, vous pouvez réinitialiser Windows.La réinitialisation réinstalle Windows 11 mais vous permet de choisir de conserver vos fichiers ou de les supprimer.Vous pouvez réinitialiser votre PC à partir des paramètres, de l’écran de connexion ou en utilisant un lecteur de récupération ou un support d’installation.
Note de fin
Voici quelques méthodes de dépannage pour vous aider à réparer le clic de souris qui ne fonctionne pas dans Windows 11.Nous espérons que ce message a aidé à résoudre le problème.Si vous ne parvenez toujours pas à résoudre le problème, faites-le nous savoir dans la section des commentaires.
Si vous avez des idées sur la façon de réparer le clic de souris Windows 11 qui ne fonctionne pas ?, alors n’hésitez pas à déposer dans la zone de commentaire ci-dessous.Veuillez également vous abonner à notre chaîne YouTube DigitBin pour des didacticiels vidéo.Acclamations!
