Comment réparer l’erreur d’échec de l’installation de l’affichage sans fil dans Windows 11
Parcourez ce guide pour trouver des solutions pertinentes pour corriger l’erreur d’échec de l’installation de l’affichage sans fil dans Windows 11.
Trouvez et réparez automatiquement les erreurs de Windows grâce à l'outil de réparation de PC
Reimage est un excellent outil de réparation qui détecte et répare automatiquement différents problèmes du système d'exploitation Windows. Avoir cet outil protégera votre PC contre les codes malveillants, les défaillances matérielles et plusieurs autres bugs. En outre, cela vous permet également d'utiliser votre appareil au maximum de ses capacités et de ses performances.
- Étape 1: Télécharger l'outil de réparation et d'optimisation des PC (Windows 11, 10, 8, 7, XP, Vista - Certifié Microsoft Gold).
- Étape 2: Cliquez sur "Démarrer l'analyse" pour trouver les problèmes de registre de Windows qui pourraient être à l'origine des problèmes du PC.
- Étape 3: Cliquez sur "Réparer tout" pour résoudre tous les problèmes.
Windows 11 regorge de fonctionnalités impressionnantes qui aident à améliorer le flux de travail et la productivité.L’affichage sans fil est l’une de ces fonctionnalités avancées.L’affichage sans fil a été introduit pour la première fois dans Windows 10 et fait également partie de Windows 11 en tant que fonctionnalité facultative.
Cette fonctionnalité est pratique lorsque vous souhaitez projeter des fichiers multimédias tels que des vidéos, des films et des photos de votre PC Windows 11 vers un autre appareil compatible.
Étant donné que cette fonctionnalité est présente en tant que fonctionnalité facultative dans Windows 11, vous devez la télécharger dans les paramètres de Windows 11.Bien que le téléchargement et l’installation de la fonction d’affichage sans fil soient tout à fait simples, certains utilisateurs rencontrent l’erreur d’échec de l’installation de l’affichage sans fil sur un PC Windows 11.
Lisez également:Se connecter à l’affichage sans fil avec Miracast dans Windows11

Si vous êtes l’un de ces utilisateurs en difficulté, vous n’avez pas à vous inquiéter beaucoup.Dans ce guide, nous présentons différentes solutions de contournement qui peuvent vous aider à corriger l’erreur d’échec de l’installation de l’affichage sans fil dans Windows 11.Alors, sans perdre beaucoup de temps, plongeons-y.
Technologie Miracast
Avant d’essayer les correctifs mentionnés dans ce guide, vous devez vous assurer que votre PC est compatible avec la technologie Miracast.Au cas où vous n’auriez aucune idée de la technologie, Miracast est ce qui permet de partager les fichiers multimédias d’un écran d’ordinateur à un autre.Pour que l’écran sans fil reflète et projette votre PC, il doit prendre en charge la technologie Miracast.Voyons si votre PC prend en charge Miracast ou non.
- Tout d’abord, accédez à l’application Paramètres de Windows 11 à l’aide du raccourci Windows + I.
- Choisissez Système dans la barre de navigation de gauche, puis Projeter sur ce PC dans la barre latérale de gauche.
- Voyez maintenant si Miracast est compatible ou non.S’il n’est pas compatible, vous ne pourrez pas utiliser la fonction d’affichage sans fil.
Lisez également:Comment modifier l’heure de la barre des tâches en 12 ou 24heures sous Windows11
Autres raisons de l’erreur d’échec de l’installation de l’affichage sans fil
Jetons un coup d’œil à certaines des autres méthodes, car vous pouvez obtenir l’erreur Échec de l’installation de l’affichage sans fil.
- Connexion Internet impossible.
- Connexion mesurée
- Internet instable
Gardant cela à l’esprit, voyons comment corriger l’erreur d’échec de l’installation de l’affichage sans fil:
Assurez-vous que vous utilisez une connexion Internet
Comme vous le savez, l’installation de Wireless Display nécessite une connexion Internet.Si vous oubliez de connecter votre PC Windows 11 à Internet avant d’installer un écran sans fil, faites-le maintenant.
Assurez-vous que la connexion Internet est stable afin que le téléchargement ne soit pas interrompu à mi-chemin.
Si vous rencontrez des problèmes de connectivité, consultez l’article ci-dessous:
Comment réparer l’erreur « Impossible de se connecter à ce réseau » dans Windows 11
Se connecter à une autre source Internet
Si vous êtes connecté à une source Internet qui a de faibles problèmes de connectivité, ce sera une autre raison pour laquelle l’installation de l’affichage sans fil échoue.Dans un tel scénario, vous devriez également essayer de passer à une autre source Internet avec une bonne connexion Internet.
Désactiver la connexion mesurée
Si la connexion mesurée est activée dans les paramètres de Windows 11, cela peut être une des principales raisons pour lesquelles vous rencontrez l’erreur d’échec de l’installation de l’affichage sans fil.Comme vous le savez, la connexion mesurée est pratique pour limiter la quantité de données utilisées par votre ordinateur Windows 11.
Étant donné que l’affichage sans fil nécessite plus de bande passante pour être installé sur votre PC, vous devez désactiver la connexion mesurée pour le moment.Voici comment vous pouvez le faire:
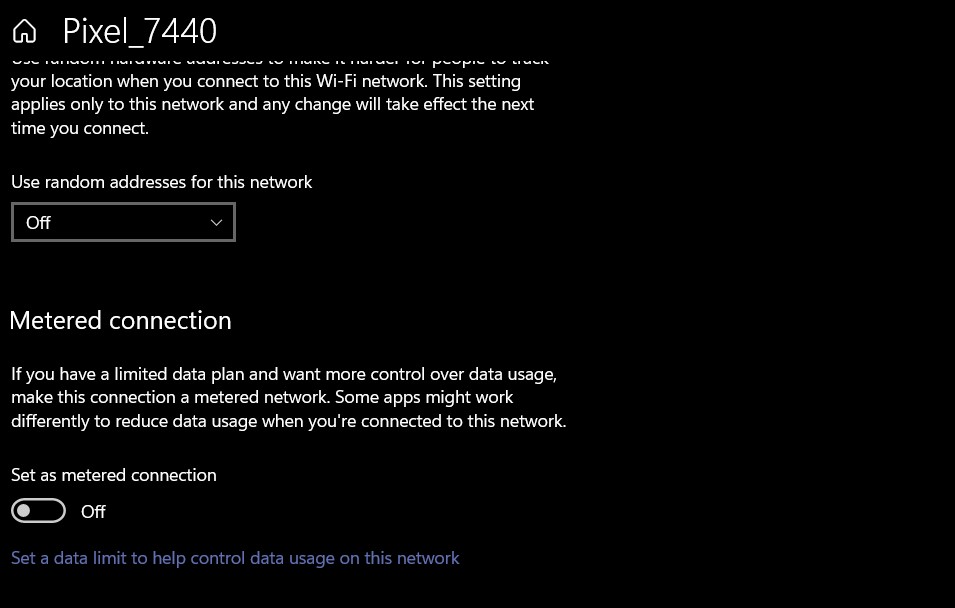
- Tout d’abord, utilisez la touche de raccourci Windows + I pour accéder à l’application Paramètres.
- Ensuite, cliquez sur l’option Réseau et Internet pour accéder aux paramètres Internet.
- Allez maintenant dans la fenêtre Propriétés et continuez à faire défiler jusqu’à ce que vous voyiez la section de connexion mesurée.
- Désactivez maintenant l’option de basculement pour la connexion mesurée et fermez la fenêtre Paramètres.
Installer l’affichage sans fil via l’invite de commande
Si la méthode ci-dessus ne fonctionne pas, essayons une solution de contournement pour installer l’affichage sans fil.Voici comment installer l’affichage sans fil à l’aide de l’invite de commande:
- Ouvrez la barre des tâches et tapez cmd.Maintenant, faites un clic droit sur le premier résultat de recherche et choisissez l’option Exécuter en tant qu’administrateur.
- Dans le type d’invite de commande, la commande ci-dessous et appuyez sur la touche Entrée
DISM / En ligne / Ajouter une capacité / Nom de la capacité : App.WirelessDisplay.Connect ~~~~0.0.1.0
- Vous verrez la progression de l’installation dans la fenêtre d’invite de commande.
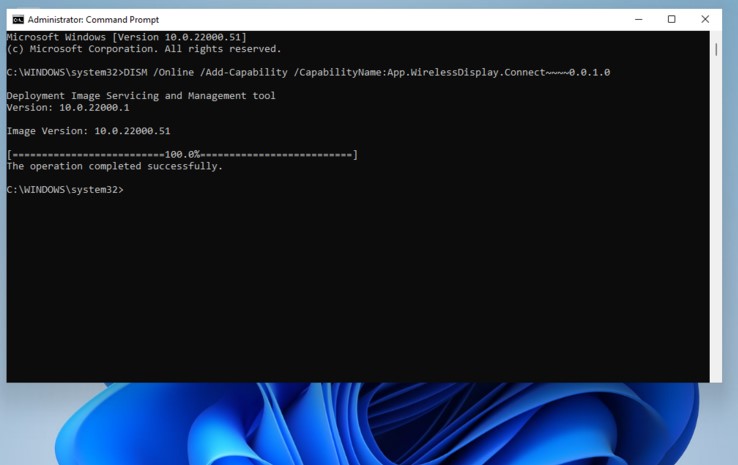
Installer l’affichage sans fil via Powershell
Voici une autre façon d’installer l’affichage sans fil, cela implique d’utiliser le Powershell.Suivez les étapes indiquées ici pour installer l’affichage sans fil via le Powershell
- Accédez au menu contextuel à l’aide de la combinaison Windows + X, puis choisissez la fenêtre Windows Powershell (Admin).
- Dans la fenêtre Powershell, entrez la commande suivante et appuyez sur la touche Entrée.
- DISM/en ligne/Add-Capability/CapabilityName: App.WirelessDisplay.Connect~~~~0.0.1.0
Conclusion
Nous espérons que vous avez réussi à résoudre le problème survenu lors de l’installation de l’affichage sans fil dans Windows 11.Si vous n’avez pas réussi, essayez les solutions de contournement données ici pour installer un affichage sans fil sur votre PC Windows 11.
Lisez également: 5 conseils pour corriger l’erreur Aucune batterie détectée dans Windows 11
