Comment réparer l’erreur d’installation de Star Citizen sur Windows 10
Comment réparer l’erreur d’installation de Star Citizen sur Windows 10
Trouvez et réparez automatiquement les erreurs de Windows grâce à l'outil de réparation de PC
Reimage est un excellent outil de réparation qui détecte et répare automatiquement différents problèmes du système d'exploitation Windows. Avoir cet outil protégera votre PC contre les codes malveillants, les défaillances matérielles et plusieurs autres bugs. En outre, cela vous permet également d'utiliser votre appareil au maximum de ses capacités et de ses performances.
- Étape 1: Télécharger l'outil de réparation et d'optimisation des PC (Windows 11, 10, 8, 7, XP, Vista - Certifié Microsoft Gold).
- Étape 2: Cliquez sur "Démarrer l'analyse" pour trouver les problèmes de registre de Windows qui pourraient être à l'origine des problèmes du PC.
- Étape 3: Cliquez sur "Réparer tout" pour résoudre tous les problèmes.
Les jeux sont une source constante de plaisir et de plaisir lorsque nous y jouons sans aucun obstacle ni difficulté. Le même plaisir et la même joie se transforment en douleur lorsqu’il y a un obstacle ou un problème dans notre jeu, comme l’erreur d’installation de Star Citizen. Mais nous devons toujours nous rappeler qu’il n’y a pas de programme ou de jeu qui n’ait pas de bogues ou d’erreurs.
Cet article Techquack vous aidera à résoudre le problème en utilisant des méthodes simples. Avant de nous plonger dans ce sujet, nous aimerions vous éclairer et vous informer un peu sur ce problème.
Quelle est la cause de l’erreur d’installation de Star Citizen ?

Données endommagées dans le dossier USER : L’un des cas les plus courants à l’origine de ce problème est qu’un fichier situé dans le compte USER de Start Citizen est corrompu. Dans ce cas, vous pouvez résoudre le problème en vous rendant manuellement à cet emplacement et en supprimant le contenu du dossier USER.
Lanceur incompatible : Si vous avez installé la lame en plusieurs parties, vous utilisez peut-être le mauvais lanceur. Une bonne règle de base pour éviter ces problèmes est d’installer tout ce qui concerne Star Citizen dans le même dossier et de toujours s’assurer que vous utilisez la dernière version du lanceur de jeu.
Dossiers APPDATA endommagés : Si vous utilisez un package de sécurité trop protecteur qui a tendance à mettre les fichiers en quarantaine, ou si vous rencontrez un plantage inattendu lors de l’installation du jeu principal ou de la mise à jour, vous constaterez peut-être que les dossiers RSI ou RSILauncher sont corrompus. Pour résoudre ce problème, vous devez accéder manuellement à leur emplacement et supprimer les deux dossiers.
Les fichiers du jeu sont dispersés dans différents dossiers : Si vos jeux installés sont dispersés dans différents dossiers, l’erreur peut être causée par une mauvaise communication entre les modules de jeu. Dans ce cas, vous pouvez résoudre le problème en désinstallant tout puis en réinstallant tout de manière conventionnelle dans le même dossier.
Erreur logique sur SSD : Si vous utilisez un SSD dédié pour stocker vos jeux et que votre précédente installation de Star Citizen a échoué, vous pouvez avoir une erreur logique résiduelle qui vous empêche de terminer la nouvelle installation. Dans ce cas, votre seule option est de formater votre SSD actuel et de recommencer l’installation depuis le début.
Comment résoudre l’erreur d’installation de Star Citizen sur votre PC Windows 10 ?
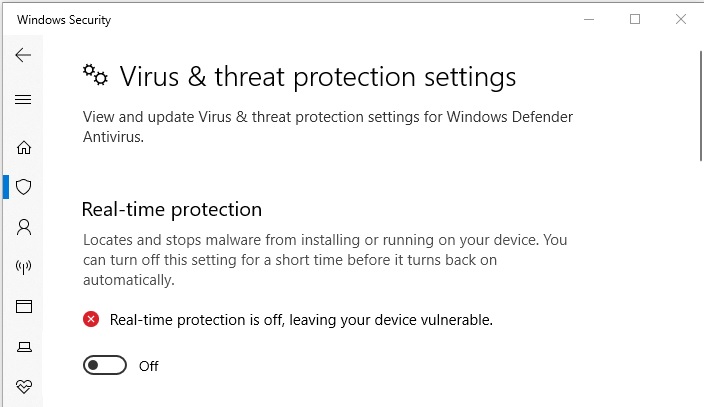
Désactivez temporairement votre pare-feu et votre programme antivirus
Votre pare-feu et votre antivirus peuvent interférer avec la connexion entre votre installation Start Citizen et le serveur de jeu.
Il est vrai qu’un pare-feu et un antivirus peuvent protéger votre ordinateur contre la menace des virus et autres attaques malveillantes. Cependant, ils peuvent parfois être surprotecteurs et interférer avec certaines des fonctions normales des programmes installés.
Donc, si vous utilisez des applications de pare-feu et antivirus, essayez de les désactiver temporairement lorsque vous démarrez Star Citizen Launcher, y compris le pare-feu et l’antivirus Windows Defender intégrés.
Pare-feu Windows Defender :
- Appuyez sur Windows + S, tapez Panneau de configuration, puis cliquez sur le résultat pour l’ouvrir.
- Accédez à Système et sécurité -> Pare-feu Windows Defender et cliquez sur Activer ou désactiver le pare-feu Windows Defender dans le volet gauche.
- Sélectionnez Désactiver le pare-feu Windows Defender pour les réseaux privés et publics.
Antivirus Windows Defender :
- Appuyez sur Windows + I pour ouvrir les paramètres.
- Accédez à Mise à jour et sécurité -> Sécurité Windows et cliquez sur Protection contre les virus et les menaces dans le volet de droite.
- Sous Paramètres de protection contre les virus et les menaces, cliquez sur Gérer les paramètres.
- Décochez la section Protection en temps réel pour la désactiver.
Exécutez le lanceur en tant qu’administrateur
Si le jeu n’a pas de privilèges d’administrateur, certaines de ses exigences de fonctionnement normales seront limitées, ce qui peut causer des problèmes lors de l’ouverture ou de l’utilisation du jeu. Donc, si vous obtenez une erreur Star Citizen, essayez d’exécuter le lanceur du jeu en tant qu’administrateur.
- Cliquez simplement avec le bouton droit sur le lanceur et sélectionnez Exécuter en tant qu’administrateur.
- Si vous souhaitez l’ouvrir en tant qu’administrateur à l’avenir, vous pouvez cliquer avec le bouton droit sur le lanceur et sélectionner Propriétés.
- Dans l’onglet Compatibilité, cochez la case Exécuter ce programme en tant qu’administrateur et cliquez sur Appliquer/OK pour enregistrer vos modifications.
Suppression des entrées RSI incorrectes
Il a été prouvé que des entrées incorrectes dans le serveur RSI peuvent également entraîner l’échec de la connexion des services CIG. Pour vous débarrasser de ce problème, vous pouvez essayer de supprimer les enregistrements RSI incorrects en suivant ces étapes.
- Appuyez sur Windows + E pour ouvrir l’explorateur de fichiers.
- Accédez à C:\Windows\System32\drivers\etc, qui est l’emplacement par défaut où votre installation Windows contient les entrées du serveur RSI.
- Basculez vers l’onglet Affichage et activez les extensions de nom de fichier.
- Cliquez avec le bouton droit sur le fichier hosts et sélectionnez Renommer. Ajoutez .old à la fin du nom de fichier et appuyez sur Entrée pour enregistrer les modifications.
- Cela obligera Windows à ignorer le fichier et à créer un nouveau fichier sans entrées incorrectes.
- Après cela, vous pouvez réessayer d’exécuter Star Citizen pour voir si le code d’erreur est corrigé.
Utilisation du nouveau lanceur
- Appuyez sur Windows + R pour afficher la fenêtre Exécuter, tapez %appdata% et cliquez sur OK.
- Dans le dossier Roaming, supprimez le dossier rsilauncher.
- Tapez %localappdata% dans la fenêtre Exécuter et cliquez sur OK.
- Dans le dossier Local, supprimez le dossier StarCitizen.
- Accédez au chemin d’installation du jeu et supprimez l’intégralité du dossier Roberts Space Industries.
- Téléchargez le nouveau lanceur sur le site officiel et installez-le correctement.
