Comment réparer l’erreur -Failed to connect to the KMS server- –
Windows 10 invite les utilisateurs à installer les dernières mises à jour sur leur appareil, mais parfois le serveur ne parvient pas à se connecter à Internet.Cela semble plus gênant lorsque le problème est indétectable.Après avoir installé MS Office sur votre appareil, votre travail est interrompu en raison d’une erreur de déconnexion du serveur KMS.
Trouvez et réparez automatiquement les erreurs de Windows grâce à l'outil de réparation de PC
Reimage est un excellent outil de réparation qui détecte et répare automatiquement différents problèmes du système d'exploitation Windows. Avoir cet outil protégera votre PC contre les codes malveillants, les défaillances matérielles et plusieurs autres bugs. En outre, cela vous permet également d'utiliser votre appareil au maximum de ses capacités et de ses performances.
- Étape 1: Télécharger l'outil de réparation et d'optimisation des PC (Windows 11, 10, 8, 7, XP, Vista - Certifié Microsoft Gold).
- Étape 2: Cliquez sur "Démarrer l'analyse" pour trouver les problèmes de registre de Windows qui pourraient être à l'origine des problèmes du PC.
- Étape 3: Cliquez sur "Réparer tout" pour résoudre tous les problèmes.
Parfois, après l’installation de MS Office sur Windows 10, il y a un problème d’échec du serveur KMS.Il y a deux raisons principales à ce problème :
- L’ordinateur client ne répond pas
- Problème de connexion Internet ou interruption de la connexion.
Parfois, lorsque vous installez Office sur un ordinateur Windows, votre travail est interrompu parce que la connexion au serveur KMS échoue.Voici quelques solutions au cas où cela se produirait.
Quelle est la cause de l’erreur « Failed to connect to the KMS server » (échec de la connexion au serveur KMS) ?

Il y a deux raisons principales à ce problème
- La raison en est le client :Tout d’abord, assurez-vous que la mise à jour de Windows est activée et que votre connexion Internet est stable.Pour vérifier si les serveurs KMS sont bloqués ou non, veuillez ouvrir votre navigateur Internet et essayer d’accéder à la page.Si la page est visible, cela signifie que ce serveur n’est pas bloqué.Un autre point auquel il faut prêter attention est que vous devez exécuter le fichier prompt/batch avec des droits d’administrateur.Sinon, la connexion sera interrompue par le système UAC.
- Raison du serveur :nous avons dû faire quelques expériences avec le serveur kms7 récemment, nous avons donc changé le port KMS par défaut (1688) pour un autre.Nous avons également mis à niveau le processeur et la RAM du serveur kms8.Avec un trop grand nombre de clients quotidiens, qui augmente avec le temps, le serveur peut parfois tomber en panne.Vous pouvez vérifier sur leur site web si le serveur est surchargé ou non.Pour vérifier si le port 1688 est ouvert, vous pouvez utiliser la commande telnet dans Windows
Comment corriger l’erreur « Failed to connect to the KMS server » (échec de la connexion au serveur KMS) ?
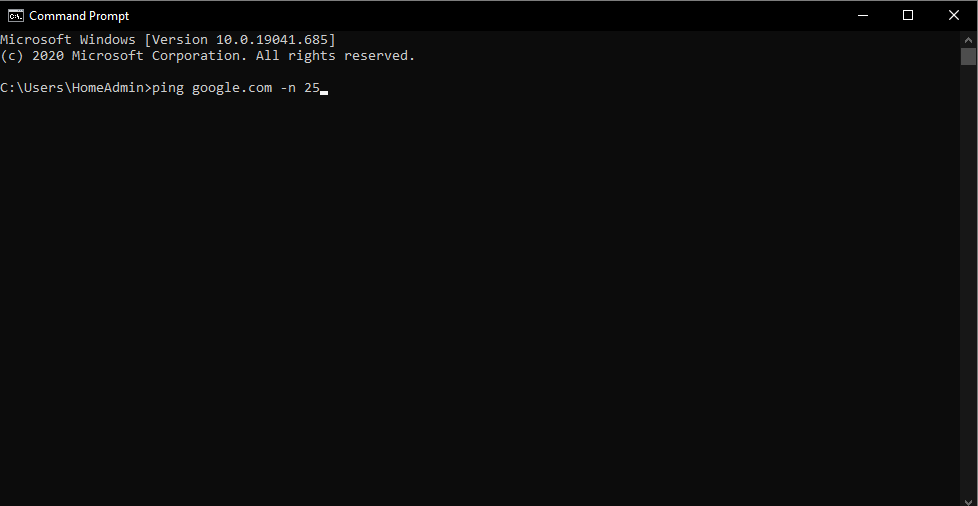
Vérifiez votre connexion Internet
- Ouvrez le menu Démarrer.
- Tapez cmd.
- Double-cliquez sur « Invite de commande ».
- Dans la fenêtre de la ligne de commande, tapez ping google.com -n 25 et appuyez sur Entrée.
Parfois, l’erreur s’affiche uniquement parce que votre connexion Internet ne fonctionne pas.Si tout semble bon, vous pouvez passer aux étapes suivantes.
Mettez à jour votre système d’exploitation Windows
Les problèmes de fonctionnalité du serveur KMS surviennent souvent lorsque le système d’exploitation Windows ne dispose pas de la licence adéquate.En ayant une licence originale, non seulement vous pouvez être sûr que votre produit est légal, entièrement fonctionnel et fiable, mais vous recevez également des mises à jour régulières qui aident à prévenir les erreurs.
En outre, la mise à niveau vers la dernière version de Windows est une dépense unique, de sorte que votre investissement sera rentable à long terme.
Assurez-vous que votre ordinateur est activé
- Sur votre client KMS, ouvrez le Panneau de configuration.
- Recherchez le message « Windows activé ».
S’il n’est pas activé, vous devrez d’abord l’activer, puis activer votre copie d’Office.Avant d’activer votre copie d’Office, nous devons nous assurer que Windows est activé sur l’ordinateur client.
Vérifiez si vous avez plus de 25 clients
- Ouvrez une fenêtre d’invite de commande en tant qu’administrateur.
- Exécutez la commande slmgr.VBS /dli pour voir si le seuil est atteint.Actuellement, le seuil est de 5 pour les éditions serveur et de 25 pour toutes les autres.
Vérifier que le client a contacté l’hôte
Sur l’ordinateur hôte de KMS, recherchez l’événement ID 12290 dans le journal des événements de l’application.Vérifiez ce journal pour les demandes provenant de l’ordinateur client.S’il n’y a aucune demande, cela signifie que le client n’a pas pu communiquer avec l’hôte.
Ouvrir le bon port
- En tant qu’administrateur, exécutez la ligne de commande.
- Dans la fenêtre cmd, tapez la commande slmgr.vb /dlv.
- Recherche de sniffing sur le port.
Assurez-vous qu’aucune règle de pare-feu ne bloque le trafic TCP sur le port KMS.La valeur par défaut du port est 1688.Si vous ne connaissez pas le port, vous pouvez le trouver sur l’ordinateur hôte.
Configurer correctement le DNS pour plusieurs hôtes KMS
- Assurez-vous que tous les ordinateurs se trouvent dans le même domaine Active Directory des services de domaine.
- Créez un groupe de sécurité global dans le domaine des services de domaine Active Directory.
- Ajoutez chaque ordinateur exécutant KMS au groupe de sécurité global nouvellement créé.
- Définissez les autorisations pour permettre les mises à jour par les membres de ce nouveau groupe sur le serveur DNS.
Lorsque vous utilisez KMS, l’ordinateur hôte doit être découvert sur votre réseau local.Le premier ordinateur hôte annonce automatiquement son existence lorsque l’enregistrement SRV est créé sur le serveur DNS.Les autres hôtes ne peuvent pas modifier ou mettre à jour l’enregistrement SRV si le serveur DNS n’est pas correctement configuré.
Les hôtes nouvellement ajoutés n’augmentent pas le nombre de KMS
- Sur l’ordinateur client, ouvrez la barre de recherche.
- Tapez cmd.
- Cliquez avec le bouton droit de la souris sur la ligne de commande et sélectionnez Exécuter en tant qu’administrateur.
- Dans la fenêtre de la ligne de commande, tapez Sysprep /generalize pour réinitialiser l’ID de l’ordinateur client.Si cela ne fonctionne pas, essayez slmgr / armes.
Parfois, les ordinateurs clients semblent être identiques à l’hôte et ne sont pas comptés séparément.
Questions fréquemment posées
Comment puis-je me connecter manuellement au serveur KMS ?
- Cliquez avec le bouton droit de la souris sur le menu Démarrer et sélectionnez Invite de commande (Admin).
- Exécuter la commande slmgr à partir d’un script.
- Exécutez la commande slmgr par script.
- Enfin, exécutez le cscript slmgr.
Que se passe-t-il si le serveur KMS tombe en panne ?
Les activations sur le serveur KMS expirent après 30 jours, de sorte qu’avec le temps, le nombre d’activations sur le serveur passe en dessous de 25 et les ordinateurs ne peuvent plus être activés.
Comment puis-je remédier au fait que le service de gestion des clés KMS ne peut être contacté ?
Le service de gestion des clés (KMS) est indisponible.Cela peut être dû au fait que le client est configuré sur un serveur KMS spécifique, qui peut ne pas être disponible.Pour résoudre ce problème, vous devez exécuter l’application « Remove KMS Saved Server » dans le catalogue d’applications du CCIT ou exécuter les deux commandes suivantes à partir de la ligne administrative.
Comment puis-je activer KMS ?
- Connectez-vous à l’ordinateur avec un compte administrateur.
- Tapez cmd.exe dans le champ de recherche.
- Cliquez avec le bouton droit de la souris sur cmd.exe et sélectionnez « Exécuter en tant qu’administrateur ».
- Appuyez sur « Enter ».
- Tapez pour terminer le processus d’activation.
