Comment réparer l’erreur interne BSOD du planificateur vidéo dans Windows 10
Rencontrez-vous le BSOD d’erreur interne du planificateur vidéo dans Windows 10?Ne vous inquiétez pas, nous avons partagé ici quelques solutions de contournement possibles qui devraient résoudre complètement ce problème.Les erreurs d’écran bleu de la mort (BSOD) sont assez courantes pour la plupart des utilisateurs de PC/ordinateurs portables Windows.Cela est essentiellement dû à des problèmes logiciels ou matériels, comme la compatibilité ou autre chose.Il convient également de mentionner que votre ordinateur peut se bloquer pendant un certain temps chaque fois que vous rencontrez l’erreur interne du planificateur vidéo.
Trouvez et réparez automatiquement les erreurs de Windows grâce à l'outil de réparation de PC
Reimage est un excellent outil de réparation qui détecte et répare automatiquement différents problèmes du système d'exploitation Windows. Avoir cet outil protégera votre PC contre les codes malveillants, les défaillances matérielles et plusieurs autres bugs. En outre, cela vous permet également d'utiliser votre appareil au maximum de ses capacités et de ses performances.
- Étape 1: Télécharger l'outil de réparation et d'optimisation des PC (Windows 11, 10, 8, 7, XP, Vista - Certifié Microsoft Gold).
- Étape 2: Cliquez sur "Démarrer l'analyse" pour trouver les problèmes de registre de Windows qui pourraient être à l'origine des problèmes du PC.
- Étape 3: Cliquez sur "Réparer tout" pour résoudre tous les problèmes.
Donc, si vous rencontrez le même problème, consultez ce guide de dépannage.Il peut y avoir plusieurs autres raisons derrière cette erreur comme un problème lié à la carte graphique, un fichier système corrompu, des modifications logicielles ou matérielles récentes, un registre Windows corrompu, un logiciel malveillant ou un logiciel publicitaire, une version obsolète du micrologiciel ou du pilote, etc.Maintenant, sans perdre plus de temps, allons-y.
Comment réparer l’erreur interne BSOD du planificateur vidéo dans Windows 10
Il convient de mentionner que l’exécution d’une analyse complète du système, la réparation du registre, la mise à jour ou la réinstallation du pilote graphique, l’annulation des modifications matérielles ou logicielles récemment apportées, la mise à jour du système Windows, etc. est l’un des moyens les plus simples de résoudre ce problème.
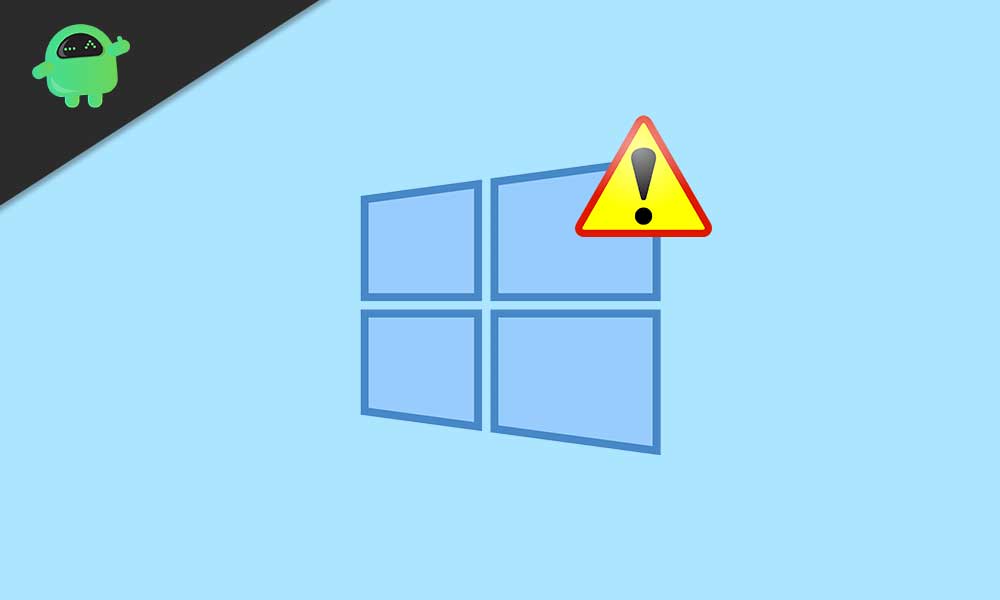
1.Exécuter une analyse complète du système
Que vous utilisiez Windows Defender ou un programme antivirus tiers, assurez-vous d’effectuer une analyse complète du système ou une analyse avancée (analyse approfondie).
- Pour les utilisateurs de Windows Defender, cliquez sur le menu Démarrer.
- Tapez defender et cliquez sur Windows Security dans le résultat de la recherche.
- Cliquez sur Protection contre les virus et menaces dans la liste.
- Accédez à Analyse avancée > Exécuter une analyse complète.
- Attendez que le processus soit terminé> Une fois terminé, redémarrez votre PC.
Enfin, vous pouvez vérifier si le problème a été résolu ou non.Sinon, consultez la méthode suivante.
2.Réparer le registre Windows
- Cliquez sur le menu Démarrer > Tapez cmd.
- Faites un clic droit sur l’invite de commande et sélectionnez Exécuter en tant qu’administrateur.
- Maintenant, tapez la commande suivante et appuyez sur Entrée pour l’exécuter.
sfc /scannow
- Enfin, attendez que le processus soit terminé.Cela peut prendre un certain temps en fonction de la taille du fichier.
- Une fois cela fait, redémarrez votre PC et recherchez l’erreur.
3.Mettre à jour le pilote GPU
- Appuyez sur les touchesWindows+Rpour ouvrir la boîte de dialogueExécuter.
- Maintenant, tapezdevmgmt.mscet appuyez surEntréepour ouvrir leGestionnaire de périphériques.
- Dans l’interface du gestionnaire de périphériques,double-cliquez sur les adaptateurs d’affichage.
- Sélectionnez Mettre à jour le pilote et choisissez Rechercher automatiquement les pilotes.
- Si la mise à jour est disponible, elle téléchargera et installera automatiquement le pilote.
- Enfin, redémarrez votre ordinateur et vous êtes prêt à partir.
Si la mise à jour n’est pas disponible, suivez la méthode suivante.
4.Réinstaller le pilote GPU
- Appuyez sur les touchesWindows+Rpour ouvrir la boîte de dialogueExécuter.
- Maintenant, tapezdevmgmt.mscet appuyez surEntréepour ouvrir leGestionnaire de périphériques.
- Dans l’interface du gestionnaire de périphériques,double-cliquez sur les adaptateurs d’affichage.
- Sélectionnez Désinstaller le pilote et attendez la fin du processus.
- Une fois cela fait, redémarrez votre PC et il installera automatiquement le pilote manquant sur votre système.
- Cependant, si le pilote n’est pas installé, essayez de télécharger et d’installer le dernier pilote de carte graphique à partir du Centre de téléchargement Windows.
5.Supprimer le matériel ou le logiciel récemment installé
- Cliquez sur le menu Démarrer > Type Panneau de configuration.
- Cliquez dessus dans le résultat de la recherche> Maintenant, vérifiez quelles applications ont été récemment installées avant que le BSOD d’erreur interne du planificateur vidéo ne commence à apparaître.
- Le cas échéant, cliquez avec le bouton droit sur le programme et sélectionnez Désinstaller.
- Suivez les instructions à l’écran et vous avez terminé.
6.Mettre à jour la version Windows
- Cliquez sur le menu Démarrer > Choisissez le menu Paramètres.
- Accédez à Mise à jour et sécurité > Sous la section Windows Update, cliquez sur Rechercher les mises à jour.
- Si la dernière mise à jour de sécurité ou de fonctionnalité est disponible, cliquez simplement sur Télécharger et installer. [Assurez-vous de ne pas ignorer les mises à jour cumulatives, également appelées mises à jour de la base de connaissances]
- Attendez que le processus soit terminé, puis redémarrez le PC.
C’est ça, les gars.Nous supposons que ce guide vous a été utile.Pour d’autres questions, n’hésitez pas à demander dans le commentaire ci-dessous.
