Comment réparer l’erreur interne de gestion de la mémoire vidéo dans Windows 10
Dernièrement, plusieurs utilisateurs de Windows 10 ont signalé que, alors qu’ils essayaient d’exécuter ou de fermer leurs jeux vidéo préférés, ils se retrouvaient confrontés à l’erreur interne de gestion de la mémoire vidéo.Généralement, un problème critique de gestion de la mémoire peut provoquer des erreurs d’écran bleu et empêcher les utilisateurs d’accéder correctement au système.
Trouvez et réparez automatiquement les erreurs de Windows grâce à l'outil de réparation de PC
Reimage est un excellent outil de réparation qui détecte et répare automatiquement différents problèmes du système d'exploitation Windows. Avoir cet outil protégera votre PC contre les codes malveillants, les défaillances matérielles et plusieurs autres bugs. En outre, cela vous permet également d'utiliser votre appareil au maximum de ses capacités et de ses performances.
- Étape 1: Télécharger l'outil de réparation et d'optimisation des PC (Windows 11, 10, 8, 7, XP, Vista - Certifié Microsoft Gold).
- Étape 2: Cliquez sur "Démarrer l'analyse" pour trouver les problèmes de registre de Windows qui pourraient être à l'origine des problèmes du PC.
- Étape 3: Cliquez sur "Réparer tout" pour résoudre tous les problèmes.
Correctifs pour « Erreur interne de gestion de la mémoire vidéo »
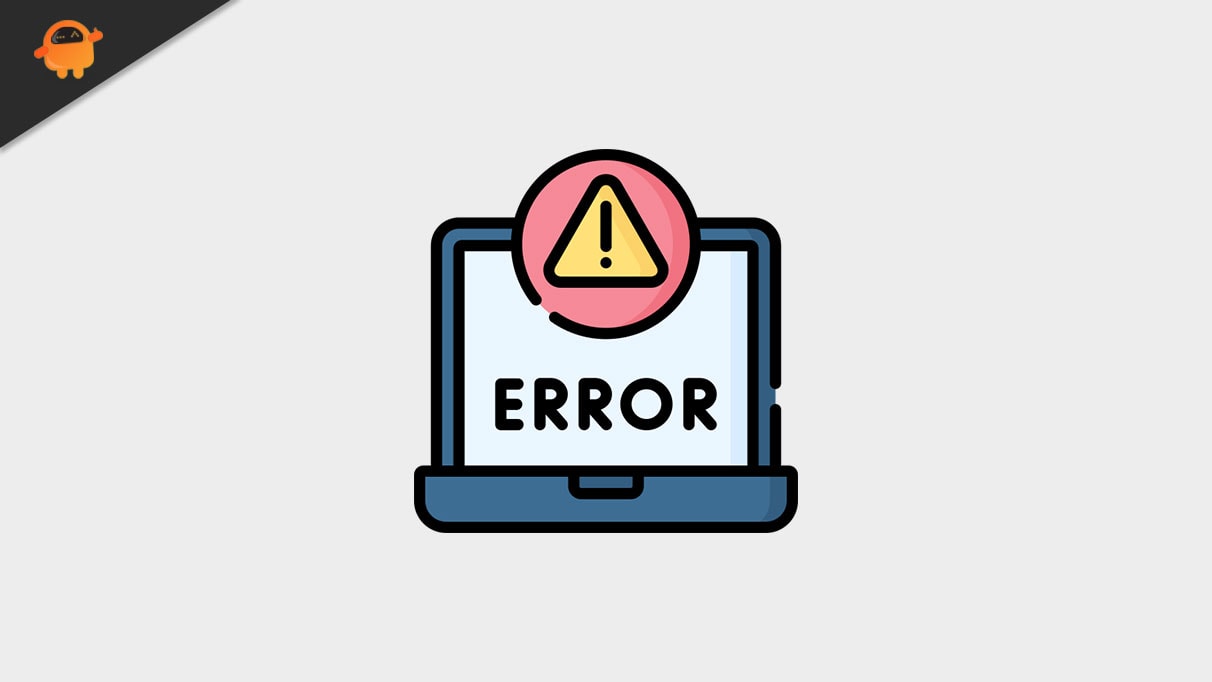
Cette erreur peut être déclenchée dans plusieurs circonstances, notamment des fichiers système corrompus, des pilotes de carte graphique problématiques et une RAM défectueuse.Cependant, l’erreur interne de gestion de la mémoire vidéo peut être résolue et plusieurs correctifs sont disponibles pour la même chose.Pour en savoir plus, parcourez l’article ci-dessous :
CORRECTIF1: exécuter les applications en mode de compatibilité:
Selon de nombreux utilisateurs qui ont souffert, alors qu’ils essayaient d’exécuter l’application problématique en mode de compatibilité, l’erreur interne de gestion de la mémoire vidéo dans Windows 10 ne s’est plus produite.Vous pouvez également essayer la même chose en suivant les étapes ci-dessous:
- Tout d’abord, cliquez avec le bouton droit sur l’application que vous souhaitez exécuter en mode de compatibilité, puis sélectionnez l’option Propriétés.
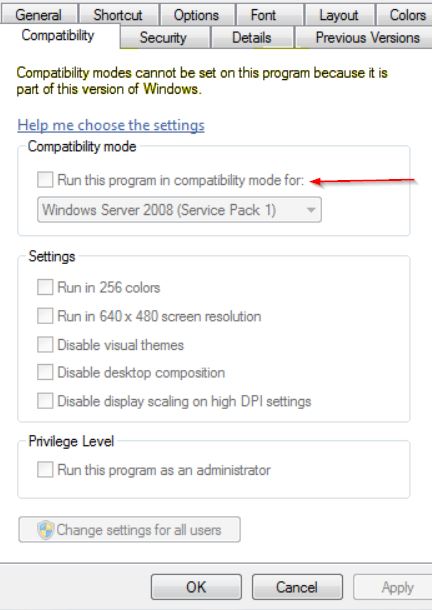
- Accédez maintenant à l’onglet Compatibilité dans le menu vertical, cochez la case de l’option Exécuter ce programme en mode de compatibilité pour puis plus loin dans la liste des options des systèmes d’exploitation, choisissez Windows 10.
- Cliquez maintenant sur Appliquer, puis sur OK pour enregistrer les paramètres ci-dessus.
- Une fois cela fait, relancez l’application et vérifiez si cela aide ou non.
Correctif2: exécutez l’outil de vérification des fichiers système:
L’erreur interne de gestion de la mémoire vidéo peut également être le résultat de fichiers Windows corrompus.Ici, vous pouvez utiliser l’outil Vérificateur des fichiers système en suivant les étapes ci-dessous:
- Tout d’abord, lancez la boîte de dialogue RUN en appuyant simultanément sur Windows + R.
- Maintenant, dans la zone de texte vide, saisissez « cmd », puis appuyez simultanément sur Ctrl, Maj et Entrée.Il lancera la fenêtre d’invite de commande avec un accès administrateur.

- Dans la fenêtre d’invite de commande, tapez sfc/scannow, puis appuyez sur Entrée.Il commencera le processus de numérisation, localisera les fichiers système corrompus, puis les réparera automatiquement en arrière-plan.
- Enfin, redémarrez votre ordinateur et vérifiez les améliorations.
Correctif 3: testez votre RAM via l’outil de diagnostic de la mémoire Windows:
Si l’erreur interne de gestion de la mémoire vidéo s’est produite à cause de la RAM défectueuse, cela peut être un peu délicat si c’est réellement la cause.Ici, l’utilisateur peut tester sa RAM via l’outil de diagnostic de la mémoire Windows en suivant les étapes ci-dessous:
- Tout d’abord, lancez la boîte de dialogue RUN en appuyant simultanément sur Windows + R.
- Maintenant, dans la zone de texte vide, saisissez mdsched.exe, puis cliquez sur OK.Il lancera l’invite de diagnostic de la mémoire Windows.
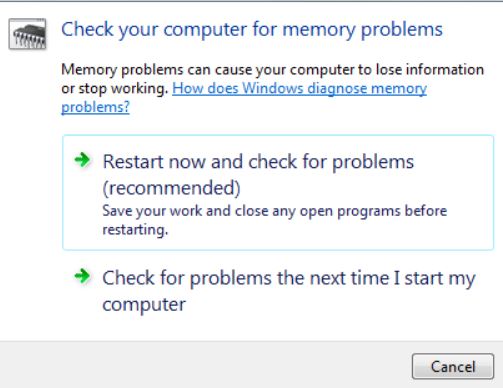
- Pensez maintenant à enregistrer vos fichiers et dossiers importants, puis cliquez sur l’option Redémarrer maintenant et rechercher les problèmes (recommandé).
Votre système exécutera maintenant le diagnostic automatiquement et, une fois terminé, votre ordinateur redémarrera automatiquement.Cependant, le processus peut prendre un certain temps pour se terminer.
Après le processus de redémarrage, vous pourrez voir les résultats sur l’écran de votre bureau.Cependant, si vous ne voyez aucune notification,
- Faites un clic droit sur le menu Démarrer, puis sélectionnez l’option Observateur d’événements. (Pour les utilisateurs de Windows 10.)
- Allez dans Démarrer -> Panneau de configuration -> Outils d’administration -> Observateur d’événements. (Pour les utilisateurs de Windows 7.)
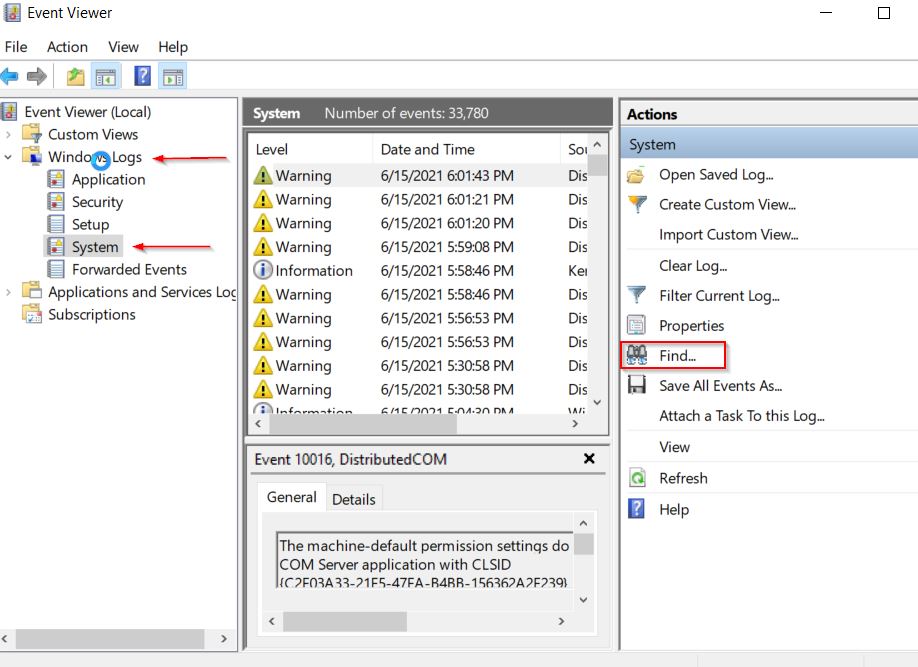
- Maintenant, dans le menu du volet gauche de la fenêtre de l’Observateur d’événements, cliquez sur Journaux Windows, puis sur Système, puis sur l’option Rechercher, dans le menu du volet droit.
- Dans la section Rechercher quoi, tapez diagnostic de la mémoire, puis cliquez sur le bouton Rechercher suivant.
De plus, si vous voyez « aucune erreur », cela signifie que votre RAM fonctionne bien et n’est pas responsable du déclenchement de l’erreur interne de gestion de la mémoire vidéo.
Cependant, si vous voyez une erreur, vous devrez peut-être remplacer votre RAM.Si vous ne faites pas de même, cela peut faire planter votre ordinateur dans un proche avenir.
Pour remplacer la RAM, consultez le fabricant de la machine pour obtenir de l’aide.
FIX 4: mettez à jour vos pilotes d’affichage:
Selon quelques utilisateurs souffrants, la mise à jour des pilotes d’affichage les a aidés à se débarrasser de l’erreur interne de gestion de la mémoire vidéo en un rien de temps.Vous pouvez également faire la même chose avec la méthode manuelle ou automatique.
Pour mettre à jour vos pilotes d’affichage manuellement:
- Tout d’abord, cliquez avec le bouton droit sur le bouton Démarrer, puis sélectionnez l’option Gestionnaire de périphériques dans le menu contextuel.
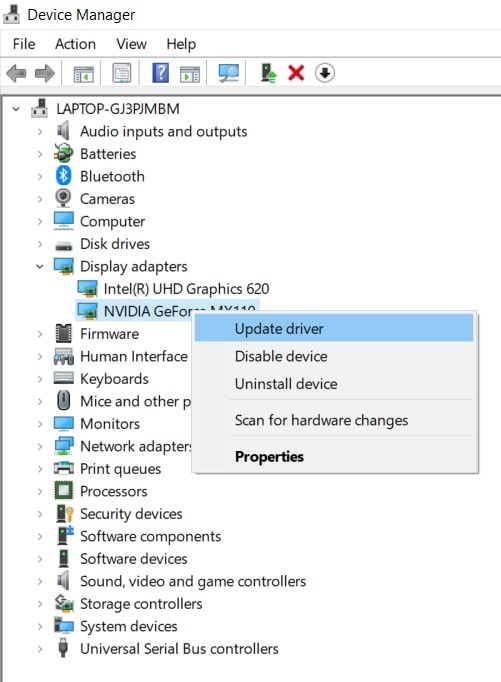
- Maintenant, sur l’écran suivant, développez Adaptateurs de périphérique, puis cliquez avec le bouton droit sur le pilote que vous souhaitez mettre à jour, puis cliquez sur Mettre à jour le pilote.
- Sur l’écran suivant, cliquez sur Rechercher automatiquement les pilotes, et votre système téléchargera et installera le nouveau pilote sous peu.
Pour mettre à jour automatiquement vos pilotes d’affichage:
Le processus manuel de mise à jour des pilotes d’affichage peut être long et déroutant pour beaucoup ; ainsi, il existe plusieurs outils disponibles pour la même chose qui réduisent à la fois les efforts et le temps.Il existe plusieurs outils de mise à jour de pilotes de ce type disponibles en ligne ; assurez-vous d’en utiliser un fiable parmi eux.
CORRECTIF5: Exécuter des jeux vidéo en mode fenêtre:
Si vous recevez l’erreur interne de gestion de la mémoire vidéo lorsque vous jouez à un jeu vidéo, vous pouvez alors essayer d’exécuter ce jeu en mode fenêtre.Pendant que vous le faites, vous ne verrez peut-être plus l’erreur.
L’exécution de jeux vidéo en mode fenêtre est différente pour chaque jeu, mais pour chacun d’entre eux, vous devez éventuellement entrer les options vidéo du jeu.Dans l’option vidéo, choisissez d’exécuter un jeu en plein écran ou en mode fenêtre.
Enfin, lorsque vous définissez le mode, vous ne verrez peut-être plus l’erreur interne de gestion de la mémoire vidéo.
CORRECTIF6: Réinitialisez Windows10:
Enfin et surtout, si aucun des correctifs mentionnés ci-dessus ne fonctionne pour vous, envisagez de réinitialiser Windows 10.Cela vous aidera éventuellement à vous débarrasser de l’erreur interne de gestion de la mémoire vidéo; cependant, le processus supprimera également tous les fichiers de votre lecteur C.Ainsi, avant de commencer, assurez-vous de créer une sauvegarde de tous vos fichiers et dossiers importants.Ensuite, suivez les étapes ci-dessous:
- Pour commencer, redémarrez votre ordinateur plusieurs fois pendant le processus de démarrage pour démarrer la réparation automatique.
- Cliquez maintenant sur Dépanner puis sur Réinitialiser ce PC.
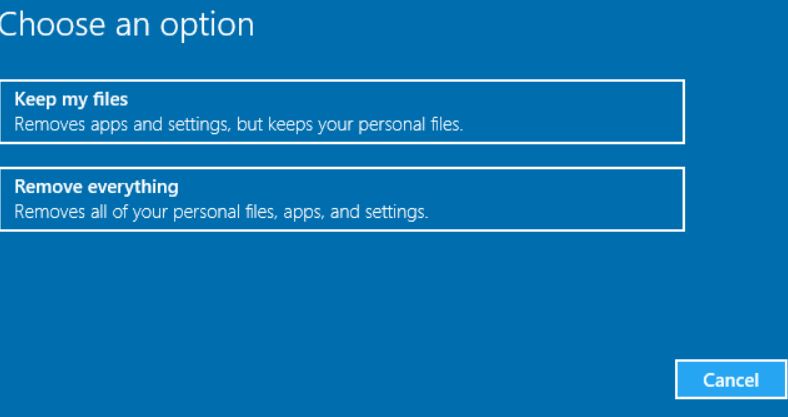
- Ensuite, choisissez l’option Supprimer tout.
Ici, pour passer à l’étape suivante, il vous sera peut-être demandé d’insérer le support d’installation de Windows 10.
- Cliquez maintenant sur Uniquement le lecteur sur lequel Windows est installé, puis sélectionnez l’option Supprimer simplement mes fichiers.
- Cliquez ensuite sur le bouton Réinitialiser.
- Enfin, suivez les instructions à l’écran pour terminer le processus de réinitialisation de Windows.
Il s’agissait des 6 principaux correctifs pour « l’erreur interne de gestion de la mémoire vidéo ».Cependant, si aucun des correctifs mentionnés ci-dessus ne fonctionne pour vous, envisagez d’utiliser un outil de réparation dédié conçu pour corriger les erreurs BSOD.
Enfin, nous espérons que toutes les informations et correctifs mentionnés dans l’article ci-dessus s’avéreront utiles et pertinents.Si vous avez des questions ou des commentaires, veuillez écrire le commentaire dans la zone de commentaire ci-dessous.
