Comment réparer l’erreur ‘YouTube Audio Renderer’ sur Windows 11
YouTube est la meilleure plateforme pour diffuser des vidéos en ligne.Cependant, il a ses propres problèmes, et dans cet article, nous allons parler de l’un des problèmes les plus courants auxquels les utilisateurs sont confrontés lorsqu’ils regardent votre vidéo YouTuber préférée – Erreur de rendu audio.Le problème se produit principalement lors de la diffusion de YouTube via différents navigateurs Web, notamment Google Chrome, Mozilla Firefox et Microsoft Edge.
Trouvez et réparez automatiquement les erreurs de Windows grâce à l'outil de réparation de PC
Reimage est un excellent outil de réparation qui détecte et répare automatiquement différents problèmes du système d'exploitation Windows. Avoir cet outil protégera votre PC contre les codes malveillants, les défaillances matérielles et plusieurs autres bugs. En outre, cela vous permet également d'utiliser votre appareil au maximum de ses capacités et de ses performances.
- Étape 1: Télécharger l'outil de réparation et d'optimisation des PC (Windows 11, 10, 8, 7, XP, Vista - Certifié Microsoft Gold).
- Étape 2: Cliquez sur "Démarrer l'analyse" pour trouver les problèmes de registre de Windows qui pourraient être à l'origine des problèmes du PC.
- Étape 3: Cliquez sur "Réparer tout" pour résoudre tous les problèmes.
Si vous rencontrez également le même problème, nous sommes ici avec une liste de toutes les solutions de contournement efficaces.Alors, commençons.
Contenu des pages
Meilleures façons de corriger l’erreur de rendu audio YouTube sur Windows 11
Du pilote audio défectueux à un navigateur Web défectueux, différentes raisons peuvent être à l’origine du problème.Mais heureusement, il est très facile de se débarrasser de tous.Voici toutes les solutions efficaces.
1.Rebranchez les écouteurs
Peu importe à quel point cela peut sembler simple, mais l’erreur de rendu audio peut être corrigée en rebranchant le casque.Cette méthode fonctionnera pour les écouteurs sans fil et filaires.
Rebranchez les écouteurs et vérifiez si cela fait une différence.Sinon, vous pouvez débrancher le casque, redémarrer le système et rebrancher le casque pour corriger l’erreur.
2.Essayez le dépannage audio
Le système d’exploitation Windows est livré avec un programme de dépannage intégré.Vous pouvez l’utiliser pour vous débarrasser de tout problème mineur qui se produit dans le système, y compris l’erreur de rendu audio.Voici les étapes à suivre pour exécuter le dépanneur audio sur Windows 11.
Remarque: Assurez-vous d’être connecté à Internet pour utiliser le programme de dépannage.
- Ouvrez le menu Paramètres en appuyant sur la touche de raccourci Windows + I.
- Accédez à Système > Dépannage > Autres dépanneurs.
- Cliquez sur Exécuter présent à côté de Lecture audio.
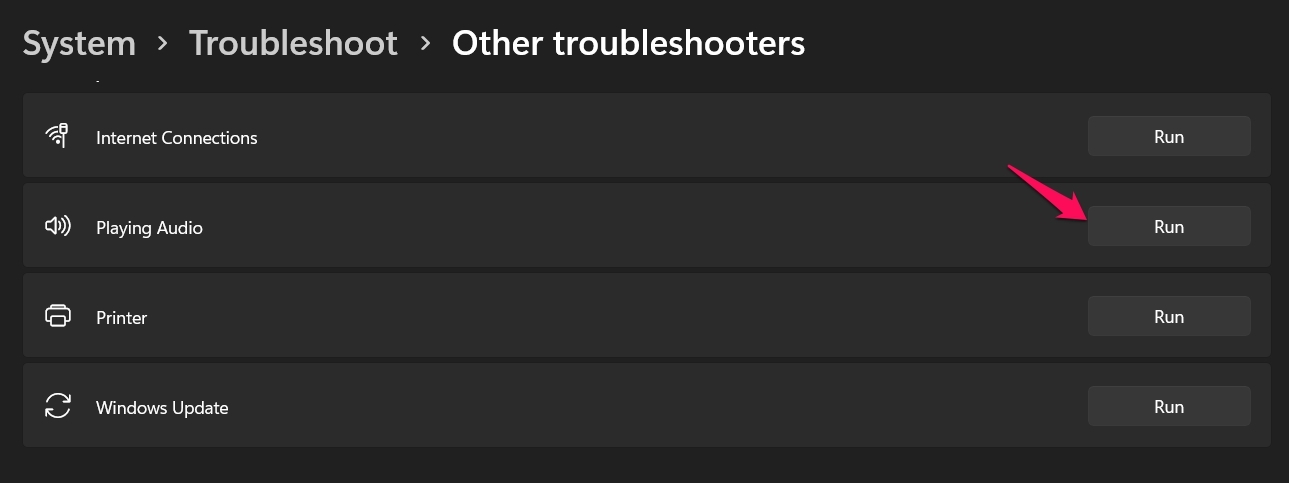
- Choisissez le périphérique audio que vous souhaitez dépanner, puis cliquez sur Suivant.
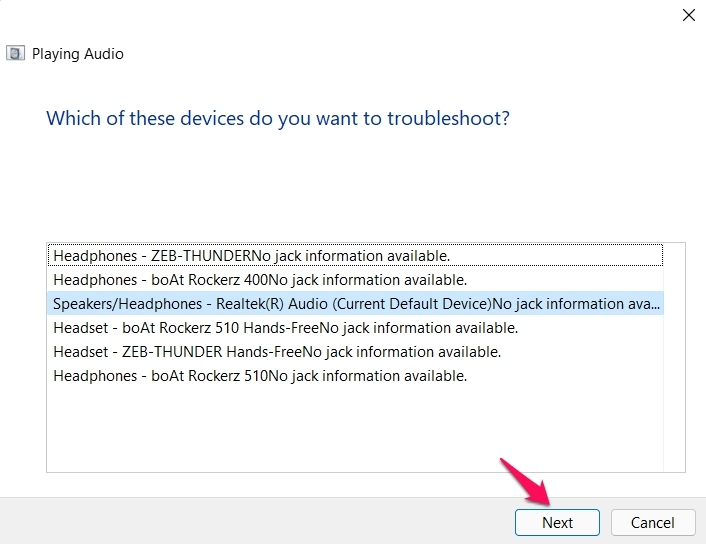
- Cliquez sur Oui, ouvrir les améliorations audio.
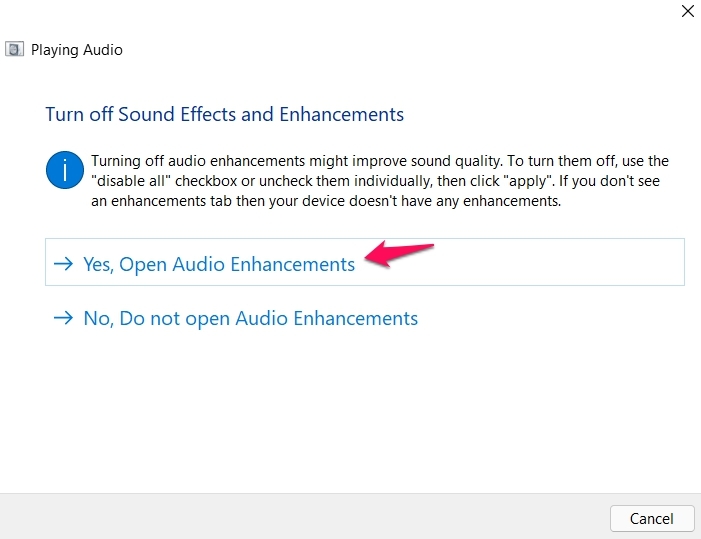
- Dans la fenêtre Propriétés du haut-parleur/casque, cliquez sur l’option Avancé.
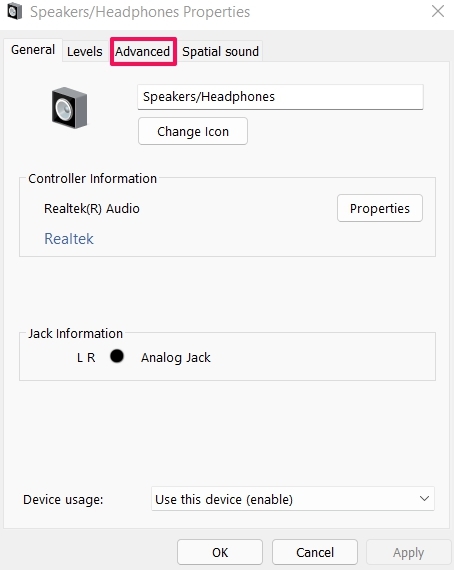
- Décochez Activer les améliorations audio et cliquez sur Appliquer.
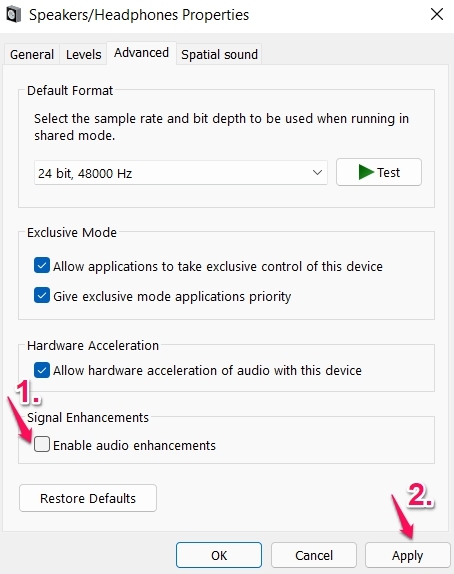
3.Réactiver le pilote audio
La réactivation du pilote audio est une autre solution de contournement efficace que vous pouvez essayer dans la situation.Cette méthode est utile pour résoudre tout problème lié à l’audio sur un PC Windows.Voici les étapes à suivre pour réactiver le pilote audio.
- Appuyez sur la touche de raccourci Windows + X et choisissez Gestionnaire de périphériques.
- Double-cliquez surContrôleurs audio, vidéo et de jeu pour étendre l’option.
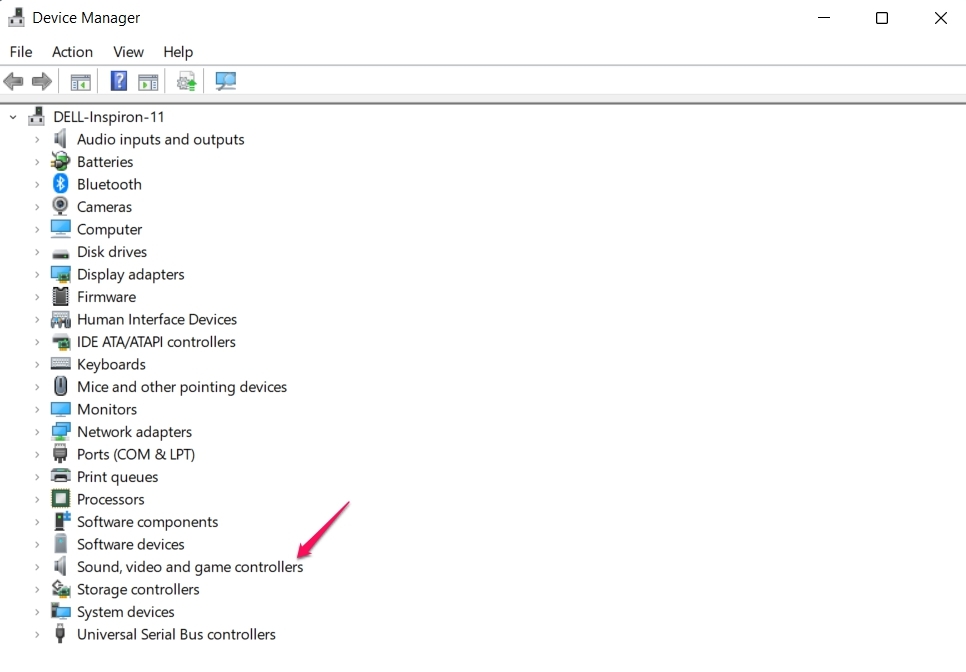
- Faites un clic droit sur tous les pilotes et choisissez Désactiver le périphérique.
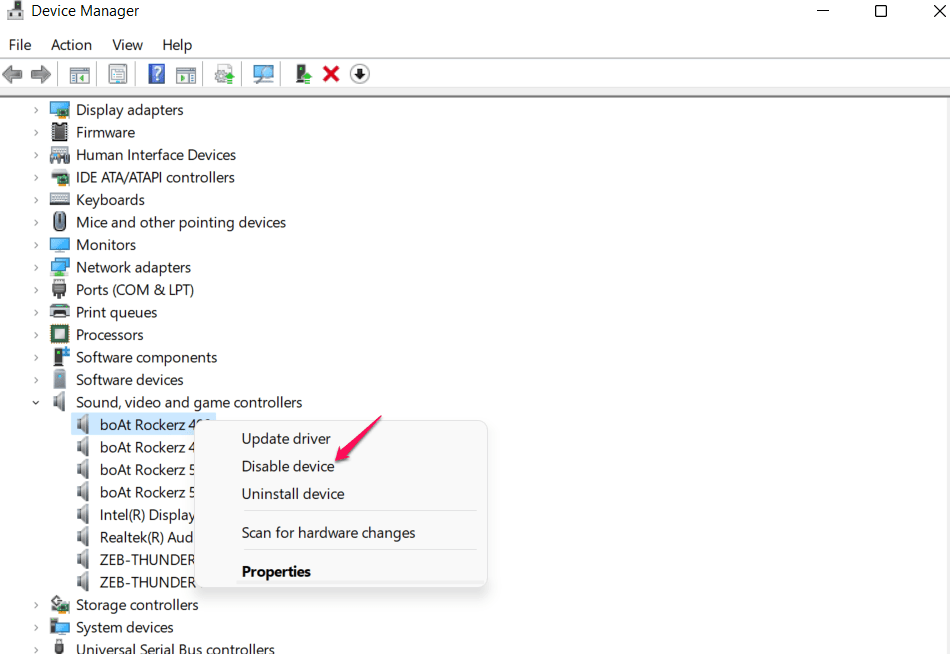
- Une fois que vous avez désactivé tous les pilotes, faites un clic droit sur chacun d’eux un par un et choisissez l’option Activer le périphérique.
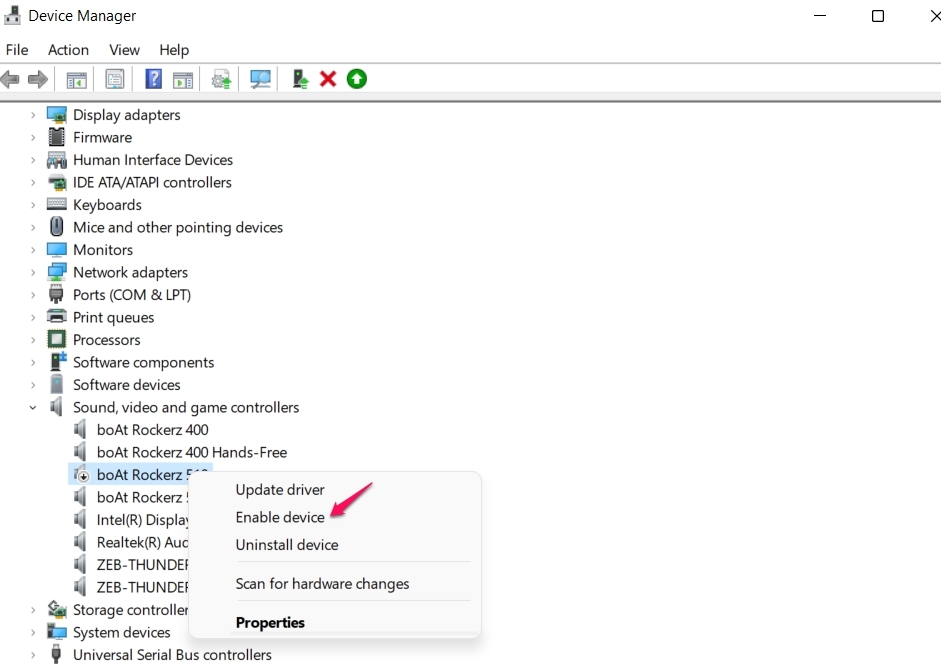
4.Réinstaller le navigateur
Parfois, le navigateur que vous utilisez pour diffuser YouTube peut être le principal responsable du problème.Dans ce cas, vous pouvez soit essayer un autre navigateur, soit réinstaller le navigateur actuel.Pour la réinstallation, commencez par désinstaller les navigateurs en accédant au panneau de configuration.Après cela, téléchargez-le à nouveau via son site officiel.Vous trouverez ci-dessous les liens de téléchargement direct vers les meilleurs navigateurs Web pour Windows 11.
- Google Chrome
- MozillaFirefox
- Opéra
- Bord Microsoft
Que se passe-t-il si l’erreur de rendu audio YouTube continue?
Si vous êtes toujours confronté au problème de rendu audio, il est fort probable qu’il y ait un problème majeur avec le système.Dans ce cas, contactez le support client du système et demandez-lui de résoudre le problème.Si vous avez un système Dell, vous pouvez également essayer de mettre à jour le BIOS et vérifier si cela fait une différence.
Si vous avez des idées sur Fix: YouTube Audio Renderer Error on Windows 11, alors n’hésitez pas à déposer dans la zone de commentaire ci-dessous.Veuillez également vous abonner à notre chaîne YouTube DigitBin pour des didacticiels vidéo.Acclamations!
