Comment réparer les éléments de registre cassés Windows 10 [Étapes]
Qu’est-ce que le problème « Éléments de registre endommagés » dans Windows 10 ?
Dans cet article, nous allons discuter de « Comment réparer les éléments de registre cassés Windows 10“. Vous serez guidé avec des étapes/méthodes simples pour résoudre le problème. Commençons la discussion.
Trouvez et réparez automatiquement les erreurs de Windows grâce à l'outil de réparation de PC
Reimage est un excellent outil de réparation qui détecte et répare automatiquement différents problèmes du système d'exploitation Windows. Avoir cet outil protégera votre PC contre les codes malveillants, les défaillances matérielles et plusieurs autres bugs. En outre, cela vous permet également d'utiliser votre appareil au maximum de ses capacités et de ses performances.
- Étape 1: Télécharger l'outil de réparation et d'optimisation des PC (Windows 11, 10, 8, 7, XP, Vista - Certifié Microsoft Gold).
- Étape 2: Cliquez sur "Démarrer l'analyse" pour trouver les problèmes de registre de Windows qui pourraient être à l'origine des problèmes du PC.
- Étape 3: Cliquez sur "Réparer tout" pour résoudre tous les problèmes.
Dans l’ordinateur Windows OS, le registre Windows est l’empreinte numérique de l’utilisateur. Le registre contient de nombreuses entrées qui sont essentielles pour Windows et façonnent son fonctionnement quotidien. Le registre de l’ordinateur Windows contient des fichiers essentiels au bon fonctionnement du système Windows, des applications système et des processus. Il est assez simple de trouver toutes les entrées de registre et d’effectuer certaines actions sur celles-ci, telles que la suppression, la mise à jour et les modifications des clés et des entrées de registre stockées, via l’utilitaire intégré « Registry Editor » de Windows 10.
Cependant, plusieurs utilisateurs ont signalé qu’ils étaient confrontés à ‘Éléments de registre cassés Windows 10‘ lorsqu’ils enquêtent sur le fait que leur PC Windows ne fonctionne pas correctement ou provoque un problème de ralentissement du système. Le registre est gonflé de fichiers redondants qui finissent par être endommagés, corrompus ou cassés. Il peut y avoir plusieurs raisons derrière ce problème, une panne de courant immédiate, un arrêt brusque, un matériel problématique connecté, une attaque de logiciels malveillants ou de virus dans l’ordinateur et d’autres raisons.
Un problème d’éléments de registre brisés peut également survenir en raison de la corruption des fichiers système, de l’image système du disque dur et d’autres raisons. Cependant, il n’est pas sûr d’éviter les éléments de registre brisés sur votre ordinateur, car ces éléments/fichiers de registre brisés peuvent causer plusieurs autres problèmes sur l’ordinateur. Dans ce cas, le moyen possible consiste à supprimer ou à réparer les éléments du registre cassés de votre ordinateur plutôt que de les laisser gonfler le registre. Il est possible de résoudre le problème avec nos instructions. Allons chercher la solution.
Comment réparer les éléments de registre cassés Windows 10 ?
Méthode 1 : Réparez ou supprimez les éléments de registre cassés avec ‘PC Repair Tool’
‘PC Repair Tool’ est un moyen simple et rapide de trouver et de corriger les erreurs BSOD, les erreurs DLL, les erreurs EXE, les problèmes de programmes/applications, les problèmes de logiciels malveillants ou de virus, les problèmes de fichiers système ou de registre et d’autres problèmes système en quelques clics.
Télécharger l’outil de réparation de PC
Méthode 2 : exécuter l’outil de nettoyage de disque dans Windows 10

Vous pouvez utiliser l’outil « Nettoyage de disque » intégré à Windows 1 pour supprimer les fichiers inutiles tels que les éléments de registre cassés de votre ordinateur.
Étape 1 : Tapez « Nettoyage de disque » dans la recherche Windows et ouvrez-le à partir des résultats.
Étape 2 : Dans la fenêtre ouverte, cliquez sur le bouton « Nettoyer les fichiers système »
Étape 3 : Dans la fenêtre suivante qui apparaît, cochez les cases requises relatives aux fichiers et dossiers que vous souhaitez supprimer, comme les fichiers temporaires, et appuyez sur le bouton « OK » après la sélection. Dans l’invite qui apparaît, cliquez sur le bouton « Supprimer les fichiers » pour effacer les fichiers de registre corrompus et les autres fichiers sélectionnés. Une fois cela fait, veuillez vérifier si l’erreur est résolue.
Méthode 3 : exécuter l’analyse SFC et l’analyse DISM sous Windows 10

Vous pouvez exécuter l’analyse SFC et l’outil d’analyse DISM sur l’ordinateur pour réparer les fichiers système corrompus et l’image système du disque dur afin de résoudre le problème.
Étape 1 : Appuyez sur les touches « Windows + X » du clavier et sélectionnez « Invite de commandes en tant qu’administrateur ».
Étape 2 : Tapez les commandes suivantes une par une et appuyez sur la touche « Entrée » après chaque ligne pour exécuter
Sfc / scannow
DISM / en ligne / Cleanup-Image / RestoreHealth
Étape 3 : Une fois exécuté, redémarrez votre ordinateur et vérifiez si le problème est résolu.
Méthode 4 : Réparer l’installation de Windows 10

Une façon possible de résoudre le problème consiste à réparer l’installation de Windows 10. Cela réparera votre ordinateur et réinstallera tous les fichiers système/services d’application qui étaient corrompus/manquants. Pour ce faire, vous devez insérer un support USB/DVD d’installation de Windows 10 amorçable dans votre ordinateur et démarrer votre ordinateur avec ce lecteur de support d’installation de Windows 10. Lorsque l’installation de Windows se charge, cliquez sur le bouton « Réparer votre ordinateur » et suivez les instructions à l’écran pour réparer votre ordinateur, une fois terminé, redémarrez votre ordinateur et vérifiez s’il fonctionne pour vous.
Méthode 5 : exécuter la réparation automatique de Windows
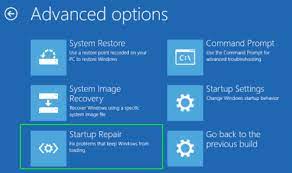
Vous pouvez également utiliser l’utilitaire de réparation automatique intégré à Windows 10 pour réparer votre ordinateur, ce qui corrigera les éléments de registre cassés.
Étape 1 : Ouvrez l’application « Paramètres » dans Windows 10 et accédez à « Mise à jour et sécurité > Récupération > Redémarrer maintenant » dans la section « Démarrage avancé »
Étape 2 : Maintenant, sélectionnez « Dépannage > Options avancées > Réparation au démarrage », choisissez votre compte et entrez votre mot de passe pour continuer. Attendez pour terminer le processus. Une fois cela fait, redémarrez votre ordinateur et vérifiez si le problème est résolu.
Conclusion
Je suis sûr que ce message vous a aidé sur Comment réparer les éléments de registre cassés Windows 10 avec plusieurs étapes/méthodes faciles. Vous pouvez lire et suivre nos instructions pour le faire. C’est tout. Pour toute suggestion ou question, veuillez écrire dans la zone de commentaire ci-dessous.
