Comment réparer les mises à jour d’installation de 0x800f0830-0x20003 safe_os Windows 11 [Étapes]
Qu’est-ce que le problème ‘0x800f0830-0x20003 safe_os install updates’ dans Windows 11 ?
Dans cet article, nous allons discuter de « Comment réparer les mises à jour d’installation de 0x800f0830-0x20003 safe_os Windows 11“. Vous serez guidé avec des étapes/méthodes simples pour résoudre le problème. Commençons la discussion.
Trouvez et réparez automatiquement les erreurs de Windows grâce à l'outil de réparation de PC
Reimage est un excellent outil de réparation qui détecte et répare automatiquement différents problèmes du système d'exploitation Windows. Avoir cet outil protégera votre PC contre les codes malveillants, les défaillances matérielles et plusieurs autres bugs. En outre, cela vous permet également d'utiliser votre appareil au maximum de ses capacités et de ses performances.
- Étape 1: Télécharger l'outil de réparation et d'optimisation des PC (Windows 11, 10, 8, 7, XP, Vista - Certifié Microsoft Gold).
- Étape 2: Cliquez sur "Démarrer l'analyse" pour trouver les problèmes de registre de Windows qui pourraient être à l'origine des problèmes du PC.
- Étape 3: Cliquez sur "Réparer tout" pour résoudre tous les problèmes.
Erreur ‘0x800f0830-0x20003 safe_os installer les mises à jour’ Windows 11 : Il est courant que le problème Windows se produise lors de l’installation du système d’exploitation Windows 11 ou de la mise à niveau du PC Windows 10 vers le système d’exploitation Windows 11. Ce problème indique que vous ne parvenez pas à mettre à niveau votre PC/ordinateur portable vers le système d’exploitation Windows 11 ou que vous ne pouvez pas mettre à niveau Windows 10 Home PC vers Windows 11 Home pour certaines raisons.
Plusieurs utilisateurs ont signalé cette erreur de mise à niveau de Windows 11 et expliqué que le processus de mise à niveau échoue avec Erreur « Annulation des modifications apportées à votre ordinateur » qui annule l’installation de Windows 11 et récupère votre système tel qu’il était auparavant. Lorsqu’ils redémarrent leur PC Windows après avoir obtenu Erreur « Annulation des modifications apportées à votre ordinateur », ils ont rencontré une erreur de mise à jour d’installation 0x800f0830-0x20003 safe_os après la connexion à Windows 10. Jetons un coup d’œil au message d’erreur.
«Nous n’avons pas pu installer Windows 11
« Nous n’avons pas pu installer Windows 11″ Nous avons remis votre PC tel qu’il était avant de commencer l’installation de Windows 11. 0x800F0830 – 0x2003 L’installation a échoué dans la phase SAFE_OS avec une erreur lors de l’opération INSTALL_UPDATES. »
La raison possible de cette erreur de mise à niveau de Windows 11 peut être la configuration système minimale requise pour Windows 11 qui n’est pas satisfaite par votre ordinateur. Avant de résoudre le problème, vous devez vous assurer que votre PC est éligible pour exécuter la version du système d’exploitation Windows 11. Pour ce faire, vous devez vérifier la configuration système requise pour Windows 11 avant d’installer ou de mettre à niveau vers Windows 11. Comparez votre configuration/architecture système avec la configuration système requise pour Windows 11 et vérifiez si votre PC peut exécuter Windows 11 ou non.
Microsoft propose l’application « PC Health Check » conçue pour vérifier si votre PC répond à toutes les exigences pour l’installation de Windows 11. Si vous étudiez que votre PC répond à toutes les exigences, c’est très bien, vous pouvez commencer le processus de mise à niveau et vérifier s’il fonctionne. Par example, TMP 2.0 et démarrage sécurisé Les fonctionnalités sont deux exigences importantes pour Windows 11. Vous devez vous assurer que ces fonctionnalités essentielles sont correctement activées sur votre ordinateur et mises à jour/mises à niveau vers la version correcte. Jetons un coup d’œil aux étapes pour mettre à jour votre niveau de TPM de TPM 1.2 à TPM 2.0 et activer le démarrage sécurisé., et optez pour la solution.
Comment réparer les mises à jour d’installation de 0x800f0830-0x20003 safe_os Windows 11 ?
Méthode 1 : mettre à niveau le niveau TPM de TPM 1.2 vers TPM 2.0
Vous devez vous assurer que TPM est activé sur votre appareil et mettre à niveau vers la version TPM 2.0. Sinon, vous pouvez modifier les paramètres de sécurité du BIOS de TPM 1.2 à TPM 2.0 pour effectuer la mise à niveau.
Étape 1 : Redémarrez votre ordinateur et appuyez sur ‘F1’, ‘F2’ ou ‘F12’ pour entrer en mode BIOS sur votre ordinateur
Étape 2 : Une fois que vous êtes dans le mode BIOS, accédez à l’onglet « Sécurité » à l’aide de la touche fléchée et sélectionnez « Puce de sécurité » et appuyez sur la touche « Entrée ».
Étape 3 : Vérifiez le « type de puce de sécurité » pour voir si vous avez un niveau TPM de TPM 1.2 à TPM 2.0. Une fois terminé, enregistrez les modifications et quittez le paramètre BIOS, redémarrez votre ordinateur pour voir les modifications.
Méthode 2 : Activer le démarrage sécurisé
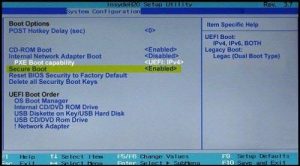
L’activation de la fonction de démarrage sécurisé sur votre ordinateur est une autre exigence majeure pour que Windows 11 fonctionne et s’installe sur votre ordinateur.
Étape 1 : Ouvrez la page des paramètres du BIOS en utilisant la méthode ci-dessus
Étape 2 : Accédez à l’onglet « Sécurité », sélectionnez « Démarrage sécurisé » et appuyez sur la touche « Entrée ». Assurez-vous que ‘Secure Boot’ est activé. Une fois cela fait, redémarrez votre ordinateur et vérifiez si vous pouvez mettre à niveau votre PC Windows 10 vers Windows 11 sans aucune erreur.
Méthode 3 : Correction de l’erreur 0x800f0830-0x20003 safe_os lors de l’installation des mises à jour à l’aide de l’Éditeur du Registre
Un autre moyen possible de résoudre le problème consiste à apporter certaines modifications au registre de votre système. Essayons.
Étape 1 : Appuyez sur les touches « Windows + R » du clavier, tapez « regedit » dans la fenêtre « Exécuter » et appuyez sur le bouton « Ok » pour ouvrir « Registry Editor » et accédez au chemin suivant
HKEY_LOCAL_MACHINE\SYSTEM\Setup\MoSetup
Étape 2 : Une fois que vous êtes dans le bon chemin, cliquez avec le bouton droit dans la zone vide du volet droit, puis sélectionnez « Nouveau> Valeur DWORD (32 bits) » et nommez la clé « Autoriser les mises à niveau avec TPM ou CPU non pris en charge»
Étape 3 : Double-cliquez sur la clé créée pour la modifier, définissez sa valeur sur ‘1’ et appuyez sur le bouton ‘Ok’ pour enregistrer les modifications. Une fois cela fait, redémarrez votre ordinateur et vérifiez si le problème est résolu.
Méthode 4 : Désactiver le « mode développeur »
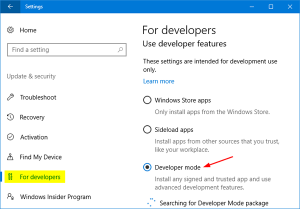
Un autre moyen possible de résoudre le problème consiste à désactiver le mode développeur sur votre ordinateur.
Étape 1 : Ouvrez l’application « Paramètres » dans Windows 10 via le champ de recherche Windows et accédez à « Mise à jour et sécurité > Pour les développeurs ».
Étape 2 : Dans la fenêtre ouverte, dans le volet de droite, faites glisser l’interrupteur à bascule « Mode développeur » vers la gauche pour désactiver. Une fois cela fait, redémarrez votre ordinateur et vérifiez si cela fonctionne pour vous.
Méthode 5 : Effectuez un démarrage propre sur un PC Windows
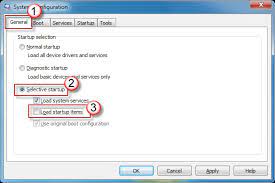
Si le problème persiste, vous pouvez essayer de résoudre le problème en effectuant un démarrage en mode minimal sur l’ordinateur afin de fermer tous les services d’arrière-plan/services tiers susceptibles de provoquer une erreur.
Étape 1 : Appuyez sur les touches ‘Windows + R’ du clavier, tapez ‘msconfig’ dans la fenêtre ‘Exécuter’ et appuyez sur le bouton ‘Ok’ pour ‘Configuration système’
Étape 2 : Dans la fenêtre ouverte, cliquez sur l’onglet « Services », cochez la case « Masquer tous les services Microsoft » et cliquez sur le bouton « Désactiver tout ».
Étape 3 : Cliquez sur l’onglet ‘Boot’ et cochez la case ‘Safe Boot’ pour l’activer, puis appuyez sur ‘Apply’ et ‘Ok’ pour enregistrer les modifications et redémarrer votre ordinateur, et vérifiez si cela fonctionne pour vous.
Méthode 6: exécutez l’utilitaire de résolution des problèmes Windows Update
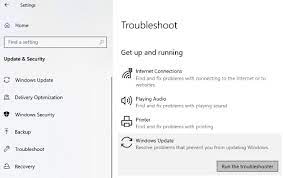
L’outil de dépannage « Windows Update » intégré à Windows 10 peut résoudre ce problème. Essayons.
Étape 1 : Ouvrez l’application « Paramètres » dans Windows 10 et accédez à « Mise à jour et sécurité > Dépannage », sélectionnez « Dépanneurs supplémentaires ».
Étape 2 : Sélectionnez l’outil de dépannage « Windows Update » et cliquez sur le bouton « Exécuter l’outil de dépannage », suivez les instructions à l’écran pour terminer le processus de dépannage, et une fois terminé, redémarrez votre ordinateur et vérifiez si cela fonctionne pour vous.
Méthode 7 : exécutez l’analyse SFC et l’analyse DISM sur un PC Windows
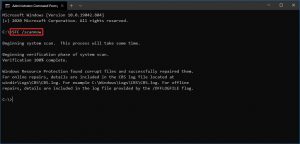
Étape 1 : Tapez ‘cmd’ dans le champ de recherche Windows et appuyez sur les touches ‘SHIFT + ENTER’ du clavier pour ouvrir ‘Command Prompt as Administrator’
Étape 2 : Tapez les commandes suivantes une par une et appuyez sur la touche « Entrée » après chacune pour les exécuter
sfc / scannow
Dism /En ligne /cleanup-image /RestoreHealth
Étape 3 : Une fois exécuté, redémarrez votre ordinateur et vérifiez si cela fonctionne
Méthode 8 : Réinitialiser les composants de Windows Update
Étape 1 : Tapez ‘cmd’ dans le champ de recherche Windows et appuyez sur les touches ‘SHIFT + ENTER’ du clavier pour ouvrir ‘Command Prompt as Administrator’
Étape 2 : Tapez les commandes suivantes une par une et appuyez sur la touche « Entrée » après chacune pour les exécuter
bits d’arrêt net
arrêt net wuauserv
net stop apidsvc
arrêt net cryptsvc
Supprimer « %ALLUSERSPROFILE%\Application Data\Microsoft\Network\Downloader\*.* »
rmdir %systemroot%\SoftwareDistribution /S /Q
rmdir %systemroot%\system32\catroot2 /S /Q
netsh winsock reset
proxy de réinitialisation de netsh winsock
bits de départ net
net start wuauserv
net start appidsvc
net start cryptsvc
Étape 3 : Une fois exécuté, redémarrez votre ordinateur et vérifiez si cela fonctionne
Résoudre les problèmes de PC Windows avec ‘PC Repair Tool’ [Solution recommandée]
‘PC Repair Tool’ est un moyen simple et rapide de trouver et de corriger les erreurs BSOD, les erreurs DLL, les erreurs EXE, les problèmes de programmes/applications, les problèmes de logiciels malveillants ou de virus, les problèmes de fichiers système ou de registre et d’autres problèmes système en quelques clics.
Télécharger l’outil de réparation de PC
Conclusion
Je suis sûr que ce message vous a aidé sur Comment réparer les mises à jour d’installation de 0x800f0830-0x20003 safe_os Windows 11 avec plusieurs étapes/méthodes faciles. Vous pouvez lire et suivre nos instructions pour le faire. C’est tout. Pour toute suggestion ou question, veuillez écrire dans la zone de commentaire ci-dessous.
