Comment réparer une erreur de redirection msftconnecttest sur Windows 10
de Windows 10 est le nouveau et l’un des meilleurs systèmes d’exploitation qui est développé par Microsoft. Les utilisateurs peuvent obtenir de nombreuses nouvelles fonctionnalités mises à jour régulières des applications aussi bien. Windows 10 OS améliore de jour en jour et donne également un maximum de sécurité aux utilisateurs.
Trouvez et réparez automatiquement les erreurs de Windows grâce à l'outil de réparation de PC
Reimage est un excellent outil de réparation qui détecte et répare automatiquement différents problèmes du système d'exploitation Windows. Avoir cet outil protégera votre PC contre les codes malveillants, les défaillances matérielles et plusieurs autres bugs. En outre, cela vous permet également d'utiliser votre appareil au maximum de ses capacités et de ses performances.
- Étape 1: Télécharger l'outil de réparation et d'optimisation des PC (Windows 11, 10, 8, 7, XP, Vista - Certifié Microsoft Gold).
- Étape 2: Cliquez sur "Démarrer l'analyse" pour trouver les problèmes de registre de Windows qui pourraient être à l'origine des problèmes du PC.
- Étape 3: Cliquez sur "Réparer tout" pour résoudre tous les problèmes.
Mais rien est parfait, quelques-uns des utilisateurs rencontrés diverses erreurs sur Windows 10. récentes de nombreux utilisateurs ont signalé qu’ils obtiennent msftconnecttest.com/ redirect. L’application n’a pas trouvé d’erreur lors de la connexion avec la connexion Internet. Les utilisateurs ne peuvent pas en mesure de se connecter avec la connexion Internet et de voir cette erreur sur leurs écrans de PC.
La plupart d’entre vous cherchez la solution à ce problème. Ci-dessous, nous vous montrerons les meilleures solutions qui aideront les utilisateurs à corriger l’erreur de redirection msftconnecttest sur Windows 10.
Solutions pour corriger une erreur de redirection msftconnecttest
Nous avons fourni trois méthodes que vous aider à résoudre l’erreur de redirection msftconnecttest. La plupart des utilisateurs ont résolu cette erreur en suivant les méthodes ci-dessous.
1. Réinitialiser les paramètres réseau
Certains utilisateurs ont fic ce problème en réinitialisant les paramètres réseau sous Windows 10. Pour ce faire, suivez les étapes mentionnées ci-dessous.
- Tout d’abord, ouvrez le menu Démarrer et cliquez sur le bouton Paramètres.
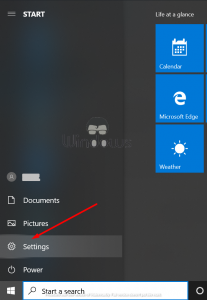
- Cliquez ensuite sur Réseau et Internet
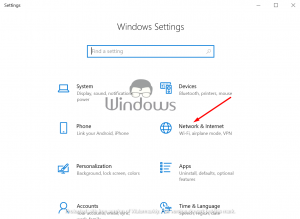
- Maintenant, sélectionnez État du côté gauche.
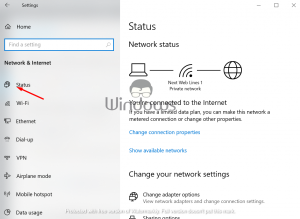
- et cliquez sur le bouton Réinitialiser Option réseau du côté droit.

- Maintenant, sélectionnez Réinitialiser maintenant du réseau Réinitialisation de l’écran et cliquez sur Oui pour confirmer les modifications.

- Enfin, redémarrez votre système et le contrôle de l’erreur a disparu.
2. Désactiver/Désactiver Test de connexion
Si la méthode supérieure ne fonctionne pas pour vous, alors nous vous recommandons de désactiver complètement le test de connexion sur Windows 10 PC. Pour ce faire, suivez les étapes soigneusement indiquées ci-dessous:
- Appuyez sur Windows + R les touches du clavier pour ouvrir la Exécuter la boîte de recherche.
- Puis tapez regedit et cliquez sur OK .

- Cela ouvrira l’Éditeur du Registre.

- Maintenant, allez à celui mentionné ci-dessous le Registre suivant: HKEY_LOCAL_MACHINESYSTEMCurrentControlSetServicesNlaSvcParametersInternet

- Après cela, accédez à la fenêtre de droite et rechercher le EnableActiveProbing entrée.
- Puis double-cliquez dessus et entrez 0 dans l’option Données de la valeur et cliquez sur le bouton OK .
- Maintenant, fermez les fenêtres et vérifier les améliorations.
3. Personnaliser la configuration HTTP/HTTPs
- Pour ce faire, ouvrez le Paramètres dans le menu Démarrer.
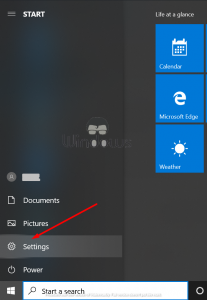
- Cliquez ensuite sur le Applications .
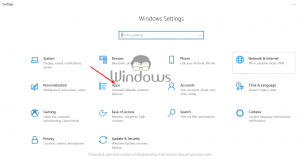
- Maintenant, choisissez Par défaut Apps dans le volet gauche.
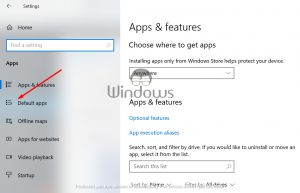
- Faites défiler le volet de droite et en bas, vous verrez Choisissez par défaut Apps par protocole disponible sous le bouton Reset. Cliquez dessus.
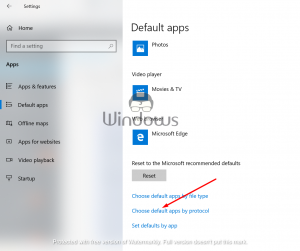
- Après cela, recherchez l’option Sélectionnez une option par défaut disponible pour http.
- Ensuite, vous verrez une liste des navigateurs installés sur votre système. Choisissez votre navigateur et cliquez sur Sélectionnez un navigateur par défaut contre http.
- Sélectionnez maintenant votre navigateur à nouveau dans la liste des options disponibles.
- Enfin, Redémarrez Votre PC pour appliquer les nouveaux changements de réglage.
En suivant les méthodes ci-dessus, la plupart des utilisateurs ont résolu une solution de redirection MsftConnectTest de Windows 10.
Si vous avez des questions ou souhaitez donner des suggestions, laissez un commentaire dans la section Commentaire ci-dessous.
