Comment réparer une erreur d’imprimante 1726 dans Windows
Récemment, de nombreux utilisateurs sont confrontés à une erreur 1726 lors de l’installation de pilotes de celui-ci. Cette erreur se produit également avec certaines des problèmes de Windows. Après la nouvelle mise à jour Windows, de nombreux utilisateurs sont confrontés à l’erreur de l’imprimante 1726.
Trouvez et réparez automatiquement les erreurs de Windows grâce à l'outil de réparation de PC
Reimage est un excellent outil de réparation qui détecte et répare automatiquement différents problèmes du système d'exploitation Windows. Avoir cet outil protégera votre PC contre les codes malveillants, les défaillances matérielles et plusieurs autres bugs. En outre, cela vous permet également d'utiliser votre appareil au maximum de ses capacités et de ses performances.
- Étape 1: Télécharger l'outil de réparation et d'optimisation des PC (Windows 11, 10, 8, 7, XP, Vista - Certifié Microsoft Gold).
- Étape 2: Cliquez sur "Démarrer l'analyse" pour trouver les problèmes de registre de Windows qui pourraient être à l'origine des problèmes du PC.
- Étape 3: Cliquez sur "Réparer tout" pour résoudre tous les problèmes.
Cette erreur est principalement confrontée aux utilisateurs qui utilisent des imprimantes HP. Si vous êtes dans cette situation, nous sommes ici pour vous aider avec ce problème. Aujourd’hui, nous vous dirons certaines des solutions qui guideront les utilisateurs à résoudre ce problème.
Solutions pour corriger l’erreur d’imprimante 1726 dans Windows 10
Nous fournirons certaines des meilleures méthodes appliquées par mai des utilisateurs et capable de résoudre cette erreur d’imprimante 1726. Suivez les étapes dans les méthodes avec précaution pour vous débarrasser de l’erreur.
1. Examinez l’état du spouleur d’impression
- Pour ce faire, appuyez sur Windows + R clés pour ouvrir la zone de recherche d’exécution.
- Après cela, tapez services.msc et cliquez sur ok . Cela ouvrira la fenêtre Services.
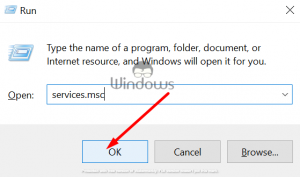
- à partir de là, localisez le service Spoulerie de l’imprimante .
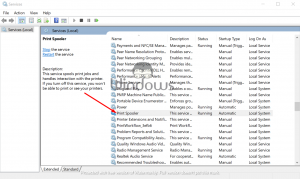
- Cliquez avec le bouton droit de la souris sur Spouleur d’imprimante puis sélectionnez Propriétés.
- Si le statut est arrêté, cliquez sur le bouton START .
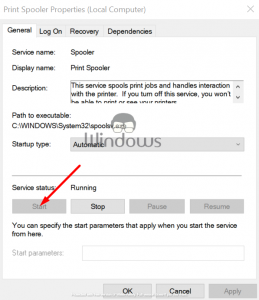
- Après cela, essayez d’installer l’imprimante et de vérifier que l’erreur est partie.
2. Désinstallez et réinstallez l’imprimante
désinstaller le logiciel
- Tout d’abord, allez au panneau de commande de la recherche et tapez le démarrage.
- puis cliquez sur le panneau de commande du haut.
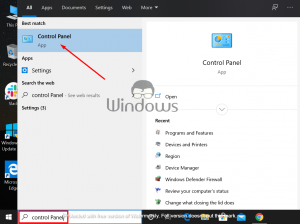
- Sélectionnez maintenant l’option poragms .
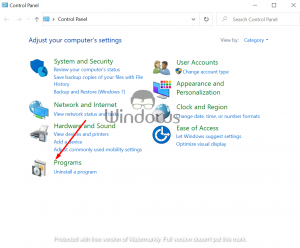
- puis cliquez sur les programmes et les fonctionnalités.
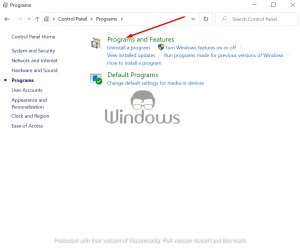
- Sélectionnez maintenant votre imprimante HP Nom et cliquez sur Désinstallation.
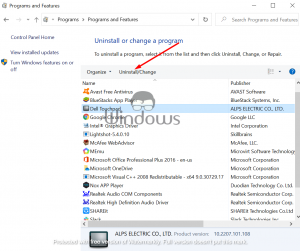
- Cliquez ensuite sur l’option oui pour confirmer l’action.
Supprimer l’imprimante
- Pour ce faire, appuyez sur Windows + R clés pour ouvrir la course.
- Tapez ensuite Contrôle et cliquez sur le bouton OK .
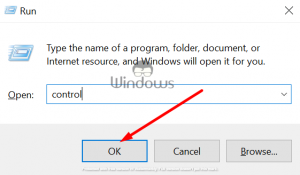
- Allez maintenant à matériel et son
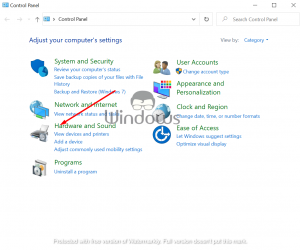
- alors appareils et imprimante .
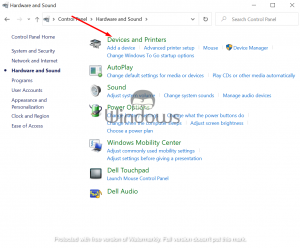
- Après cela, cliquez avec le bouton droit de la souris sur votre imprimante Supprimer le périphérique/Disposetall Device .
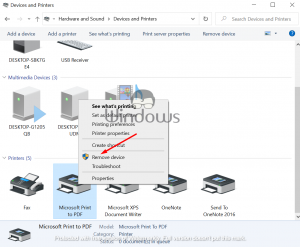
- complétez maintenant les instructions à l’écran pour compléter la tâche.
Imprimante d’installation
- Pour ce faire, vous devez vous assurer que l’imprimante est connectée à l’ordinateur.
- Téléchargez et installez le logiciel d’imprimante à partir du site Web du fabricant.
- Après cela, installez le logiciel et il doit reconnaître l’imprimante connectée.
3. Réinitialisez votre PC
La plupart des utilisateurs ont résolu l’erreur d’imprimante 1726 de Windows 10 en réinitialisant leur PC. Faire cela suivez les étapes ci-dessous.
- Tout d’abord, cliquez sur Démarrer et sélectionnez Paramètres à partir de là.
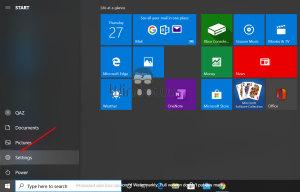
- maintenant sélectionnez Mise à jour et sécurité.
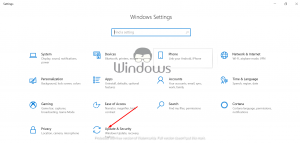
- Sélectionnez ensuite l’option de récupération à partir du volet de gauche.
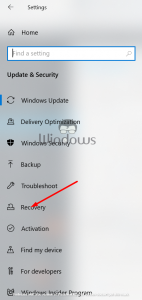
- Cliquez maintenant sur le bouton Commencer disponible sous Réinitialiser ce PC.
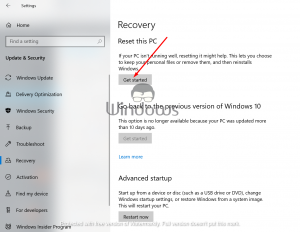
- Vous verrez deux options:
GARDER MES FICHIERS- Supprimer les applications et les paramètres, mais conserve vos fichiers personnels.
Supprimer tout -Supprimez tous vos fichiers, applications et paramètres personnels.
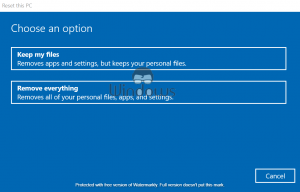
- Après cela, sélectionnez Gardez mes fichiers et suivez les instructions.
- En sélectionnant l’option supérieure, il supprimera tous les programmes installés sur votre PC, mais conservez les fichiers et réinitialisez le PC.
- Lorsqu’il est terminé le processus, installez l’imprimante à nouveau vérifier l’erreur.
- Si le problème est toujours là, utilisez l’option Supprimer tout à partir des deux options.
- Lorsque cette réinitialisation est terminée, les utilisateurs pourront installer l’imprimante sans aucune erreur.
Après avoir appliqué les étapes ci-dessus, la plupart des utilisateurs ont résolu 1726 erreurs d’imprimante à partir de leurs fenêtres. Si le problème est toujours là, les utilisateurs doivent effectuer une réinitialisation complète pour résoudre le problème. Notez que la réinitialisation du PC désinstallera toutes les applications installées sur votre ordinateur.
Nous espérons que cet article vous aidera sur la manière de corriger 1726 erreurs d’imprimante sous Windows 10. Effectuez les méthodes mentionnées ci-dessus et éliminez l’erreur.
Si vous avez des questions ou souhaitez donner des suggestions, laissez un commentaire dans la section Commentaires ci-dessous.
