Correction de l’erreur d’image incorrecte de Nvidia Web Helper.exe dans Windows 10 [Étapes]
Qu’est-ce que l’« erreur d’image incorrecte Nvidia Web Helper.exe » dans Windows 10 ?
Si vous faites face Erreur d’image incorrecte Nvidia Web Helper.exe sur votre ordinateur Windows 10 pendant le démarrage de Windows – au démarrage, vous êtes au bon endroit pour la solution. Vous serez guidé avec des étapes/méthodes simples pour résoudre le problème. Commençons la discussion.
Trouvez et réparez automatiquement les erreurs de Windows grâce à l'outil de réparation de PC
Reimage est un excellent outil de réparation qui détecte et répare automatiquement différents problèmes du système d'exploitation Windows. Avoir cet outil protégera votre PC contre les codes malveillants, les défaillances matérielles et plusieurs autres bugs. En outre, cela vous permet également d'utiliser votre appareil au maximum de ses capacités et de ses performances.
- Étape 1: Télécharger l'outil de réparation et d'optimisation des PC (Windows 11, 10, 8, 7, XP, Vista - Certifié Microsoft Gold).
- Étape 2: Cliquez sur "Démarrer l'analyse" pour trouver les problèmes de registre de Windows qui pourraient être à l'origine des problèmes du PC.
- Étape 3: Cliquez sur "Réparer tout" pour résoudre tous les problèmes.
‘Erreur d’image incorrecte Nvidia Web Helper.exe’ : Il s’agit d’un problème Windows courant considéré comme une erreur BAD IMAGE. Cette erreur est liée à la carte graphique de marque NVIDIA GeForce intégrée/attachée à l’ordinateur Windows. Cette erreur apparaît généralement lorsque vous démarrez votre ordinateur Windows basé sur une carte graphique NVIDIA, ce qui indique qu’il y a un problème avec l’image système de votre disque dur dans l’ordinateur qui provoque une erreur BAD IMAGE. Jetons un coup d’œil au message d’erreur.
« NVIDIA Web Helper.exe » Mauvaise image
C:\\WINDOWS\\SYSTEM32\\MSVCP140.dll n’est pas conçu pour s’exécuter sous Windows ou contient une erreur. Réessayez d’installer le programme à l’aide du support d’installation d’origine ou contactez votre administrateur système ou le fournisseur du logiciel pour obtenir de l’aide. Statut d’erreur 0x0000006. »
La raison possible derrière le problème peut être le problème avec le pilote de la carte graphique NVIDIA, la corruption des fichiers système ou du registre, la corruption de l’image système du disque dur ou du secteur défectueux, le système d’exploitation Windows obsolète, la corruption du package redistribuable Microsoft Visual C++ et d’autres problèmes système. Une façon possible de résoudre le problème consiste à mettre à jour le système d’exploitation Windows vers la dernière version de mise à jour. La mise à jour du système d’exploitation Windows vers la dernière version peut résoudre tous les problèmes Windows connus et cette erreur, et améliorer également les performances du système.
La corruption des fichiers système ou du registre et la corruption de l’image système du disque dur peuvent être réparées en exécutant une analyse SFC et une analyse DISM sur l’ordinateur afin de résoudre le problème. Il est possible de résoudre le problème avec nos instructions. Allons chercher la solution.
Comment réparer l’erreur d’image incorrecte de Nvidia Web Helper.exe dans Windows 10 ?
Méthode 1 : Corrigez ‘l’erreur d’image incorrecte Nvidia Web Helper.exe’ avec ‘PC Repair Tool’
‘PC Repair Tool’ est un moyen simple et rapide de trouver et de corriger les erreurs BSOD, les erreurs DLL, les erreurs EXE, les problèmes de programmes/applications, les problèmes de logiciels malveillants ou de virus, les problèmes de fichiers système ou de registre et d’autres problèmes système en quelques clics.
Télécharger l’outil de réparation de PC
Méthode 2 : Mettre à jour le système d’exploitation Windows 10
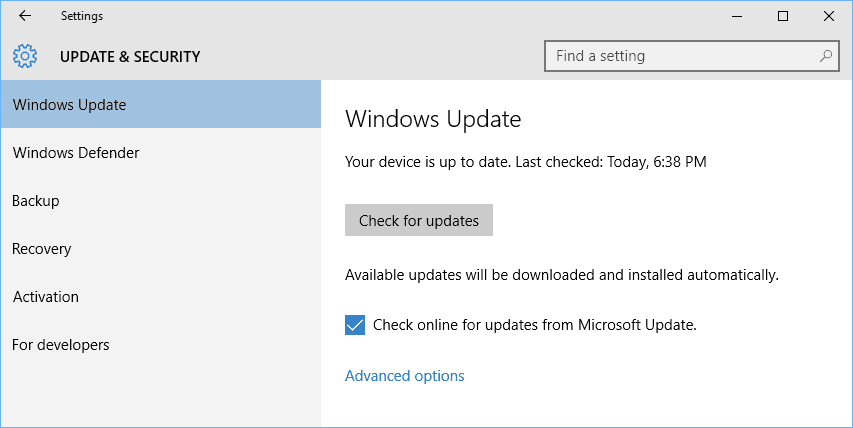
Étape 1 : Ouvrez l’application « Paramètres » dans Windows 10 et accédez à « Mise à jour et sécurité > Windows Update » et cliquez sur le bouton « Vérifier les mises à jour »
Étape 2 : Téléchargez et installez toutes les mises à jour Windows disponibles sur l’ordinateur et une fois mises à jour, redémarrez votre ordinateur et vérifiez si l’erreur est résolue.
Méthode 3 : Réinstallez les pilotes NVIDIA

Vous pouvez désinstaller les pilotes NVIDIA actuellement installés, puis les réinstaller sur l’ordinateur afin de résoudre le problème.
Étape 1 : Ouvrez le « Gestionnaire de périphériques » dans le PC Windows via la zone de recherche Windows et développez la catégorie « Adaptateurs d’affichage »
Étape 2 : Faites un clic droit sur votre carte graphique NVIDIA et sélectionnez « Désinstaller le périphérique » et une fois désinstallé, redémarrez votre ordinateur
Étape 3 : Le redémarrage de votre ordinateur réinstallera automatiquement tous les pilotes nécessaires. Vous pouvez également télécharger et installer le dernier pilote de carte graphique NVIDIA à partir du site officiel NVIDIA Drivers & Support et vérifier s’il fonctionne.
Téléchargez ou réinstallez la mise à jour du pilote de la carte graphique NVIDIA sur un PC Windows [automatiquement]
Vous pouvez également essayer de mettre à jour tous les pilotes Windows, y compris le pilote de la carte graphique NVIDIA, à l’aide de l’outil de mise à jour automatique des pilotes. Vous pouvez obtenir cet outil via le bouton/lien ci-dessous.
Obtenir l’outil de mise à jour automatique du pilote
Méthode 4 : Exécutez l’analyse SFC et l’analyse DISM
Étape 1 : Tapez ‘cmd’ dans le champ de recherche Windows et appuyez sur les touches ‘SHIFT + ENTER’ du clavier pour ouvrir ‘Command Prompt as Administrator’
Étape 2 : Tapez les commandes suivantes une par une et appuyez sur la touche « Entrée » après chacune pour les exécuter
sfc / scannow
Dism / Online / Nettoyage-Image / CheckHealth
Dism / Online / Nettoyage-Image / ScanHealth
Dism / en ligne / Cleanup-Image / RestoreHealth
Étape 3 : Une fois exécuté, redémarrez votre ordinateur et vérifiez si le problème est résolu.
Méthode 5 : réinstaller d’autres logiciels NVIDIA
Étape 1 : Ouvrez le « Panneau de configuration » sur le PC Windows via la boîte de recherche Windows et accédez à « Désinstaller un programme > Programmes et fonctionnalités »
Étape 2 : Recherchez et cliquez avec le bouton droit sur l’application NVIDIA GeForce Experience, puis sélectionnez « Désinstaller » pour la désinstaller.
Étape 3 : Une fois désinstallé, téléchargez et réinstallez cette application à partir du site officiel de NVIDIA, puis vérifiez si le problème est résolu.
Méthode 6 : réinstaller le package redistribuable Microsoft Visual C++
Étape 1 : Ouvrez le « Panneau de configuration » sur un PC Windows et accédez à « Désinstaller un programme > Programmes et fonctionnalités »
Étape 2: recherchez et cliquez avec le bouton droit sur le package redistribuable Microsoft Visual C ++ et sélectionnez « Désinstaller » pour le désinstaller
Étape 3 : Une fois désinstallé, ouvrez votre navigateur et visitez le site officiel de Microsoft, puis téléchargez et installez les versions 32 bits et 64 bits du package redistribuable Microsoft Visual C++.
Étape 4 : Une fois terminé, redémarrez votre ordinateur et vérifiez s’il fonctionne.
Méthode 7 : Réinitialiser Windows 10
Si le problème persiste, vous pouvez essayer de résoudre le problème en effectuant une réinitialisation de Windows 10.
Étape 1 : Ouvrez l’application « Paramètres » sur un PC Windows via la zone de recherche Windows et accédez à « Mise à jour et sécurité > Récupération > Réinitialiser ce PC » et cliquez sur le bouton « Commencer ».
Étape 2 : Sélectionnez « Conserver mes fichiers », sélectionnez « Téléchargement dans le cloud » pour terminer le processus et une fois terminé, redémarrez votre ordinateur et vérifiez si l’erreur est résolue.
Conclusion
Je suis sûr que ce message vous a aidé sur Comment réparer l’erreur d’image incorrecte de Nvidia Web Helper.exe dans Windows 10 avec plusieurs étapes/méthodes faciles. Vous pouvez lire et suivre nos instructions pour le faire. C’est tout. Pour toute suggestion ou question, veuillez écrire dans la zone de commentaire ci-dessous.
