Comment résoudre le problème des vidéos 4K qui ne sont pas lues (bégaiements) sous Windows 11
La vidéo 4K est trop lente pour être visualisée pendant la lecture ?Essayez l’une des solutions suivantes pour résoudre le problème sur votre ordinateur Windows et retrouver une lecture fluide.
Trouvez et réparez automatiquement les erreurs de Windows grâce à l'outil de réparation de PC
Reimage est un excellent outil de réparation qui détecte et répare automatiquement différents problèmes du système d'exploitation Windows. Avoir cet outil protégera votre PC contre les codes malveillants, les défaillances matérielles et plusieurs autres bugs. En outre, cela vous permet également d'utiliser votre appareil au maximum de ses capacités et de ses performances.
- Étape 1: Télécharger l'outil de réparation et d'optimisation des PC (Windows 11, 10, 8, 7, XP, Vista - Certifié Microsoft Gold).
- Étape 2: Cliquez sur "Démarrer l'analyse" pour trouver les problèmes de registre de Windows qui pourraient être à l'origine des problèmes du PC.
- Étape 3: Cliquez sur "Réparer tout" pour résoudre tous les problèmes.
Windows 11 est supérieur à toutes les itérations précédentes de Windows dans presque tous les domaines possibles.Cependant, récemment, de nombreux utilisateurs ont été confrontés à des problèmes de décalage ou de bégaiement (délai de quelques secondes) lors de la lecture de vidéos sur l’appareil.
Il y a eu des cas où le décalage ne s’est produit que lors de la lecture de la vidéo à l’aide d’un lecteur vidéo particulier.Ceci étant dit, il y a aussi un ensemble d’utilisateurs qui rencontrent ce problème sur plusieurs lecteurs vidéo sans que le problème ne soit apparemment résolu.
Bien que la nature du problème ne soit pas critique, il peut être gênant pour certains.De plus, si votre routine de travail vous amène à regarder des vidéos 4K, il peut être impératif pour vous de le réparer.Par conséquent, nous devons d’abord comprendre la cause potentielle du problème avant de nous plonger dans sa résolution.
Parmi les causes possibles de ce problème, citons les suivantes :
- Pilotes graphiques obsolètes
- Windows doit être actualisé avec les dernières mises à jour
- Lecture de fichiers vidéo avec un lecteur multimédia obsolète
- Configuration incorrecte du système
- Corruption des fichiers vidéo
- Les paramètres du lecteur multimédia ne sont pas corrects
- Infection par des logiciels malveillants
Avant d’essayer l’une de ces solutions, assurez-vous qu’il y a bien quelque chose à réparer.Parfois, la vidéo traîne non pas à cause d’un problème quelconque, mais simplement en raison d’un manque de ressources.S’il y a trop de programmes en cours d’exécution sur votre PC, et si vous n’êtes pas sur un système très haut de gamme, fermez tous les programmes qui ne sont pas cruciaux.De même, si la vidéo est lente en mode Image dans l’image dans le navigateur, c’est parce que Windows 11 donne la priorité aux processus de premier plan.Dans ce cas, fixez le nombre d’images par seconde à 60 et voyez si cela fait une différence.
Mais si vous rencontrez toujours des problèmes, il est temps d’essayer ces solutions.Comme il y a plusieurs raisons pour lesquelles vous pouvez être confronté à ce problème, il se peut que vous deviez effectuer plus d’une correction présente dans la liste pour vous assurer que vous avez complètement déraciné le problème de votre PC Windows.
1.Assurez-vous que vous exécutez la dernière version de Windows.
En général, c’est Windows lui-même qui gère les mises à jour.Cependant, il arrive souvent qu’une mise à jour nécessite votre intervention pour être exécutée, ou que les mises à jour automatiques aient été désactivées.Quoi qu’il en soit, s’assurer que votre PC dispose de la dernière version de Windows disponible est un processus très simple.
Pour vérifier si vous avez des mises à jour en attente, allez d’abord dans le menu Démarrer.Ensuite, cliquez sur la tuile » Paramètres » présente sous la section » Applications épinglées » pour continuer.Sinon, tapez Paramètres dans la barre de recherche pour le rechercher.

Ensuite, dans la fenêtre Paramètres, localisez et cliquez sur l’onglet « Mise à jour de Windows » présent dans la barre latérale gauche pour continuer.
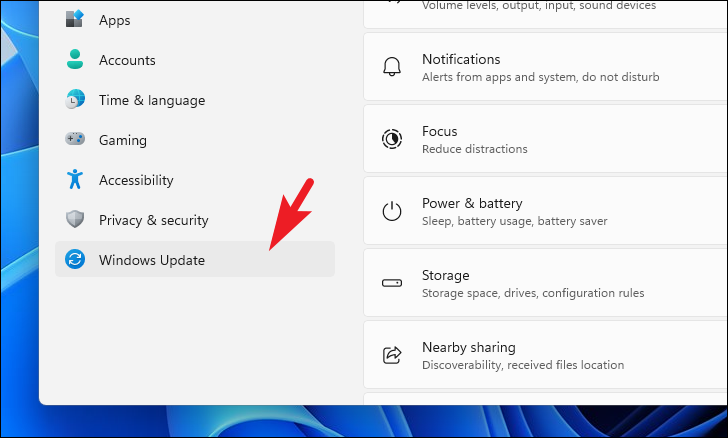
Maintenant, dans la partie droite de l’écran, vous pourrez voir les mises à jour disponibles (le cas échéant). Si aucune mise à jour n’est disponible, cliquez sur le bouton « Rechercher des mises à jour ».Sinon, cliquez sur le bouton « Redémarrer maintenant » pour appliquer les mises à jour téléchargées à votre PC.

Une fois la mise à jour effectuée, essayez de lire à nouveau la vidéo sur votre PC pour vérifier si le problème persiste.
2.Mettez à jour vos pilotes graphiques
Il se peut que votre pilote graphique soit obsolète et que, par conséquent, il ne permette pas une lecture fluide de vos vidéos 4K.Il suffit donc de le mettre à jour pour que cela fonctionne.
Pour ce faire, allez dans l’option Recherche et tapez Gestionnaire de périphériques dans la barre de recherche.Ensuite, dans les résultats de la recherche, cliquez sur la tuile « Gestionnaire de périphériques » pour l’ouvrir.
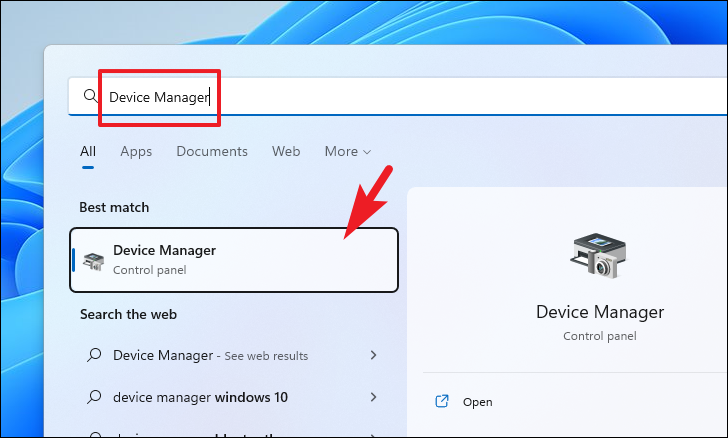
Vous pouvez également ouvrir le Gestionnaire de périphériques à l’aide de la commande « Exécuter ».Pour ouvrir le Gestionnaire de périphériques de cette manière, appuyez sur la toucheWindows+Rde votre clavier pour faire apparaître l’utilitaire de commande Exécuter sur votre écran.Ensuite, tapezdevmgmt.mscet frappezEntrezsur votre clavier pour l’ouvrir.
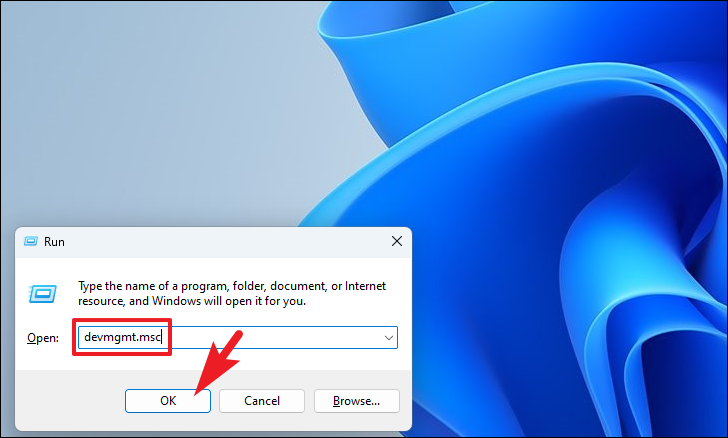
Ensuite, dans la fenêtre « Gestionnaire de périphériques », localisez l’option « Adaptateurs d’affichage » et cliquez sur la flèche qui précède l’option pour développer la section.Ensuite, cliquez avec le bouton droit de la souris sur votre carte graphique principale (si vous en avez plusieurs) et sélectionnez l’option « Mettre à jour le pilote » dans le menu contextuel.Cela ouvrira une fenêtre séparée sur votre écran.

Dans la fenêtre qui s’ouvre, cliquez sur l’option « Rechercher automatiquement les pilotes » pour laisser Windows rechercher automatiquement un pilote et l’installer sur votre système.

Sinon, si vous avez déjà téléchargé le paquet de pilotes, cliquez sur l’option « Rechercher les pilotes sur mon ordinateur » pour ouvrir une fenêtre de l’explorateur de fichiers et rechercher le fichier manuellement.

Une fois la mise à jour effectuée, redémarrez votre système et essayez à nouveau de lire le fichier, et vérifiez si cette correction a résolu le problème pour vous.
3.Modifier les paramètres du plan d’alimentation
Si vous utilisez un ordinateur portable, Windows vous permet de modifier le plan d’alimentation en fonction de vos besoins actuels, afin d’optimiser l’autonomie de la batterie ou les performances de votre ordinateur.La lecture d’une vidéo 4K étant une ressource coûteuse, il faut que votre PC utilise le mode haute performance.
Pour modifier le plan d’alimentation actuel de votre système, allez d’abord dans le menu Démarrer et cliquez sur la tuile « Paramètres » présente dans la section « Applications épinglées ».

Ensuite, assurez-vous que vous avez sélectionné l’onglet « Système » présent dans la barre latérale gauche de la fenêtre des paramètres.
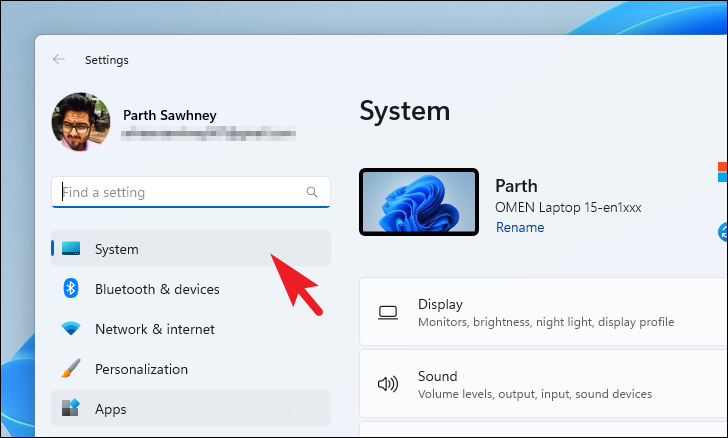
Ensuite, dans la partie droite de la fenêtre, faites défiler l’écran pour localiser et cliquer sur la tuile « Alimentation et batterie » de la liste.
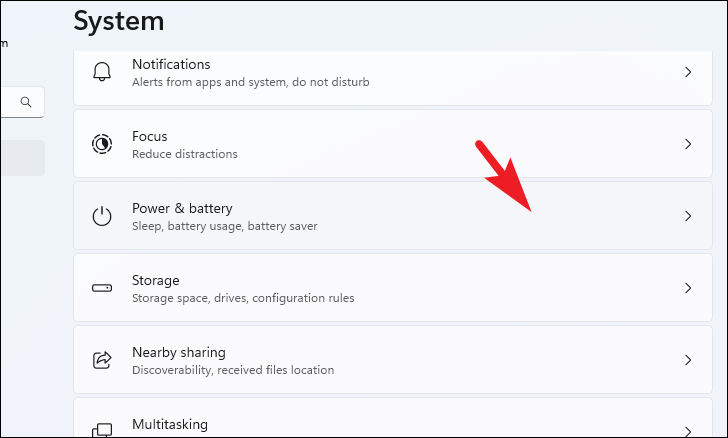
Sur l’écran suivant, cliquez sur le menu déroulant présent à l’extrême droite de la tuile » Mode d’alimentation » située sous la section » Alimentation « .Ensuite, sélectionnez l’option « Meilleures performances » dans la liste.

Une fois que vous avez mis à jour le mode d’alimentation de votre ordinateur, lancez à nouveau la vidéo à l’aide de votre lecteur multimédia préféré et vous devriez constater l’impact positif de cette dernière.
4.Passage d’une carte graphique intégrée à une carte graphique dédiée
Cette méthode ne sera applicable que si vous avez plus d’une carte graphique installée sur votre système.En général, tous les ordinateurs portables modernes ont tendance à être équipés d’une carte graphique intégrée qui gère les tâches de faible intensité et d’une carte graphique dédiée qui peut tenir son rang même dans les conditions les plus exigeantes.Par conséquent, si rien n’a fonctionné jusqu’à présent, vous pouvez vous assurer que vous donnez toute la puissance nécessaire pour lire la vidéo en douceur avec cette correction.
Pour fournir une accélération matérielle à votre lecteur vidéo, allez d’abord dans le menu Démarrer et cliquez sur l’icône de la tuile « Paramètres » épinglée dans le menu pour ouvrir l’application.Vous pouvez également appuyer sur la toucheWindows+Isur votre clavier pour ouvrir l’application.

Ensuite, dans la fenêtre Paramètres, assurez-vous que vous avez sélectionné l’onglet « Système » présent dans la barre latérale gauche pour continuer.

Ensuite, dans la partie droite de l’écran, localisez et cliquez sur la tuile « Affichage » dans la liste des options.

Ensuite, dans l’écran des paramètres d’affichage, faites défiler l’écran jusqu’à ce que vous trouviez la tuile » Graphiques » dans la section » Paramètres connexes » et cliquez dessus.

Maintenant, sur l’écran des paramètres « Graphiques », localisez la barre de recherche présente dans la section « Options personnalisées pour les applications » et tapez le nom du lecteur vidéo que vous souhaitez utiliser pour lire le fichier.Sinon, vous pouvez également faire défiler la liste manuellement pour localiser l’application.
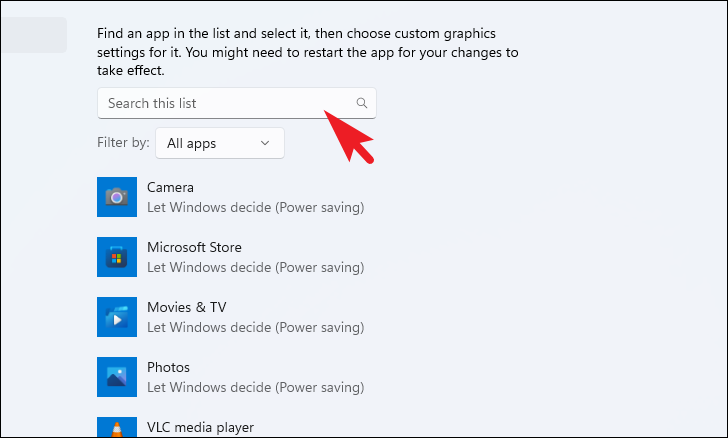
Une fois localisé, cliquez sur l’option du lecteur multimédia concerné pour modifier la carte graphique par défaut de celui-ci.Quelques options apparaîtront.Cliquez sur le bouton « Options » situé dans le coin inférieur droit de la tuile de l’application.Cela fera apparaître une fenêtre de superposition séparée sur votre écran.

Dans la fenêtre de superposition, cliquez sur le bouton radio précédant l’option « Hautes performances » pour sélectionner le pilote graphique dédié au lieu du pilote intégré.Cliquez sur le bouton « Enregistrer » pour appliquer les modifications et fermer la fenêtre.

Une fois cela fait, fermez l’application si elle était déjà en cours d’exécution et lisez à nouveau le fichier.Vous devriez certainement constater une lecture plus fluide de la vidéo par rapport à avant.
Voilà, les amis, ce guide vous aidera à résoudre le problème des vidéos 4K qui présentent un décalage et/ou un bégaiement sur votre PC.
