Réparer Le processus ne peut pas accéder au fichier car il est utilisé par un autre processus Windows 10
Qu’est-ce que l’erreur « Le processus ne peut pas accéder au fichier car il est utilisé par un autre processus » dans Windows 10 ?
Dans cet article, nous allons discuter de « Comment réparer Le processus ne peut pas accéder au fichier car il est utilisé par une autre erreur de processus dans Windows 10« . Vous serez guidé ici avec des étapes/méthodes simples pour résoudre l’erreur. Commençons la discussion.
Trouvez et réparez automatiquement les erreurs de Windows grâce à l'outil de réparation de PC
Reimage est un excellent outil de réparation qui détecte et répare automatiquement différents problèmes du système d'exploitation Windows. Avoir cet outil protégera votre PC contre les codes malveillants, les défaillances matérielles et plusieurs autres bugs. En outre, cela vous permet également d'utiliser votre appareil au maximum de ses capacités et de ses performances.
- Étape 1: Télécharger l'outil de réparation et d'optimisation des PC (Windows 11, 10, 8, 7, XP, Vista - Certifié Microsoft Gold).
- Étape 2: Cliquez sur "Démarrer l'analyse" pour trouver les problèmes de registre de Windows qui pourraient être à l'origine des problèmes du PC.
- Étape 3: Cliquez sur "Réparer tout" pour résoudre tous les problèmes.
Erreur « Le processus ne peut pas accéder au fichier car il est utilisé par un autre processus » : Il s’agit d’un problème courant de Windows sur la version du système d’exploitation Windows, y compris Windows Vista, Windows 7, Windows 8.1, Windows 10 et sur diverses versions de Windows Server. Cette erreur apparaît généralement lorsque vous essayez d’exécuter Commande ‘Netsh’ dans votre ordinateur Windows. Certains utilisateurs ont signalé que cette erreur apparaissait lorsqu’ils essayaient de cliquer avec le bouton droit sur un site Web dans le composant logiciel enfichable IIS (Internet Information Services) MMC (Microsoft Management Console).
Il peut y avoir plusieurs raisons derrière cette erreur, notamment l’autorisation d’administrateur requise que vous n’avez pas accordée à la commande telle que la commande Netsh que vous souhaitez exécuter. Vous devez vous assurer que vous exécutez Netsh Command avec une autorisation administrative. Si votre ordinateur exécute IIS (Internet Information Services) mais n’utilise pas le port 80 ou le port 443 car ces ports sont utilisés par d’autres processus, vous pouvez faire face à l’erreur « Le processus ne peut pas accéder au fichier car il est utilisé par un autre processus ». .
Cette erreur peut également se produire si certaines clés/sous-clés de registre ne sont pas correctement configurées. Vous rencontrez cette erreur avec IIS (Internet Information Services) sur votre ordinateur Windows, généralement lorsque la sous-clé de registre ‘ListenOnlyList’ n’est pas configurée correctement. Vous pouvez reconfigurer ou modifier cette sous-clé de registre afin de résoudre le problème. Allons chercher la solution.
Comment réparer Le processus ne peut pas accéder au fichier car il est utilisé par un autre processus dans Windows 10 ?
Méthode 1 : Résoudre les problèmes de PC Windows avec ‘PC Repair Tool’
Si cette erreur se produit en raison de problèmes sur votre ordinateur Windows, vous pouvez essayer de résoudre le problème avec ‘PC Repair Tool’. Ce logiciel vous propose de trouver et de corriger les erreurs BSOD, les erreurs EXE, les erreurs DLL, les problèmes de programmes/applications, les problèmes de logiciels malveillants ou de virus, les problèmes de fichiers système ou de registre et d’autres problèmes système en quelques clics. Vous pouvez obtenir cet outil via le bouton/lien ci-dessous.
Télécharger l’outil de réparation de PC
Méthode 2 : exécuter la commande Netsh avec l’autorisation d’administrateur
Commande Netsh – Cette commande vous permet d’afficher ou de modifier la configuration réseau de l’ordinateur en cours d’exécution. Cependant, si vous rencontrez une erreur en essayant d’exécuter cette commande dans l’invite de commande, assurez-vous que la commande est exécutée avec l’autorisation d’administrateur signifie que vous avez ouvert l’invite de commande avec l’autorisation d’administrateur. Essayez ceci et vérifiez si l’erreur est résolue.
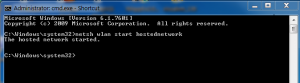
Étape 1 : Appuyez sur les touches ‘Windows + X’ du clavier et sélectionnez ‘Invite de commandes en tant qu’administrateur’.
Étape 2 : Dans « Invite de commandes avec autorisation d’administrateur » ouvert, tapez la commande qui provoquait l’erreur ou tapez la commande « netsh » et appuyez sur la touche « Entrée » pour exécuter
Étape 3 : Veuillez vérifier si cette commande s’exécute et si l’erreur est résolue.
Méthode 3 : définir une plage d’adresses IP différente
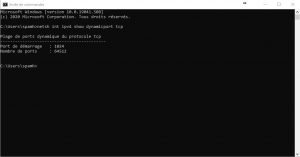
Parfois, une erreur s’est produite avec la commande Netsh en raison d’un conflit avec DNS. Vous pouvez essayer de résoudre le problème en essayant différentes plages d’adresses IP au lieu de créer une plage d’exclusion. Pour ce faire, ouvrez ‘Invite de commandes en tant qu’administrateur’ en utilisant ‘l’étape 1’ de la méthode ci-dessus et entrez les commandes suivantes une par une pour résoudre le problème de conflit DNS.
netsh int ipv4 set dynamicport tcp start=10000 num=1000
netsh int ipv4 set dynamicport udp start=10000 num=1000
Méthode 4 : Résoudre le problème de conflit de port Internet Information Services (IIS)
Comme mentionné, le problème avec IIS (Internet Information Services) est dû à un problème de conflit de port. Vous pouvez utiliser l’utilitaire ‘Netstat.exe’ pour vérifier si un autre processus utilise le port 80 et le port 443.
Comment exécuter l’utilitaire Netstat.exe et vérifier si un autre processus utilise le port 80 et le port 443 ?
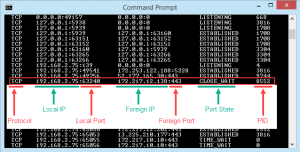
Étape 1 : Ouvrir l’« Invite de commandes en tant qu’administrateur » à l’aide de la « Méthode 2 »
Étape 2 : Maintenant, tapez la commande ‘netstat – ano’ et appuyez sur la touche ‘Entrée’ pour exécuter. Cela lancera l’utilitaire Netstat.exe
Étape 3 : À partir des résultats qui apparaissent, faites défiler les listes de « Connexions actives » et vérifiez si les ports 80 et 443 sont activement utilisés par différents processus. Si oui, suivez les étapes suivantes
Étape 4 : Fermez l’invite de commande et appuyez sur les touches « Windows + R » du clavier, tapez « regedit » dans la boîte de dialogue « Exécuter » ouverte et appuyez sur le bouton « OK » pour ouvrir « Éditeur du registre »
Étape 5 : Dans ‘Registry Editor’, accédez au chemin suivant dans le volet de gauche
HKEY_LOCAL_MACHINE\SYSTEM\CurrentControlSet\Services\HTTP\Parameters\ListenOnlyList
Étape 6 : Recherchez et modifiez la sous-clé de registre « ListenOnlyList » dans le volet de droite, mais avant cela, vous devrez arrêter le « service HTTP » qui exécute IIS. Donc, vous devez ignorer cette étape cette fois et une fois le service HTTP activé, essayez de modifier la sous-clé de registre ListenOnlyList.
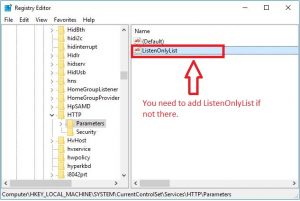
Étape 7 : Pour arrêter le service HTTP, ouvrez « Invite de commandes en tant qu’administrateur » en utilisant la « Méthode 2 », tapez la commande « net stop http » et appuyez sur la touche « Entrée » pour exécuter, appuyez sur la touche « Y » et appuyez sur la touche « Entrée » si demandé. pour confirmation. Cela désactivera le service HTTP.
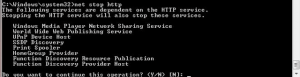
Étape 8 : Maintenant, revenez à ‘l’étape 6’ signifie à l’intérieur de ‘HKEY_LOCAL_MACHINE\SYSTEM\CurrentControlSet\Services\HTTP\Parameters\ListenOnlyList’ à l’intérieur de ‘Registry Editor’, et recherchez et sélectionnez la sous-clé ‘ListenOnlyList’, et dans le volet de droite, regardez vers Adresse IP et vérifiez s’il s’agit d’une adresse IP valide, vous pouvez la supprimer ou la modifier pour refléter une entrée avec une adresse IP valide. Si vous ne voyez pas la sous-clé ‘ListenOnlyList’, il n’est pas nécessaire d’en créer une car l’adresse IP 0.0.0.0 sera utilisée par défaut.
Étape 9 : Une fois terminé, fermez ‘Registry Editor’ et redémarrez votre ordinateur
Étape 10 : Après le redémarrage, vous devez démarrer le service HTTP et, pour ce faire, ouvrez à nouveau « Invite de commandes en tant qu’administrateur », et ce type, entrez la commande « net start http » pour démarrer le service HTTP. Une fois que vous avez appuyé sur la touche « Entrée » après avoir entré la commande, il indique « Le service demandé a déjà été démarré » signifie que vous avez démarré avec succès le service HTTP
Étape 11 : Maintenant, essayez à nouveau d’exécuter IIS (Internet Information Services) et vérifiez si l’erreur est résolue.
Conclusion
Je suis sûr que ce message vous a aidé sur Comment réparer Le processus ne peut pas accéder au fichier car il est utilisé par une autre erreur de processus dans Windows 10 avec plusieurs étapes/méthodes faciles. Vous pouvez lire et suivre nos instructions pour le faire. C’est tout. Pour toute suggestion ou question, veuillez écrire dans la zone de commentaire ci-dessous.
