Comment résoudre le problème -Le pilote d’affichage n’a pas pu être lancé-.
Avez-vous déjà rencontré un problème où le pilote d’affichage ne pouvait pas démarrer ?Si c’est le cas, vous pouvez lire ce billet sur les solutions à ce problème.Techquack peut également vous aider à optimiser Windows 10.
Trouvez et réparez automatiquement les erreurs de Windows grâce à l'outil de réparation de PC
Reimage est un excellent outil de réparation qui détecte et répare automatiquement différents problèmes du système d'exploitation Windows. Avoir cet outil protégera votre PC contre les codes malveillants, les défaillances matérielles et plusieurs autres bugs. En outre, cela vous permet également d'utiliser votre appareil au maximum de ses capacités et de ses performances.
- Étape 1: Télécharger l'outil de réparation et d'optimisation des PC (Windows 11, 10, 8, 7, XP, Vista - Certifié Microsoft Gold).
- Étape 2: Cliquez sur "Démarrer l'analyse" pour trouver les problèmes de registre de Windows qui pourraient être à l'origine des problèmes du PC.
- Étape 3: Cliquez sur "Réparer tout" pour résoudre tous les problèmes.
La plupart des problèmes que rencontrent les utilisateurs de Windows 10 sont liés d’une manière ou d’une autre à leur pilote graphique.L’un des problèmes les plus courants est l’erreur » Display Driver Failed To Start » (pilote d’affichage n’ayant pas réussi à démarrer) dans Windows 10, qui, comme son nom l’indique, est une notification indiquant que le pilote de la carte graphique ne démarre pas.Ce problème très spécifique survient généralement après une mise à jour de Windows 10.Cela peut également se produire si le pilote de la carte vidéo installé sur votre PC présente certaines incohérences.Il peut y avoir d’autres problèmes, mais ces deux-là sont les plus courants.
Que signifie « le pilote d’affichage ne peut pas être lancé » ?

L’erreur Display Driver Failed To Start Windows 10 peut se produire avec n’importe quel type de carte vidéo, qu’il s’agisse d’une carte vidéo NVIDIA, AMD ou Intel.Dans cet article, nous allons essayer de trouver des moyens possibles de corriger l’erreur « Display Driver Failed To Start » dans Windows 10.
De toute évidence, l’erreur « Display Driver Failed To Start » est causée par un pilote d’affichage défectueux.Si vous obtenez cette erreur, vous pouvez toujours utiliser Windows, mais les mauvaises performances de votre PC peuvent vous en empêcher.Pour résoudre le problème, il suffit de mettre à jour le pilote d’affichage.
La cause exacte de l’erreur « Display Driver Failed to Start » n’est pas claire.Cependant, étant donné que la plupart du temps, il s’agit d’appareils Windows 10 nouveaux ou mis à jour, le problème semble être du côté de Microsoft.Il se peut que la mise à jour que vous avez installée (ou. certains de ses composants) soit incompatible avec votre appareil ou que le système ne reconnaisse pas les pilotes d’affichage.
Les symptômes de l’erreur « Display Driver Failed to Start » sont assez simples.Le système se bloque souvent, l’affichage devient flou, la vitesse peut diminuer, etc.De plus, un message devrait apparaître dans le centre de notification indiquant ce qui suit
Le pilote d’affichage n’a pas démarré.
Le pilote d’affichage n’a pas démarré ; utilisez plutôt le mauvais pilote d’affichage Microsoft ;
Vérifiez si Windows Update propose un pilote d’écran plus récent.
Le message d’erreur lui-même est assez simple.Malheureusement, il a été signalé que la simple installation de Windows Update ou la mise à jour des pilotes d’affichage ne permet pas de résoudre l’erreur « Display Driver Failed to Start ».Si vous ne savez pas comment résoudre ce problème, nous vous proposons quelques solutions :
Comment corriger l’erreur « Le pilote d’affichage n’a pas réussi à démarrer » dans Windows 10.
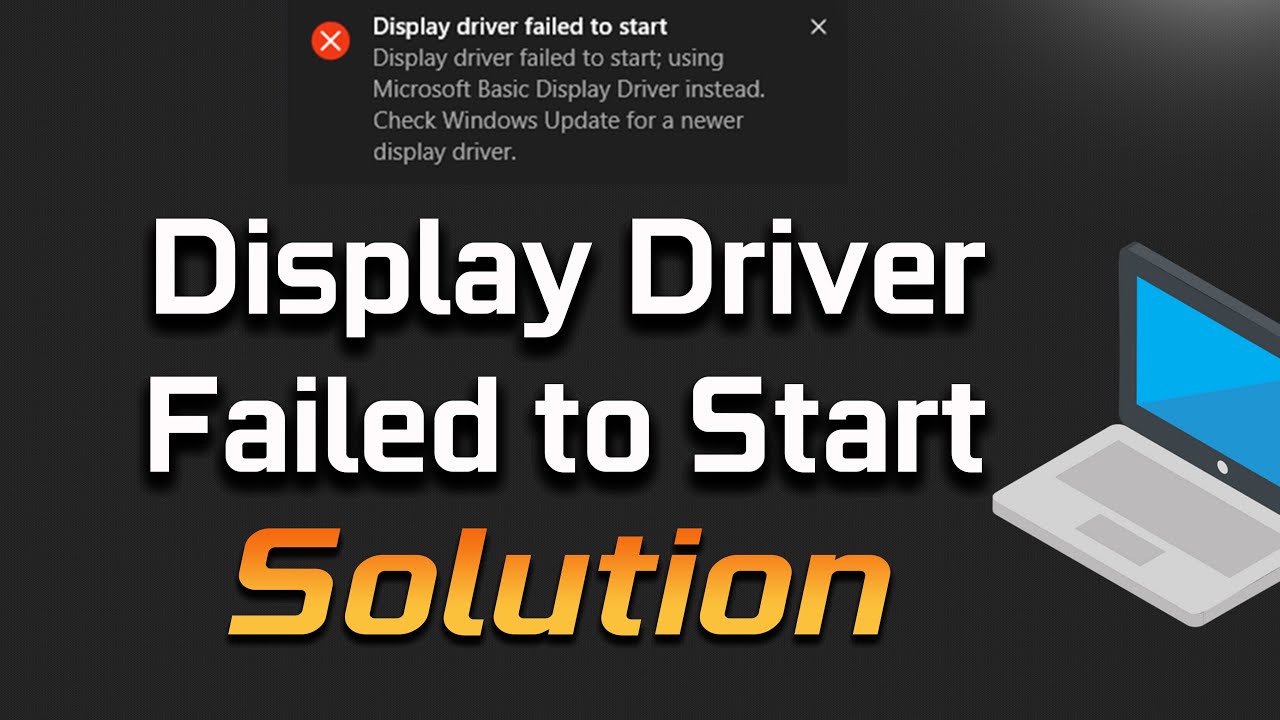
Mise à jour du pilote d’affichage sous Windows 10
Étape 1 : Ouvrez le Gestionnaire de périphériques en cliquant avec le bouton droit de la souris sur le bouton du menu Démarrer, puis sur le bouton Gestionnaire de périphériques.
Étape 2 : Une fois le gestionnaire de périphériques ouvert, développez les adaptateurs d’affichage, cliquez avec le bouton droit de la souris sur l’entrée de la carte vidéo intégrée ou dédiée, puis cliquez sur Mettre à jour le pilote.Cela ouvrira l’assistant de mise à jour du logiciel.
Étape 3 : Cliquez sur la première option « Rechercher automatiquement les mises à jour des pilotes » pour que Windows 10 recherche automatiquement les mises à jour des pilotes et les installe si elles sont disponibles.
Une fois l’installation terminée, vous verrez apparaître le message « Windows a réussi à mettre à jour le logiciel du pilote ».Si la mise à jour n’est pas disponible, le message « Update not found » s’affiche à l’écran.
Notez que la mise à jour vers la dernière version du pilote d’affichage peut ne pas résoudre le problème dans certains cas.En d’autres termes, l’erreur peut apparaître même si vous utilisez la dernière version du pilote d’affichage.Si la mise à jour du pilote ne donne rien, essayez les solutions suivantes.
Réinstaller le pilote d’affichage dans Windows 10
S’il n’y a pas de mises à jour pour votre pilote d’écran, la réinstallation de ce dernier peut résoudre le problème.
Voici comment réinstaller le pilote graphique dans Windows 10.
Étape 1 : ouvrez le Gestionnaire de périphériques (voir les instructions de la méthode 1), développez les adaptateurs d’affichage, cliquez avec le bouton droit de la souris sur le nom du matériel graphique, puis cliquez sur Supprimer.
NOTE :Si vous obtenez un message d’erreur ou si vous avez des difficultés à désinstaller le pilote, veuillez utiliser ce logiciel spécial pour désinstaller les pilotes graphiques.
Étape 2 : Cliquez sur le bouton OK lorsque la fenêtre de confirmation s’ouvre.Si vous êtes invité à redémarrer, redémarrez votre ordinateur une fois pour terminer la désinstallation.
Étape 3 : Téléchargez le dernier pilote d’affichage sur le site Web du fabricant du PC ou du matériel graphique, exécutez le programme d’installation et suivez les instructions à l’écran pour installer le pilote.
Contacter le support Microsoft
Vous pouvez contacter l’assistance Microsoft par le biais de la fonction intégrée « Contact Support » pour obtenir de l’aide de l’assistance.Vous pouvez demander au support Microsoft de vous rappeler.Vous pouvez également contacter le support Microsoft pour résoudre le problème immédiatement.Vous pouvez lancer l’application Contact Support en tapant « Contact Support » dans le champ de recherche et en appuyant sur Entrée.
Réinstaller Windows 10 sans perdre de données
Si aucune des solutions ci-dessus ne résout le problème, vous pouvez essayer de réinstaller Windows 10.Vous pouvez effectuer une réinstallation complète ou réinstaller Windows 10 sans perte de données.
Effectuer le dépannage du matériel et des dispositifs
Le dépanneur de matériel et de périphériques peut détecter les problèmes liés aux pilotes et au matériel connexe.Si possible, un dépanneur s’occupera de résoudre le problème détecté.Veuillez suivre les étapes ci-dessous :
Étape 1 : Cliquez sur le bouton Démarrer et allez dans Paramètres > ; Mises à jour et sécurité > ; Dépannage.
Étape 2 : Faites défiler l’écran vers le bas pour sélectionner Hardware and Devices Troubleshooter et cliquez sur Run Troubleshooter.
Étape 3 : Redémarrez le système une fois que le dépanneur est terminé.
Configuration de Windows 10 pour de meilleures performances
Windows 10 permet aux utilisateurs de choisir les effets qu’ils souhaitent activer sur leur système, ce qui leur permet de personnaliser l’équilibre entre apparence et performance.Si le pilote d’affichage n’intervient pas, vous pouvez modifier Windows 10 pour obtenir de meilleures performances au détriment d’une certaine apparence afin de garantir le bon fonctionnement de l’application.
Voici un guide sur la façon de l’ajuster pour obtenir de meilleures performances.
Étape 1 : Ouvrez l’Explorateur de fichiers.
Étape 2 : Cliquez avec le bouton droit de la souris sur cet ordinateur et sélectionnez Propriétés.
Étape 3 : Cliquez sur le bouton Paramètres système avancés.
Étape 4 : sur l’onglet Avancé, dans la section Performance, cliquez sur le bouton Paramètres.
Étape 5 : Dans l’onglet Effets visuels, sélectionnez Personnaliser pour de meilleures performances.
Étape 6 : Cliquez sur Appliquer et OK pour enregistrer vos modifications.
Questions fréquemment posées
Que signifie « le pilote d’affichage ne peut pas être lancé » ?
Le pilote d’affichage n’a pas pu être lancé ; veuillez utiliser le pilote d’affichage principal de Microsoft à la place.Le message d’erreur « Le pilote d’affichage n’a pas pu démarrer » apparaît si le pilote graphique installé pour votre carte graphique intégrée ou dédiée n’a pas pu démarrer normalement.
Pourquoi mon pilote d’écran ne fonctionne-t-il pas ?
La défaillance du pilote d’affichage peut être causée par un pilote d’affichage obsolète ou corrompu, un processeur graphique en surchauffe, une carte graphique ancienne ou défectueuse dans votre ordinateur, un système ou des fichiers de registre corrompus, ou un trop grand nombre de programmes exécutés sur votre ordinateur.
Comment résoudre le problème du pilote d’écran ?
Solution 1 : Désinstallez puis réinstallez les pilotes vidéo.
Solution 2 : Mettez à jour les pilotes pour les graphiques.
Solution 3 : Augmentez le timeout TDR de votre GPU.
Solution 4 : Déchargez le GPU.
Comment réinitialiser le pilote graphique ?
Pour réinitialiser le pilote graphique à tout moment, il suffit d’appuyer sur Win+Ctrl+Shift+B : l’écran clignote, vous entendez un bip et tout revient immédiatement à la normale.
