Comment résoudre l’erreur de démarrage sécurisé pour mettre à jour vers Windows 11 [2022]
Comment résoudre l’erreur de démarrage sécurisé pour mettre à jour vers Windows 11 [2022]
Trouvez et réparez automatiquement les erreurs de Windows grâce à l'outil de réparation de PC
Reimage est un excellent outil de réparation qui détecte et répare automatiquement différents problèmes du système d'exploitation Windows. Avoir cet outil protégera votre PC contre les codes malveillants, les défaillances matérielles et plusieurs autres bugs. En outre, cela vous permet également d'utiliser votre appareil au maximum de ses capacités et de ses performances.
- Étape 1: Télécharger l'outil de réparation et d'optimisation des PC (Windows 11, 10, 8, 7, XP, Vista - Certifié Microsoft Gold).
- Étape 2: Cliquez sur "Démarrer l'analyse" pour trouver les problèmes de registre de Windows qui pourraient être à l'origine des problèmes du PC.
- Étape 3: Cliquez sur "Réparer tout" pour résoudre tous les problèmes.
Avez-vous essayé de mettre à niveau votre Windows 10 vers 11 mais vous avez rencontré un message d’erreur : Ce PC doit supporter Secure Boot.
Ne vous inquiétez pas.La fonction Secure Boot de votre système est peut-être désactivée.
J’ai été dans une situation similaire à la vôtre, et j’ai pu m’en sortir grâce à des tests et des recherches appropriés.Donc, si vous recherchez une solution ultime pour résoudre votre problème d’erreur de démarrage sécurisé lors de la mise à jour vers Windows 11, vous êtes au bon endroit.
Ce post vous montrera certaines des meilleures méthodes éprouvées et efficaces pour résoudre votre problème d’erreur de démarrage sécurisé sur votre ordinateur Windows.
Continuez à lire et suivez précisément les instructions.
Plongeons dans le vif du sujet et voyons quelles solutions s’offrent à vous pour résoudre votre problème d’erreur de démarrage sécurisé.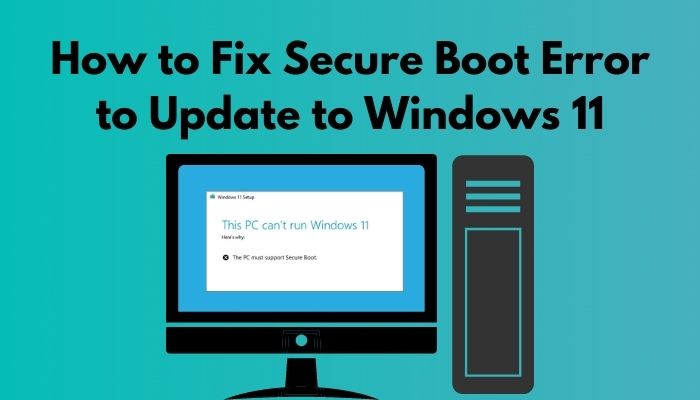
Consultez notre tutoriel exclusif sur l’activation ou la désactivation du cryptage des périphériques sous Windows 11.
Pourquoi l’erreur Secure Boot se produit-elle lors de la mise à jour de Windows 11 ?
L’erreur de démarrage sécurisé se produit lors de la mise à jour de Windows 10 vers 11 car votre système n’active pas la fonction de démarrage sécurisé.Une autre raison est que le matériel de votre système ne prend pas en charge la fonction de démarrage sécurisé.Windows 11 n’est pas installé sur votre système Windows sans la fonction de démarrage sécurisé.
Microsoft a annoncé certaines exigences essentielles pour mettre à jour ou installer Windows 11.Secure Boot est l’un d’entre eux.
Si vous n’activez pas la fonction Secure Boot, vous ne pouvez pas mettre à niveau ou installer Windows 11, et il s’agit d’une condition essentielle à la mise à jour vers Windows 11.
Une autre exigence principale est d’activer le Trusted Platform Module (TPM) 2.0 pour mettre à jour Windows 11.Ces deux fonctions sont obligatoires et cruciales pour la sécurité du système et du dispositif Windows.
Le démarrage sécurisé est un type de mesure de sécurité qui permet d’éviter toute attaque de logiciels malveillants lors de l’allumage de votre système, qui pourraient ne pas être détectés par le système de sécurité par défaut de Windows ou par un autre logiciel anti-malware tiers.
Consultez également notre article sur l’utilisation élevée des disques sous Windows 11.
Avant qu’un problème indésirable ne se produise, Secure Boot tente d’identifier la menace et de la bloquer immédiatement pour éviter toute attaque.
Cependant, vous pouvez considérer qu’il s’agit d’un composant vital de la sécurité de votre ordinateur, c’est pourquoi l’activation du démarrage sécurisé est suggérée car elle améliore votre sécurité contre diverses attaques et résout votre erreur de démarrage sécurisé lorsque vous essayez de mettre à jour vers Windows 11.
Vous avez vu les causes possibles de l’erreur Secure Boot en essayant de mettre à jour vers Windows 11 jusqu’à présent, et dans la prochaine partie, je vais vous montrer plusieurs solutions testées et prouvées pour résoudre le problème.
Commençons donc par connaître les solutions pour résoudre l’erreur Secure Boot lors de la mise à jour vers Windows 11.
Voici un guide complet sur la façon d’utiliser l’assistant d’installation de Windows 11.
Comment résoudre l’erreur de démarrage sécurisé pour la mise à jour vers Windows 11
L’erreur Secure Boot est l’une des principales erreurs lorsque les utilisateurs tentent de mettre à jour leur système d’exploitation vers Windows 11.L’erreur se produit lorsque votre système a désactivé la fonction Secure Boot.
Vous pouvez résoudre l’erreur Secure Boot et protéger votre système contre toute menace en activant la fonction Secure Boot.
Dans la section précédente, vous avez vu la raison potentielle de l’erreur Secure Boot lors de la mise à jour vers Windows 11.
Cette section vous présentera plusieurs solutions testées et éprouvées pour résoudre l’erreur Secure Boot lors de la mise à jour de Windows 11.
Alors, plongeons dans le sujet principal pour connaître la solution au problème du démarrage sécurisé de Windows.
Voici un guide complet sur la façon de réparer l’impossibilité d’installer Windows 11 sur un SSD.
Voici les étapes à suivre pour corriger l’erreur Secure Boot et effectuer la mise à jour vers Windows 11 :
1.Vérifier l’état de Secure Boot
Au début du processus de résolution de l’erreur de démarrage sécurisé, vous devez vous assurer que la fonction de démarrage sécurisé est active sur votre système.
Pour ce faire, vous devez ouvrir la fenêtre Informations système pour vérifier l’état actif de Secure Boot.Vous pouvez le faire facilement sans entrer dans le mode BIOS et perdre un temps précieux.
Suivez les étapes ci-dessous pour vérifier l’état actif de Secure Boot :
- Appuyez surWin+Sde votre clavier pour ouvrir la fenêtre WindowsRecherchePanneau, typeinformations sur le système,et cliquez sur le résultat de la recherche pour ouvrir laInformations sur le système
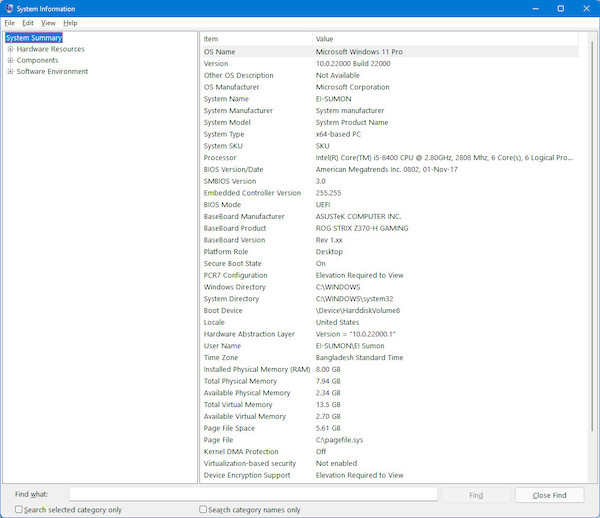
- Appuyez surWin+Rde votre clavier pour ouvrir la fenêtre WindowsExécuter
- Cliquez sur la boîte de dialogue Exécuter et tapezmsinfo32.
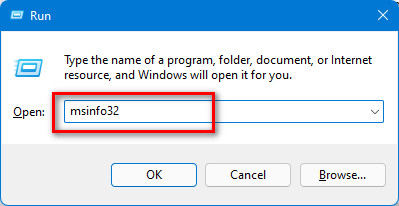
- Appuyez sur le boutonEntrezde votre clavier ou cliquez sur le boutonOKpour ouvrir leInformations sur le système
- Veillez à sélectionner leRésumé du système
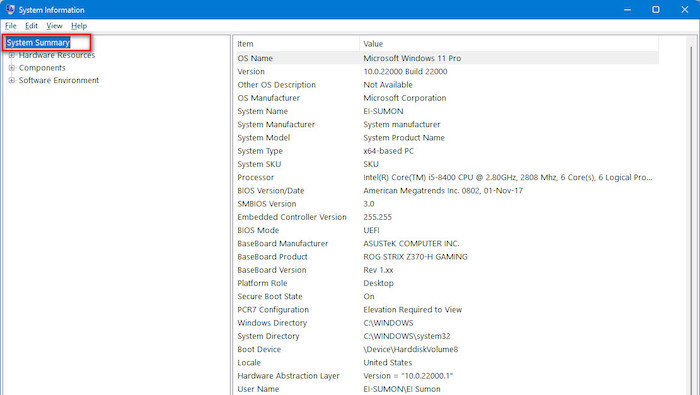
- TrouvezÉtat de démarrage sécurisépour garantir le statut actif de votre Boot State.Dans mon cas, Secure Boot est activé.
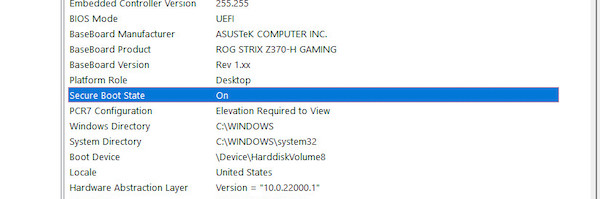
- Si votre valeur Secure Boot State estSur,votre Secure Boot estactivé. D’autre part, si la valeur de votre Secure Boot State estOff,votre Secure Boot estdésactivé.
Consultez également notre article séparé sur l’installation d’utilisateurs et d’ordinateurs Active Directory sur Windows 11.
2.Activer la fonction Secure Boot
Après avoir vérifié l’état de l’amorçage sécurisé, vous devez activer la fonction d’amorçage sécurisé pour résoudre l’erreur d’amorçage sécurisé lors de la mise à jour de Windows 10 vers 11.
Dans la section précédente, j’ai déjà mentionné que sans activer la fonction Secure Boot, vous ne pouvez pas effectuer la mise à jour vers Windows 11.
Note :Si votre système dispose d’unUEFI/BIOSvous pouvez suivre cette méthode pour résoudre votre problème d’erreur de démarrage sécurisé.Vous ne pouvez pas mettre à jour Windows 11 sur un BIOS hérité.
Les paramètres UEFI varient selon le fabricant.Allez sur le site du fabricant de votre PCaide et soutienpour plus d’informations sur la façon de découvrir les paramètres UEFI corrects.
Découvrez le moyen le plus simple de comparer deux dossiers sous Windows 11.
Suivez ces étapes pour activer la fonction Secure Boot :
- Appuyez sur le boutonWin + Ide votre clavier pour ouvrir le système WindowsParamètres.
- Typeparamètressur les fenêtrespanneau de rechercheet a touché leEntrezpour ouvrir WindowsParamètres.
- Sélectionnez leMise à jour et sécuritéen bas du panneau de menu des paramètres.
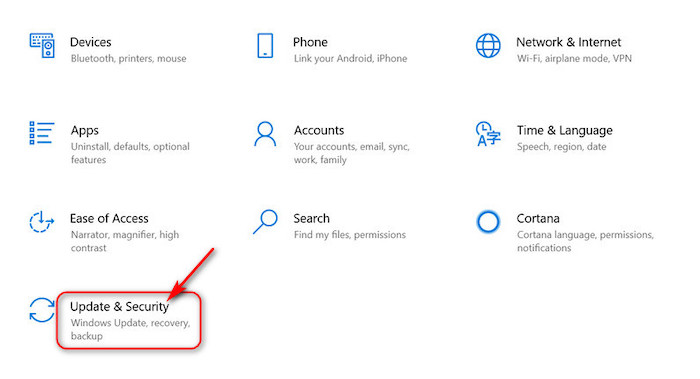
- Sélectionnez leRécupérationonglet du côté gaucheMise à jour et sécuritéle panneau de menu des paramètres.
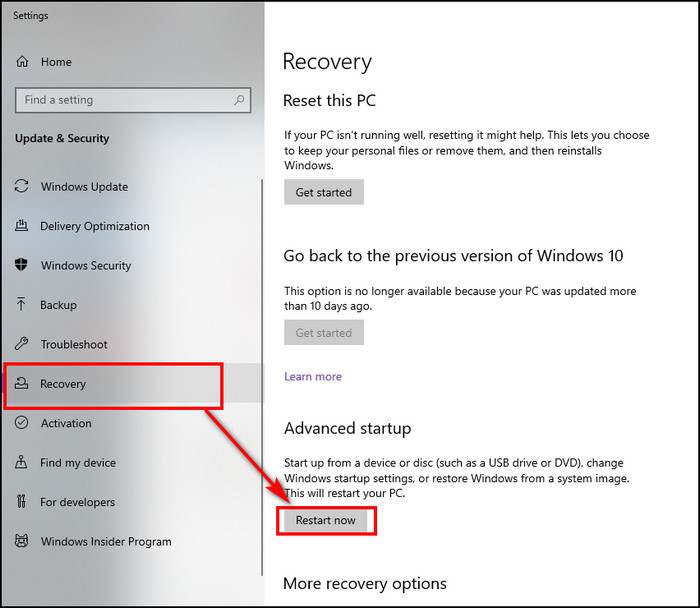
- Cliquez surRedémarrer maintenantsur le côté droit de l’écran pour ouvrir la fenêtre de démarrage avancé sous l’onglet « Démarrage ».Démarrage avancésection.
- Attendezquelques secondes pour redémarrer votre ordinateur et ouvrir l’applicationFenêtre de démarrage avancée.
- SélectionnezDépannageà partir de la liste des éléments disponibles sur leDémarrage avancéécran.
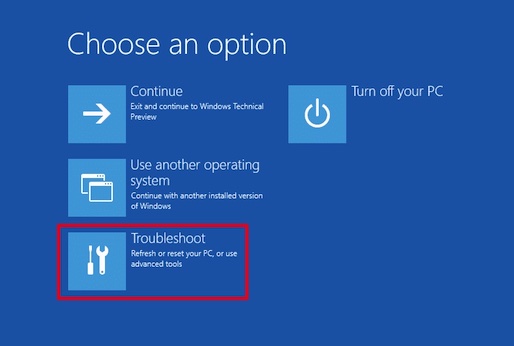
- Cliquez surOptions avancéesde la liste d’éléments.
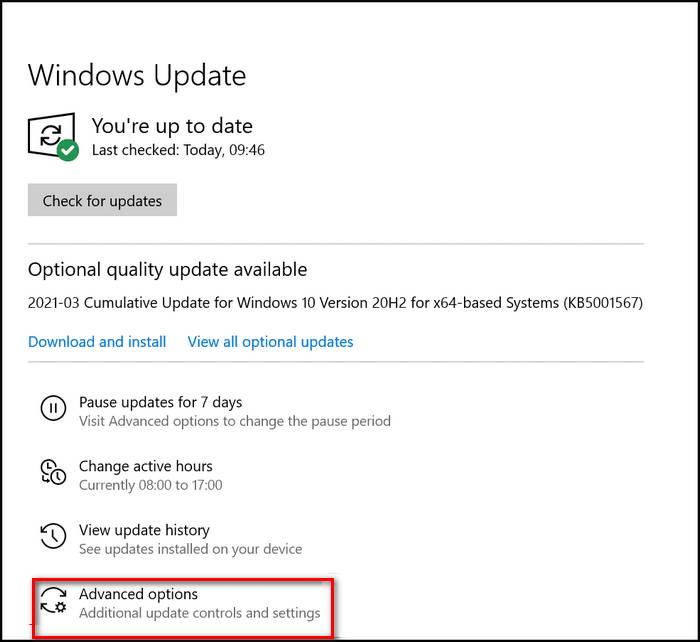
- Sélectionnez leParamètres du microprogramme UEFIpour modifier les paramètres du micrologiciel UEFI de votre PC.
- Après avoir sélectionné leParamètres du microprogramme UEFIl’option, il redémarrera votre BIOS.
- Trouvez leBoot sécurisésous la rubriqueSécuritéfenêtre de l’onglet.
- Allumez l’interrupteur à bascule pour activer la fonctionBoot sécuriséau niveau du matériel.
- Appuyez sur le boutonF10ou cliquez sur le boutonSauvezpour appliquer les modifications.
- Redémarrervotre ordinateur et réessayez de mettre à jour ou d’installer votre Windows 11 pour voir si votre problème est résolu.
Découvrez le moyen le plus simple de réparer un écran bleu sous Windows 11.
Comment vérifier l’état de TPM 2.0
Sur certaines cartes mères, le TPM 2.0 est désactivé par défaut.Cependant, il n’y a aucune raison de s’inquiéter.Avant de tenter d’installer le système d’exploitation Windows 11, vous pouvez vérifier rapidement l’état du TPM 2.0 sur votre appareil.
Si votre carte mère prend en charge la fonction TPM 2.0, il existe quelques techniques pour vérifier l’état de la TPM 2.0 sur votre système.L’utilisation de l’application Windows Security est l’un des moyens les plus simples de vérifier l’état du TMP 2.0 sur votre PC.
Suivez les étapes ci-dessous pour vérifier l’état du TMP 2.0 sur votre système à l’aide de l’application Sécurité de Windows :
- Appuyez sur le boutonWin + Ide votre clavier pour ouvrir le système WindowsParamètres.
- Typeparamètressur les fenêtrespanneau de rechercheet a touché leEntrezpour ouvrir WindowsParamètres.
- Sélectionnez leMise à jour et sécuritéen bas du panneau de menu des paramètres.
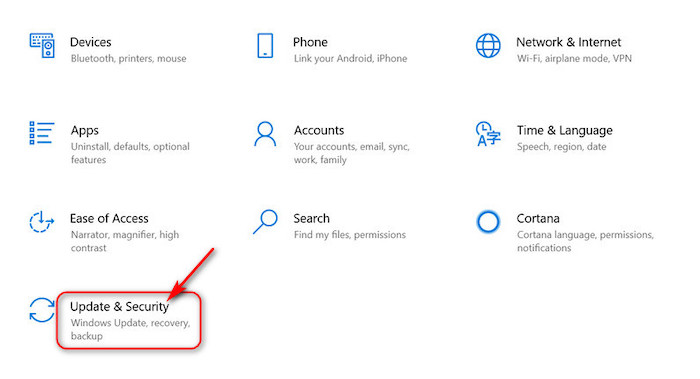
- Sélectionnez leSécurité de Windowsonglet du côté gaucheMise à jour et sécuritéle panneau de menu des paramètres.
- Cliquez sur leSécurité des fenêtres ouvertespour ouvrir la fenêtre Sécurité de Windows.
- Sélectionnez leSécurité des dispositifsdans le menu Sécurité de Windows à gauche ou dans l’écran Sécurité de Windows à droite.
- Vous pouvez voir leProcesseur de sécuritéen haut de la fenêtre Device security si votre TPM 2.0 est activé.Sinon, la section processeur de sécurité ne s’affiche pas si votre TPM 2.0 est désactivé.
- Cliquez sur leDétails du processeur de sécuritésous Processeur de sécurité pour vérifier les détails de votre spécification TPM.
- Ici, vous pouvez voir votre TPMVersion de spécification, Statut,et d’autres informations.Si la version des spécifications de votre TPM est inférieure à 2.0, votre appareil n’est pas compatible avec Windows 11.
Consultez notre article séparé sur le déplacement d’une fenêtre hors écran sous Windows 11.
Comment activer TPM 2.0 dans le BIOS ?
Vous devez aller dans l’UEFI/BIOS pour ajuster les paramètres du TPM pour activer le TPM 2.0.Après avoir autorisé la fonction de sécurité TPM, vous pouvez maintenant installer Windows 11 sur votre machine.
Voici les étapes pour activer le TPM 2.0 dans le BIOS pour Windows 11 :
Suivez les étapes ci-dessous pour activer la TPM 2.0 dans le BIOS de votre système :
- Appuyez sur le boutonWin + Ide votre clavier pour ouvrir le système WindowsParamètres.
- Typeparamètressur les fenêtrespanneau de rechercheet a touché leEntrezpour ouvrir WindowsParamètres.
- Sélectionnez leMise à jour et sécuritéen bas du panneau de menu des paramètres.
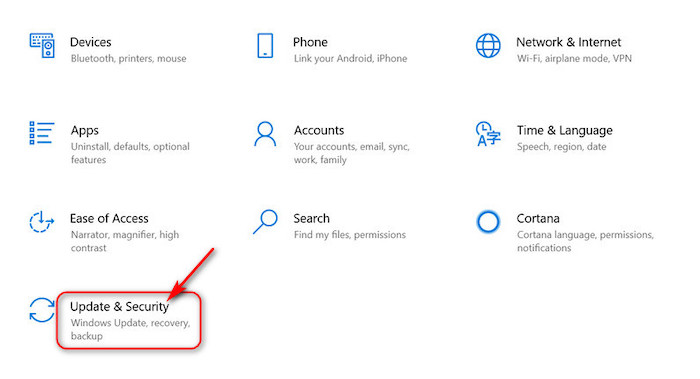
- Sélectionnez leRécupérationonglet du côté gaucheMise à jour et sécuritéle panneau de menu des paramètres.
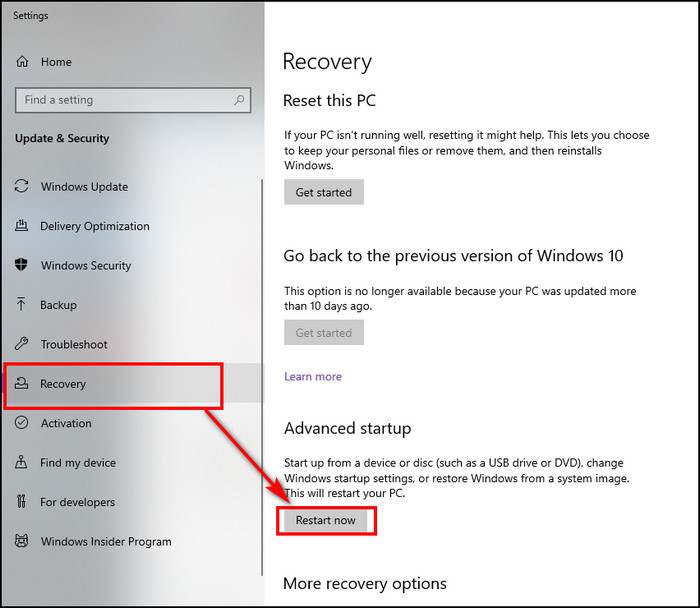
- Cliquez surRedémarrer maintenantsur le côté droit de l’écran pour ouvrir la fenêtre de démarrage avancé sous l’onglet « Démarrage ».Démarrage avancé
- Attendezquelques secondes pour redémarrer votre ordinateur et ouvrir l’applicationFenêtre de démarrage avancée.
- Après le redémarrage, le système affiche un écran permettant de modifier vos paramètres de démarrage.
- SélectionnezDépannageà partir de la liste des éléments disponibles sur leDémarrage avancé
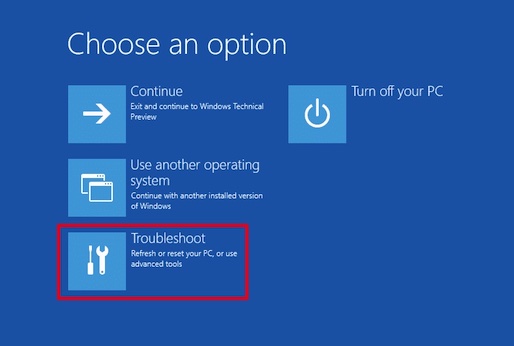
- Cliquez surOptions avancéesde la liste d’éléments.
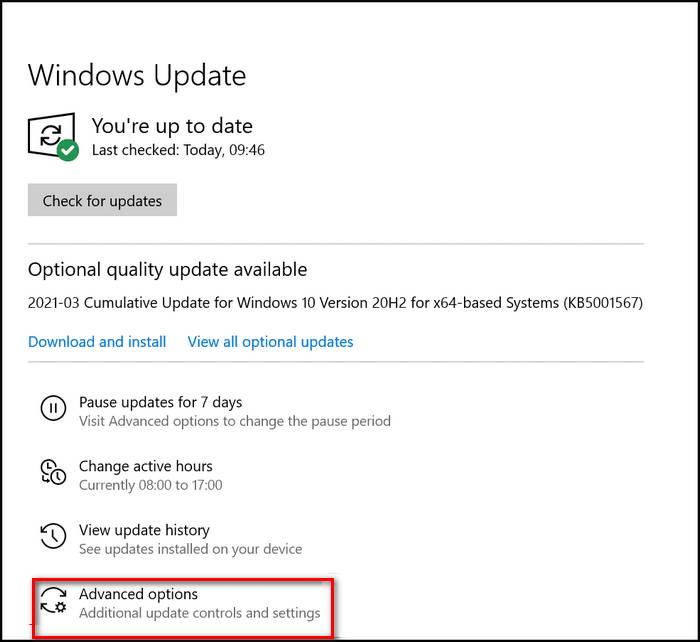
- Sélectionnez leParamètres du microprogramme UEFIpour modifier les paramètres du micrologiciel UEFI de votre PC.
- Après avoir sélectionné leParamètres du microprogramme UEFIl’option, il redémarrera votre BIOS.
- Allez à laAvancé, Sécurité,ouInformatique de confiancepour trouver les options TPM.
- Vérifiez l’étiquetteDispositif de sécurité, support de dispositif de sécurité, état TPM, commutateur AMD fTPM, AMD PSP fTPM, Intel PTT ou Intel Platform Trust Technology.pour trouver les options du TPM.
- BasculerSurle bouton d’option TPM pour activer le processeur de sécurité TPM.
- Appuyez sur le boutonF10ou cliquez sur le boutonSauvegarder et quitterpour enregistrer et appliquer les modifications.
- Redémarrervotre ordinateur et réessayez de mettre à jour ou d’installer votre Windows 11 pour voir si votre problème est résolu.
Consultez notre dernier article pour réparer le SSD M.2 qui ne s’affiche pas dans le BIOS.
Réflexions finales
De nombreux utilisateurs de Windows ont affirmé que lorsqu’ils tentent de mettre à niveau Windows 11, ils sont confrontés à un message d’erreur indiquant que Windows 11 a besoin de la fonction Secure Boot et qu’il apparaît parfois que TPM 2.0 est nécessaire.
Cet article décrit les causes possibles de l’erreur Secure Boot lors de la mise à jour de Windows 11.
Je vous présente ici plusieurs solutions testées et éprouvées pour résoudre le problème de l’erreur Secure Boot.Vous pouvez résoudre avec succès votre erreur de démarrage sécurisé en utilisant ces méthodes pratiques.
J’espère que vous avez trouvé cet article instructif.Si vous avez trouvé votre solution, faites-moi savoir quelle méthode fonctionne pour vous.
Vous pouvez également consulter d’autres articles si vous souhaitez en savoir plus sur des sujets similaires.
