Comment réparer le jeu Bloodhunt qui ne démarre pas sous Windows 10 [Étapes]
Qu’est-ce que le problème « Le jeu Bloodhunt ne démarre pas » dans Windows 10 ?
Si vous faites face à ‘Le jeu de chasse au sang ne démarre pas‘ ou ‘Jeu de chasse au sang qui plante‘ lors de la tentative d’exécution/de lecture du jeu Bloodhunt sur votre ordinateur Windows 10, vous êtes au bon endroit pour trouver la solution. Ici, vous serez guidé avec des étapes/méthodes simples pour résoudre le problème. Commençons la discussion.
Trouvez et réparez automatiquement les erreurs de Windows grâce à l'outil de réparation de PC
Reimage est un excellent outil de réparation qui détecte et répare automatiquement différents problèmes du système d'exploitation Windows. Avoir cet outil protégera votre PC contre les codes malveillants, les défaillances matérielles et plusieurs autres bugs. En outre, cela vous permet également d'utiliser votre appareil au maximum de ses capacités et de ses performances.
- Étape 1: Télécharger l'outil de réparation et d'optimisation des PC (Windows 11, 10, 8, 7, XP, Vista - Certifié Microsoft Gold).
- Étape 2: Cliquez sur "Démarrer l'analyse" pour trouver les problèmes de registre de Windows qui pourraient être à l'origine des problèmes du PC.
- Étape 3: Cliquez sur "Réparer tout" pour résoudre tous les problèmes.
Jeu « Chasse de sang »: Le jeu Bloodhunt (Vampire: The Masquerade – Bloodhunt) est un jeu de bataille royale gratuit conçu et développé et publié par Sharkmob. Ce jeu est basé sur le jeu de rôle sur table Vampire The Masquerade, dans le cadre de la plus grande série World of Darkness. Ce jeu est disponible pour Microsoft Windows OS et PlayStation 5. Dans ce jeu, les joueurs jouent le rôle de vampires qui tentent de survivre à la guerre des sectes, se frappant les uns les autres et une entité qui tente d’exterminer les vampires.
Cependant, plusieurs utilisateurs/joueurs ont signalé avoir été confrontés Le jeu Bloodhunt ne démarre pas / Le jeu Bloodhunt plante problème alors qu’ils essayaient de lancer ou de jouer au jeu Bloodhunt sur leur ordinateur Windows 10. La raison possible de ce problème peut être la corruption des fichiers de jeu du jeu Bloodhunt sur votre ordinateur, un pilote de carte graphique corrompu/obsolète, un problème d’incompatibilité avec la version DirectX que vous utilisez et d’autres raisons.
Le pilote de carte graphique mis à jour sur un PC Windows joue un rôle important dans l’amélioration des performances graphiques et de jeu. Un pilote de carte graphique manquant, corrompu/obsolète ou incompatible peut être la raison possible du plantage ou du non-démarrage du jeu Bloodhunt sur un ordinateur Windows 10. Ainsi, la mise à jour du pilote de la carte graphique est nécessaire dans ce cas afin de résoudre les problèmes graphiques et de jeu et d’améliorer les performances. Allons chercher la solution.
Comment résoudre le problème de démarrage du jeu Bloodhunt dans Windows 10 ?
Méthode 1 : Résoudre le problème de crash/non démarrage du jeu Bloodhunt avec ‘PC Repair Tool’
Si ce problème est dû à des problèmes sur l’ordinateur Windows, vous pouvez essayer de résoudre le problème avec ‘PC Repair Tool’. Ce logiciel vous propose de rechercher et de corriger les erreurs BSOD, les erreurs DLL, les erreurs EXE, les problèmes avec les programmes/applications, problèmes de logiciels malveillants ou de virus, fichiers système ou problèmes de registre et autres problèmes système en quelques clics.
Télécharger l’outil de réparation de PC
Méthode 2 : Vérifiez si votre PC répond à la configuration minimale requise pour le jeu Bloodhunt

Avant de résoudre le problème, vous devez vous assurer que votre PC Windows est éligible pour jouer/exécuter le jeu Bloodhunt, ce qui signifie que vous devez vérifier la configuration système minimale requise pour le jeu Bloodhunt. Vous pouvez vérifier la configuration du système via l’image ci-dessus et comparer ces données avec la configuration de votre système.
Méthode 3 : Passer à la version DirectX 11 dans Windows 10
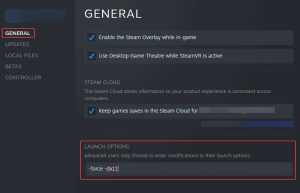
Certains utilisateurs ont signalé que ce problème peut être facilement résolu en forçant le jeu à démarrer dans la version DirectX 11 au lieu de DirectX 12.
Étape 1 : Si vous utilisez Steam Client pour jouer au jeu Bloodhunt, ouvrez « Steam Client » dans Windows 10 et allez dans « Bibliothèque », recherchez et faites un clic droit sur le jeu Bloodhunt, puis sélectionnez « Propriétés ».
Étape 2 : Dans ‘Propriétés’ sous l’onglet ‘Général’, entrez ‘force –dx11’ dans la boîte de dialogue sous ‘Options de lancement’
Étape 3 : Une fois terminé, relancez le jeu Bloodhunt et vérifiez s’il fonctionne pour vous.
Méthode 4 : Vérifier l’intégrité des fichiers du jeu – Jeu Bloodhunt

Des fichiers de jeu manquants ou corrompus liés au jeu Bloodhunt pourraient être à l’origine de ce problème. Vous pouvez vérifier l’intégrité des fichiers du jeu afin de résoudre le problème.
Étape 1 : Ouvrez l’application ‘Steam Client’ dans Windows 10 et allez dans ‘Bibliothèque’, faites un clic droit sur le jeu Bloodhunt et sélectionnez ‘Propriétés’
Étape 2 : Dans ‘Propriétés’, sélectionnez l’onglet ‘Fichiers locaux’, cliquez sur le bouton ‘Vérifier l’intégrité des fichiers du jeu…’. Cela réparera les fichiers de jeu corrompus et téléchargera à nouveau les fichiers de jeu manquants afin de résoudre les problèmes. Une fois cela fait, redémarrez le jeu Bloodhunt et vérifiez si le problème est résolu.
Méthode 5 : mettre à jour le pilote de la carte graphique dans Windows 10

La mise à jour du pilote de la carte graphique vers la dernière version peut résoudre les problèmes liés aux jeux et aux graphiques. Essayons.
Étape 1 : Ouvrez le « Gestionnaire de périphériques » via la recherche Windows, développez la catégorie « Adaptateurs d’affichage »
Étape 2 : Faites un clic droit sur le pilote de votre carte graphique et sélectionnez « Mettre à jour le pilote ». Suivez les instructions à l’écran pour terminer la mise à jour.
Étape 3 : Ou vous pouvez télécharger et installer le dernier pilote de carte graphique à partir du site officiel du fabricant de votre carte graphique en fonction du modèle de votre carte graphique et de la version du système d’exploitation, comme Windows 32 bits ou 64 bits.
Étape 4 : Une fois terminé, redémarrez votre ordinateur et vérifiez si l’erreur est résolue.
Téléchargez ou réinstallez la mise à jour du pilote de la carte graphique dans Windows 10 [automatiquement]
Vous pouvez également essayer d’obtenir les dernières mises à jour pour tous les pilotes Windows, y compris le pilote de la carte graphique, avec ‘Outil de mise à jour automatique des pilotes’. Vous pouvez obtenir cet outil via le bouton/lien ci-dessous.
Obtenir l’outil de mise à jour automatique du pilote
Méthode 6 : Désactiver la superposition Steam

Un autre moyen possible de résoudre le problème consiste à désactiver la fonction Steam Overlay du jeu Bloodhunt.
Étape 1 : Ouvrez l’application ‘Steam Client’ et allez dans ‘Bibliothèque’, faites un clic droit sur le jeu Bloodhunt et sélectionnez ‘Propriétés’
Étape 2 : Dans la fenêtre ouverte, sous l’onglet « Général », décochez l’option « Activer la superposition Steam pendant le jeu » pour la désactiver. Une fois cela fait, réessayez d’exécuter le jeu Bloodhunt et vérifiez si cela fonctionne pour vous.
Méthode 7 : Désactiver la fonction V-Sync dans les paramètres graphiques
Un autre moyen possible de résoudre le problème consiste à désactiver la fonction V-Sync dans les paramètres du jeu Bloodhunt.
Étape 1 : Dans un premier temps, lancez le jeu Bloodhunt et appuyez sur ‘ESC’ sur le clavier et sélectionnez ‘Paramètres’
Étape 2 : Sélectionnez « Graphiques » et sous la section « Basique », assurez-vous que « Activer VSync » est désélectionné, puis enregistrez les modifications et redémarrez le jeu Bloodhunt.
Méthode 8 : activer le mode jeu dans Windows 10
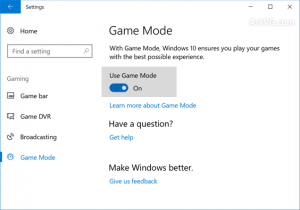
La fonction Mode de jeu vous aide à augmenter les performances de jeu en désactivant les activités d’arrière-plan telles que les notifications d’applications. Vous pouvez activer cette fonctionnalité afin de résoudre le problème.
Étape 1 : Ouvrez l’application « Paramètres » dans Windows 10 via la recherche Windows et accédez à « Jeux > Mode de jeu »
Étape 2 : Maintenant, dans le volet droit, sous la section « Mode de jeu », activez l’option et appliquez les modifications, puis redémarrez le jeu Bloodhunt.
Méthode 9 : Activer la fonctionnalité de planification GPU accélérée par le matériel dans les paramètres graphiques

Étape 1 : Ouvrez l’application « Paramètres » dans Windows 10 et accédez à « Système > Affichage > Paramètres graphiques »
Étape 2 : Dans la fenêtre « Paramètres graphiques », cliquez sur « Modifier les paramètres graphiques par défaut » sous « Paramètres par défaut », puis activez l’option « Planification GPU accélérée par le matériel » pour l’activer. Une fois terminé, relancez le jeu Bloodhunt et vérifiez si cela fonctionne pour vous
Méthode 10 : Supprimer les fichiers temporaires dans Windows 10

Certains utilisateurs ont signalé que la suppression de fichiers temporaires sur un ordinateur Windows 10 peut résoudre ce problème. Essayons.
Étape 1 : Dans un premier temps, fermez toutes les fenêtres ouvertes, appuyez sur les touches ‘Windows + R’ du clavier, tapez ‘temp%’ dans la fenêtre ‘Exécuter’ et appuyez sur le bouton ‘Ok’ pour ouvrir le dossier ‘Temp’
Étape 2 : Dans le dossier ouvert, sélectionnez tous les fichiers et dossiers et supprimez-les. Si l’invite ‘Accès au dossier refusé’, cochez ‘Faire ceci pour tous les éléments actuels’ et cliquez sur l’option ‘Ignorer’
Étape 3 : Après cela, supprimez également ces fichiers temporaires de la corbeille, le cas échéant. Une fois cela fait, redémarrez le jeu Bloodhunt et vérifiez si cela fonctionne pour vous.
Conclusion
Je suis sûr que ce message vous a aidé sur Comment résoudre le problème de démarrage du jeu Bloodhunt dans Windows 10 avec plusieurs étapes/méthodes faciles. Vous pouvez lire et suivre nos instructions pour le faire. C’est tout. Pour toute suggestion ou question, veuillez écrire dans la zone de commentaire ci-dessous.
