Comment sauvegarder et restaurer la disposition de l’écran de démarrage dans Windows 8.1
L’écran de démarrage de Windows 8.1 peut être personnalisé de nombreuses manières sans avoir à utiliser des applications tierces. Nous pouvons configurer l’écran d’accueil pour utiliser l’arrière-plan actuel du bureau, changer la taille des vignettes dynamiques en petite, moyenne, large ou extra large, changer la couleur d’arrière-plan de Démarrer, et plus encore.
Trouvez et réparez automatiquement les erreurs de Windows grâce à l'outil de réparation de PC
Reimage est un excellent outil de réparation qui détecte et répare automatiquement différents problèmes du système d'exploitation Windows. Avoir cet outil protégera votre PC contre les codes malveillants, les défaillances matérielles et plusieurs autres bugs. En outre, cela vous permet également d'utiliser votre appareil au maximum de ses capacités et de ses performances.
- Étape 1: Télécharger l'outil de réparation et d'optimisation des PC (Windows 11, 10, 8, 7, XP, Vista - Certifié Microsoft Gold).
- Étape 2: Cliquez sur "Démarrer l'analyse" pour trouver les problèmes de registre de Windows qui pourraient être à l'origine des problèmes du PC.
- Étape 3: Cliquez sur "Réparer tout" pour résoudre tous les problèmes.
En fait, Microsoft a introduit un bouton de personnalisation dédié pour l’écran de démarrage de Windows 8.1. Cliquez avec le bouton droit n’importe où sur l’écran de démarrage pour voir le bouton de personnalisation.
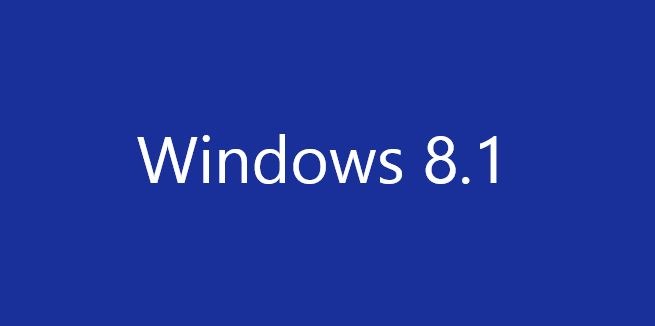
Les utilisateurs qui ont fortement personnalisé la disposition de l’écran d’accueil en épinglant leurs applications et programmes préférés, en modifiant la taille des vignettes en direct, en déplaçant les vignettes d’applications préférées vers un emplacement particulier et en nommant des groupes de vignettes peuvent souhaiter sauvegarder la disposition de l’écran d’accueil. qu’ils peuvent restaurer la même mise en page à tout moment sans perdre de temps.
Alors que Windows 8.1 propose des options pour synchroniser et sauvegarder les paramètres de personnalisation sur le cloud, les utilisateurs qui utilisent le compte local ou les utilisateurs qui ont désactivé la fonction de synchronisation peuvent souhaiter créer une copie de sauvegarde hors ligne de l’écran d’accueil mise en page.
La sauvegarde de la disposition de l’écran de démarrage dans Windows 8.1 est relativement simple. Tous les paramètres de mise en page sont enregistrés dans les fichiers appsFolder.itemdata-ms et appsFolder.itemdata-ms.bak. Vous pouvez soit sauvegarder manuellement ces deux fichiers, soit télécharger les fichiers .bat mentionnés ci-dessous (merci à brucecowper sur les blogs MSDN pour le code) pour automatiquement et restaurer la disposition de l’écran de démarrage.
Les fichiers mentionnés ci-dessus contiennent des informations enregistrées sur la taille des tuiles d’application, la disposition des tuiles, l’emplacement des tuiles et également les tuiles d’application sur l’écran d’accueil. Cependant, cela ne vous aidera pas à sauvegarder l’arrière-plan de l’écran de démarrage.
Si vous utilisez Windows 10, veuillez consulter notre guide de sauvegarde et de restauration de la disposition de démarrage dans Windows 10.
Disposition de l’écran de démarrage de la sauvegarde sous Windows 8.1
Étape 1: Téléchargez le fichier de l’écran de démarrage de la sauvegarde sur votre PC.
REMARQUE: Vous pouvez voir un message d’avertissement sur votre navigateur indiquant que ‘Ce fichier n’est pas couramment téléchargé et pourrait endommager votre ordinateur’. Comme il ne s’agit que d’un fichier .bat (vous pouvez même l’ouvrir dans le Bloc-notes pour voir vous-même le contenu) avec quelques liens de texte, ignorez simplement le message d’avertissement et cliquez sur le bouton Exécuter.

Étape 2: Double-cliquez sur le fichier de l’écran de démarrage de la sauvegarde pour sauvegarder les paramètres de disposition de l’écran de démarrage.
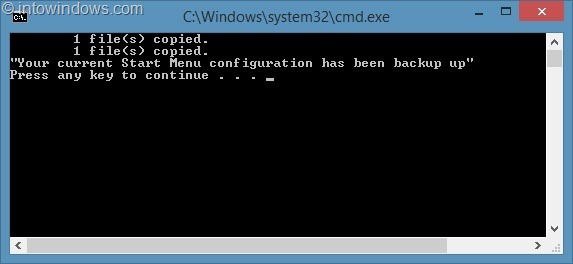
Comment restaurer la disposition de l’écran d’accueil:
Étape 1: Téléchargez le fichier de l’écran de démarrage de la restauration sur votre PC.

Étape 2: Exécutez le fichier téléchargé en double-cliquant dessus pour restaurer la disposition de l’écran de démarrage.
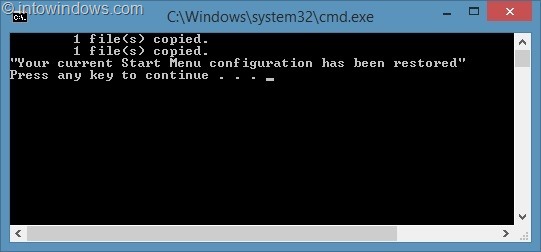
REMARQUE: lorsque vous utilisez le fichier de commandes mentionné ci-dessus pour restaurer la mise en page de démarrage, il supprimera votre mise en page actuelle. Veuillez noter que nous ne l’avons pas testé sur Windows 8, mais cela devrait également fonctionner correctement sur Windows 8.
