Correction de la mort de l’écran après l’échec de CorsairVBusDriver.sys
Dans ce guide, nous vous montrerons comment réparer la mort de l’écran après l’échec de CorsairVBusDriver.sys.Corsair est une société de périphériques et de matériel informatique qui s’est fermement établie dans le segment du matériel de jeu.Pour utiliser leurs appareils sur votre PC, vous devez également installer les pilotes recommandés.Cependant, ces pilotes semblent donner du fil à retordre aux utilisateurs finaux, en particulier à ceux qui ont installé la dernière mise à jour de Windows.
Trouvez et réparez automatiquement les erreurs de Windows grâce à l'outil de réparation de PC
Reimage est un excellent outil de réparation qui détecte et répare automatiquement différents problèmes du système d'exploitation Windows. Avoir cet outil protégera votre PC contre les codes malveillants, les défaillances matérielles et plusieurs autres bugs. En outre, cela vous permet également d'utiliser votre appareil au maximum de ses capacités et de ses performances.
- Étape 1: Télécharger l'outil de réparation et d'optimisation des PC (Windows 11, 10, 8, 7, XP, Vista - Certifié Microsoft Gold).
- Étape 2: Cliquez sur "Démarrer l'analyse" pour trouver les problèmes de registre de Windows qui pourraient être à l'origine des problèmes du PC.
- Étape 3: Cliquez sur "Réparer tout" pour résoudre tous les problèmes.
Après avoir installé une mise à jour récente de Windows 10 sur leur PC, de nombreux utilisateurs ont commencé à faire face à l’erreur d’échec CorsairVBusDriver.sys.En conséquence, ils sont instantanément dirigés vers le BSOD ou le redoutable écran Blue Screen of Death.Parallèlement à cela, ils sont accueillis avec le message d’erreur indiquant « Exception de thread système non gérée ».À partir de maintenant, ce problème de pilote semble empêcher le PC de démarrer sur le système d’exploitation.
Dans certains cas, les utilisateurs peuvent démarrer sur le système d’exploitation, mais après quelques secondes, ils reviennent à l’écran BSOD.Dans l’ensemble, ils semblent être coincés dans une boucle de démarrage sans fin.Si vous rencontrez également ce problème à partir de maintenant, alors vous êtes au bon endroit.Ce didacticiel répertorie les instructions détaillées qui vous aideront à corriger la mort de l’écran après l’échec de CorsairVBusDriver.sys.
A lire aussi
Télécharger le pilote audio Dolby pour Windows 11/10/8.1
Comment réparer une erreur de périphérique d’E/S de disque dur externe dans Windows 11/10
Correction : Win+Shift+S ne fonctionne pas sous Windows 11/10
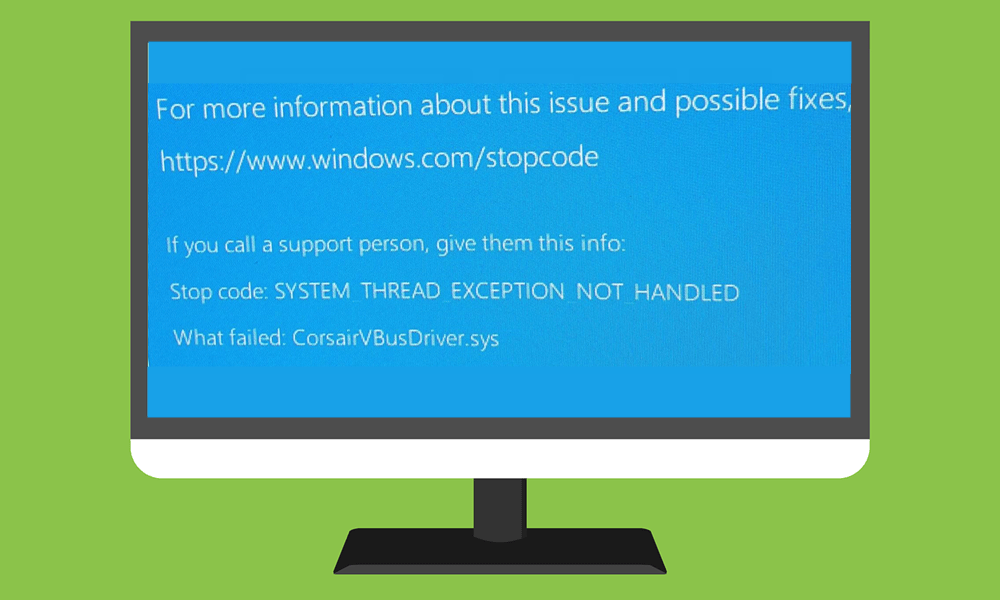
Correctif: Mort de l’écran après l’échec de CorsairVBusDriver.sys
Eh bien, les problèmes avec les pilotes ne sont pas nouveaux.Pour résoudre la plupart de ces problèmes de pilotes, vous pouvez mettre à jour, restaurer ou désinstaller les pilotes problématiques directement à partir du Gestionnaire de périphériques lui-même.Cependant, lorsque les problèmes de pilote sont associés à l’écran Blue Screen of Death, les choses empirent.
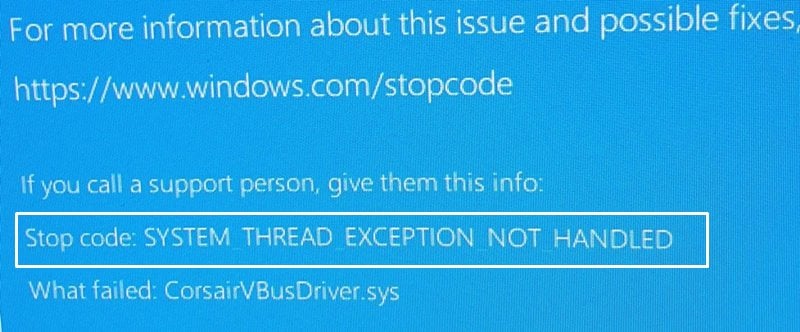
En effet, lorsque vous rencontrez une erreur BSOD, vous ne pouvez pas démarrer sur le système d’exploitation en premier lieu.Heureusement, il existe toujours un moyen pratique de traiter ces problèmes.Et dans ce guide, nous partagerons exactement cela.Suivez les étapes pour corriger la mort de l’écran après l’échec de CorsairVBusDriver.sys.
Méthode 1 : renommer les pilotes et empêcher Windows de le démarrer
Dans cette section, nous allons renommer les pilotes Corsair à partir de l’option Advanced Recovery à l’aide de CMD.Par conséquent, Windows ne pourra pas identifier ce pilote à l’origine du problème et ne le chargera pas non plus.Par conséquent, votre PC serait alors démarré sur le système d’exploitation et vous pourriez facilement désinstaller ce pilote à partir du Gestionnaire de périphériques.Voici toutes les instructions à cet égard.
- Pour commencer, puisque vous êtes bloqué sur l’écran BSOD, vous pouvez voir le menu « Choisir une option ».
- Cependant, si ce n’est pas le cas, redémarrez votre PC.Dès que vous voyez l’écran de démarrage initial, maintenez la touche Maj enfoncée et continuez d’appuyer sur la touche F8.Cela devrait vous amener à l’écran « Choisir une option ».
- Sélectionnez maintenant Dépannage, accédez aux options avancées et sélectionnez Invite de commandes.
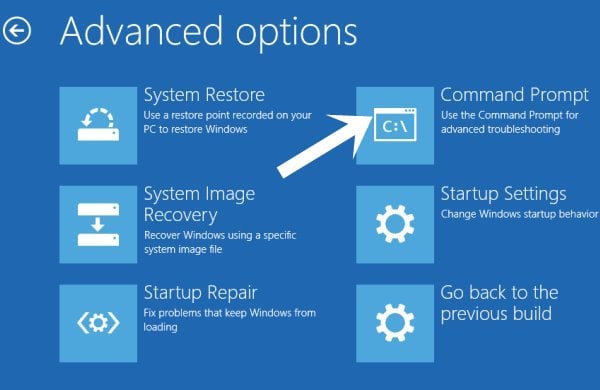
- Une fois la fenêtre CMD ouverte, tapez la commande ci-dessous pour charger l’outil Diskpart:
diskpart
- Après cela, vous devrez vous procurer tous les volumes de disque.Exécutez donc la commande ci-dessous pour cela:
list vol
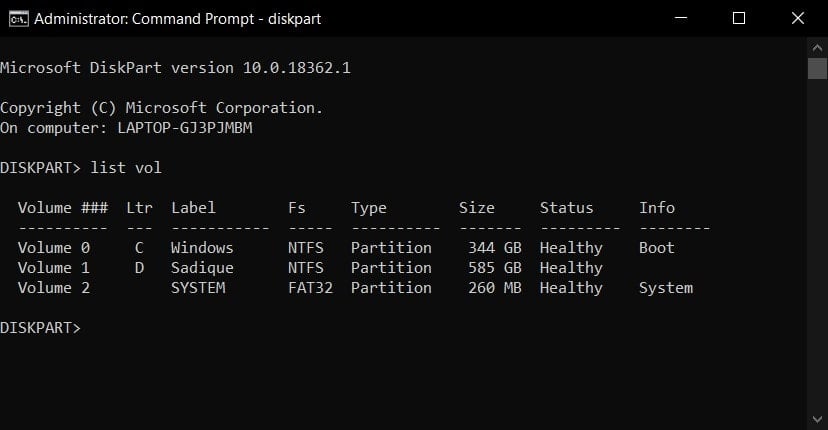
- Il affichera maintenant une liste de tous les volumes.Notez la lettre du lecteur sur lequel le système d’exploitation est installé (reportez-vous à la section Ltr de la sortie).
- Lancez maintenant une autre fenêtre d’invite de commande et tapez le nom du disque sur lequel le système d’exploitation est installé.Puisque dans notre cas, il est installé dans le lecteur C, nous utiliserons la commande suivante:
c:
- Après cela, vous devez accéder à ce répertoire, utilisez donc la commande ci-dessous:
dir
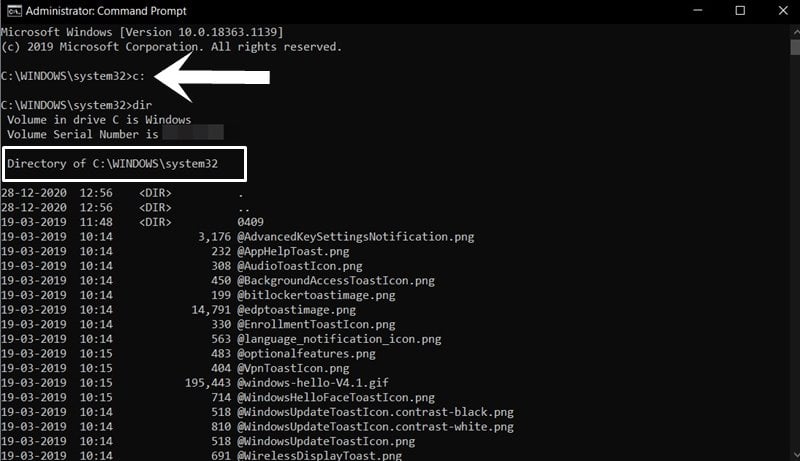
- Cela devrait charger tous les fichiers et dossiers système, indiquant que vous êtes à l’intérieur du lecteur sur lequel le système d’exploitation est installé.
- Ensuite, vous devrez maintenant accéder au dossier du pilote via la fenêtre CMD elle-même (à l’aide de la commande Changer de répertoire). Par conséquent, nous serions alors en mesure d’accéder à CorsairVBusDriver.sys et de résoudre son problème d’échec.Exécutez donc la commande ci-dessous pour cela:
cd windowssystem32drivers
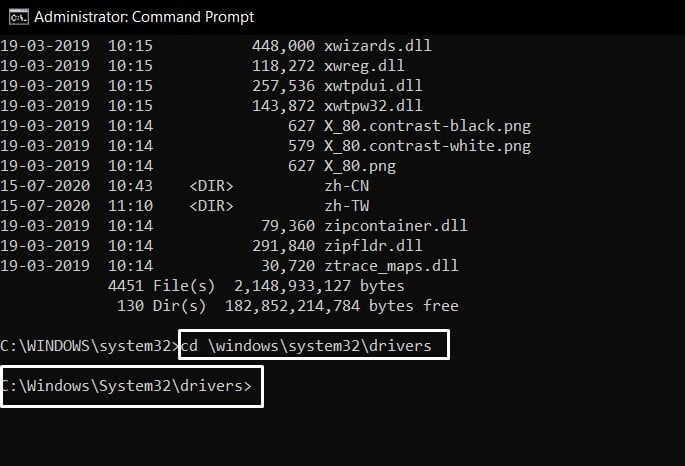
- Maintenant que vous êtes dans le dossier du pilote, il est temps de changer son nom.Tapez la commande suivante et appuyez sur Entrée:
ren corsairvbusdriver.sys corsairvbusdriver.bad
- Une fois terminé, fermez la fenêtre CMD et redémarrez votre PC.Windows ne pourra plus identifier les pilotes Corsair et ne le démarrera donc pas.De cette façon, votre PC devrait maintenant démarrer directement sur le système d’exploitation.
- Lorsqu’il démarre, cliquez avec le bouton droit sur l’icône Windows de votre barre des tâches et sélectionnez Gestionnaire de périphériques.
- Sélectionnez maintenant les pilotes Corsair, cliquez dessus avec le bouton droit de la souris et sélectionnez Désinstaller.
Une fois les pilotes supprimés de votre PC, cela devrait corriger l’écran de la mort après l’échec de CorsairVBusDriver.sys.Cependant, certains utilisateurs ont signalé qu’ils ne pouvaient pas démarrer leur PC sur le système d’exploitation après avoir renommé les pilotes.Si vous appartenez également à cette catégorie, reportez-vous à la méthode suivante indiquée ci-dessous.
Méthode 2 : désinstaller les pilotes du démarrage de la récupération avancée
Si votre PC ne démarre pas après avoir renommé les pilotes, il est évident que vous ne pourrez pas désinstaller les pilotes via le Gestionnaire de périphériques.Dans ce cas, il existe une autre issue.Vous pouvez effectuer ladite tâche via l’option de récupération avancée à l’aide de la fenêtre CMD.Suivre.
- Accédez à Dépannage > Options avancées et sélectionnez Invite de commandes.
- Maintenant, vous devrez vous procurer le lecteur sur lequel le système d’exploitation est installé (dans notre cas, il s’agit du lecteur C).
- De même, modifiez son répertoire en conséquence (comme déjà mentionné aux étapes 4 à 8 de la méthode 1 ci-dessus).
- Lorsque cela est fait, tapez la commande ci-dessous pour obtenir une liste de tous les pilotes installés sur votre PC.
dism /image:c: /get-drivers
- Vous obtiendrez maintenant une sortie sous la forme de tous les systèmes et pilotes installés par des tiers.Notre objectif sera de trouver le pilote CorsairVBusDriver.sys et de résoudre son problème d’échec.
- Reportez-vous à la section Nom du fichier d’origine et consultez celle qui indique corsairvbusdriver.inf.Gardez ensuite une note de sa section Nom de l’éditeur (dans certains cas, il serait simplement nommé Pilotes). Cela devrait être quelque chose comme oem17.inf, oem18.inf ou similaire.

- Maintenant que vous connaissez le nom de l’éditeur du problème à l’origine des pilotes Corsair, utilisez la commande ci-dessous pour le supprimer de votre PC (assurez-vous de remplacer xx par la version du nom de l’éditeur).
dism /image:c: /remove-driver /driver:oemxx.inf
- Par exemple, dans notre cas, le corsairvbusdriver.inf a été nommé oem18.inf, donc la commande s’est transformée en:
dism /image:c: /remove-driver /driver:oem18.inf
- Lorsque cela est fait, fermez la fenêtre CMD et redémarrez votre PC, le problème aura été corrigé.
Avec cela, nous concluons le guide sur la façon de réparer la mort de l’écran après l’échec de CorsairVBusDriver.sys.Nous avons partagé deux méthodes détaillées pour la même chose.Si vous avez des questions concernant les instructions susmentionnées, faites-le nous savoir dans les commentaires.Pour terminer, voici quelques trucs et astuces pour iPhone,trucs et astuces pour PC ettrucs et astuces Android qui méritent également votre attention.
