Correction de l’adaptateur d’affichage sans fil Microsoft ne se connecte pas sous Windows 10
Les utilisateurs qui connectent fréquemment leurs téléphones mobiles, tablettes et autres appareils intelligents avec de grands écrans savent à quel point un appareil est l’adaptateur d’affichage sans fil Microsoft.Il s’avère être d’une grande aide pour les utilisateurs qui apprécient le multimédia sur de grands écrans externes.Cependant, comme plusieurs autres appareils internes et externes, il n’est pas non plus laissé seul avec des problèmes d’erreur et des problèmes.
Trouvez et réparez automatiquement les erreurs de Windows grâce à l'outil de réparation de PC
Reimage est un excellent outil de réparation qui détecte et répare automatiquement différents problèmes du système d'exploitation Windows. Avoir cet outil protégera votre PC contre les codes malveillants, les défaillances matérielles et plusieurs autres bugs. En outre, cela vous permet également d'utiliser votre appareil au maximum de ses capacités et de ses performances.
- Étape 1: Télécharger l'outil de réparation et d'optimisation des PC (Windows 11, 10, 8, 7, XP, Vista - Certifié Microsoft Gold).
- Étape 2: Cliquez sur "Démarrer l'analyse" pour trouver les problèmes de registre de Windows qui pourraient être à l'origine des problèmes du PC.
- Étape 3: Cliquez sur "Réparer tout" pour résoudre tous les problèmes.
Comment réparer si l’adaptateur d’affichage sans fil Microsoft ne se connecte pas?
Récemment, certains utilisateurs ont signalé que « l’adaptateur d’affichage sans fil Microsoft ne se connecte pas » sur Windows 10.Selon les utilisateurs, après la mise à niveau vers Windows 10, ils n’ont pas pu connecter leur Surface Pro 3 à un téléviseur intelligent à l’aide de l’adaptateur d’affichage sans fil Microsoft.Cependant, le problème est assez courant et peut être résolu en un rien de temps en utilisant les correctifs mentionnés dans le guide ci-dessous.Regarde:
A lire aussi
Télécharger le pilote audio Dolby pour Windows 11/10/8.1
Correction: Twitch Xbox sans son ni vidéo
Comment réparer une erreur de périphérique d’E/S de disque dur externe dans Windows 11/10
Correction : Win+Shift+S ne fonctionne pas sous Windows 11/10
CORRECTIF1: Désinstallez le pilote MWDA:
Parfois, il suffit de désinstaller le pilote de l’adaptateur d’affichage sans fil Microsoft et d’autoriser Windows 10 à le réinstaller automatiquement pour résoudre le problème.Pour ce faire, suivez les étapes ci-dessous:
- Tout d’abord, faites un clic droit sur l’icône Windows dans le coin inférieur gauche de votre écran d’affichage et sélectionnez l’option Gestionnaire de périphériques dans le menu contextuel.
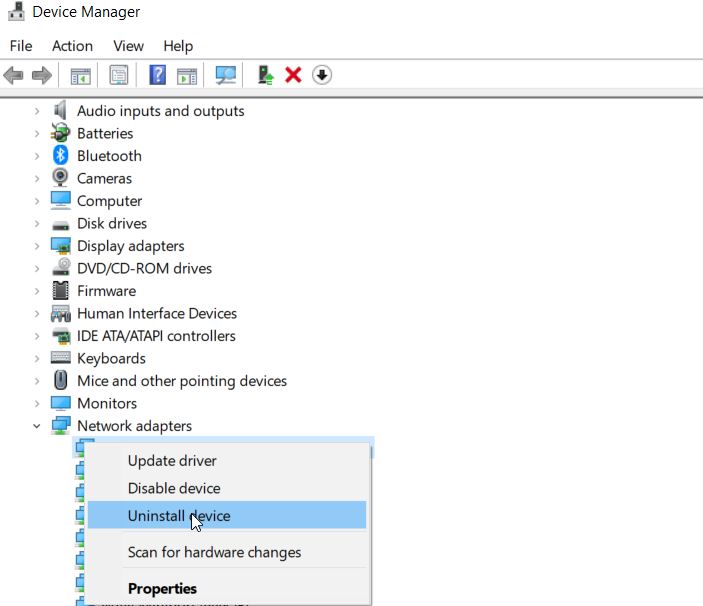
- Dans la fenêtre Gestionnaire de périphériques, développez Adaptateurs réseau, localisez l’option Marvell AVASTAR Wireless-AC Network Controller, cliquez dessus avec le bouton droit de la souris et sélectionnez Désinstaller.
- Une fois désinstallé, redémarrez votre ordinateur.
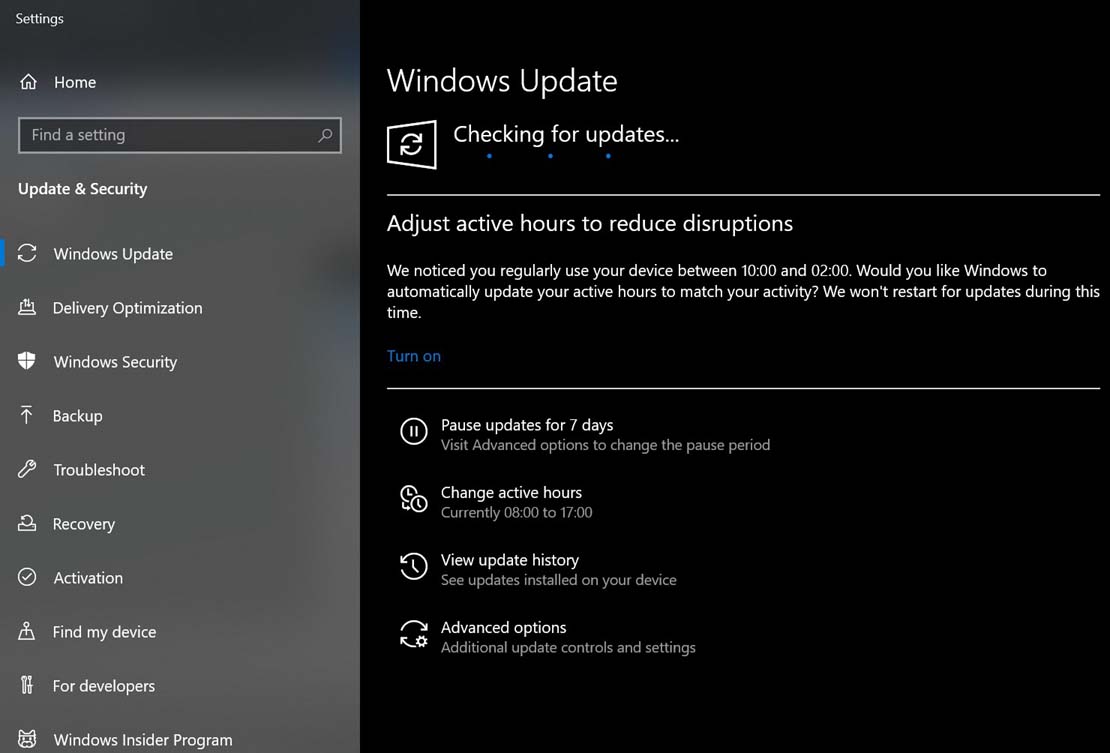
- Maintenant, accédez à Paramètres (tapez Paramètres dans la barre de recherche du bureau et sélectionnez l’option appropriée), cliquez sur Mises à jour et sécurité, puis sélectionnez l’onglet Rechercher les mises à jour.
- Votre système va maintenant installer automatiquement le pilote de l’adaptateur d’affichage sans fil et ladite erreur sera résolue en un rien de temps.Vous pouvez vérifier la même chose et confirmer.
CORRECTIF2: Modifier la bande de fréquence sans fil:
Pour ce faire,
- Tout d’abord, faites un clic droit sur l’icône Windows dans le coin inférieur gauche de votre écran d’affichage et sélectionnez l’option Gestionnaire de périphériques dans le menu contextuel.
- Dans la fenêtre du Gestionnaire de périphériques, développez Adaptateurs réseau, localisez et cliquez avec le bouton droit sur l’option Adaptateur Marvell AVASTAR, puis sélectionnez Propriétés.
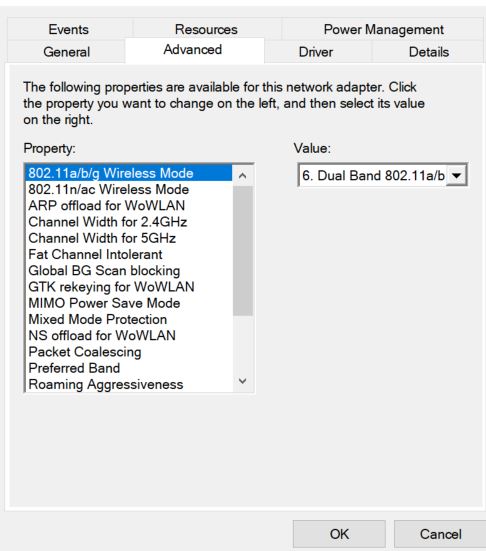
- Dans la fenêtre Suivant, accédez à l’onglet Avancé dans le menu vertical et, sous la section Propriété, sélectionnez Bande.
- Maintenant, sous Valeur, cliquez sur la flèche, puis sélectionnez l’option Auto, puis cliquez sur OK.
Remarque:Pour les utilisateurs de Surface3, Surface Pro 3, Surface Pro 4 ou Surface Book, ils peuvent se connecter sur la bande de fréquence sans fil 2,4GHz ou 5GHz avec l’adaptateur d’affichage sans fil Microsoft.Cependant, il faut activer une bande de fréquence de 2,4 GHz pour coupler l’appareil Surface avec l’adaptateur.Si cette bande de fréquence est désactivée, il ne sera pas possible d’utiliser l’adaptateur d’affichage sans fil Microsoft et de projeter les médias à la télévision.
FIX 3: Réinstallez le pilote de la carte graphique:
Pour certains utilisateurs, il peut y avoir des problèmes avec la carte graphique (Intel HD Graphics) qui peuvent empêcher votre adaptateur d’affichage sans fil Microsoft de fonctionner normalement.Ici, la solution simple consiste à réinstaller le pilote de la carte graphique.Pour ce faire, suivez les étapes ci-dessous:
- Tout d’abord, faites un clic droit sur l’icône Windows dans le coin inférieur gauche de votre écran d’affichage et sélectionnez l’option Gestionnaire de périphériques dans le menu contextuel.
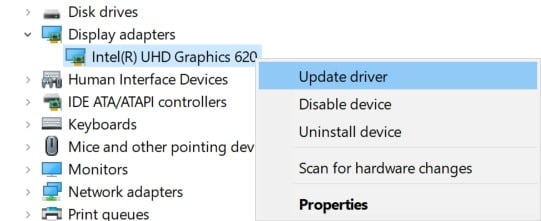
- Dans la fenêtre du Gestionnaire de périphériques, localisez le pilote de votre carte graphique, cliquez dessus avec le bouton droit de la souris et sélectionnez Désinstaller.
- Une fois désinstallé, redémarrez votre ordinateur.Au cours du processus de redémarrage initial, votre système installera automatiquement les pilotes manquants.
FIX 4: Réinitialisez l’adaptateur:
Lorsque la réinstallation de l’un des pilotes n’aide pas dans votre cas, l’une des meilleures solutions consiste à réinitialiser l’adaptateur.Pour ce faire, suivez les étapes ci-dessous:
- Appuyez sur le bouton Reset de votre adaptateur et maintenez-le enfoncé pendant 10 secondes maximum.
- Ouvrez maintenant le Centre d’action à partir de la barre des tâches lorsque vous voyez le message « Prêt à se connecter ».
- Sélectionnez maintenant Connecter, puis dans la liste de l’écran, sélectionnez l’option Microsoft Wireless Display Adapter.
- Cela résoudra le problème de l’adaptateur d’affichage sans fil Microsoft ne se connectera pas en un rien de temps.
FIX 5: modifier le taux de rafraîchissement:
Selon quelques-uns des utilisateurs touchés, le problème de l’adaptateur d’affichage sans fil Microsoft ne se connecte pas peut également résulter du taux de rafraîchissement.Conformément à cela, il peut être résolu en procédant comme suit:
- Tout d’abord, ouvrez votre logiciel d’adaptateur graphique.
- Modifiez maintenant le taux de rafraîchissement de 30 Hz à 25 Hz et enregistrez les modifications.
CORRECTIF6: Désinstaller le logiciel problématique:
Un autre scénario problématique qui peut éventuellement déclencher le problème de l’adaptateur d’affichage sans fil Microsoft ne se connecte pas sur Windows 10 est l’utilisation de Cyber Ghost VPN.Selon certains utilisateurs, une fois qu’ils ont supprimé l’application, le problème a été résolu.Cependant, si vous souhaitez toujours utiliser Cyber Ghost, il est conseillé de télécharger et d’installer la dernière mise à jour et de vérifier si cela vous aide.
Non seulement l’application VPN, mais même une autre application peut également déclencher ledit problème ; il est donc conseillé de faire des recherches avant de reconnaître l’application problématique.
FIX 7: Désactivez votre logiciel antivirus:
L’une des raisons pour lesquelles vous êtes confronté au problème de l’adaptateur d’affichage sans fil Microsoft ne se connecte pas peut être votre logiciel antivirus.Certains des utilisateurs touchés affirment qu’à l’époque, leur logiciel antivirus interfère avec la connexion Internet et empêche le bon fonctionnement de l’adaptateur d’affichage sans fil Microsoft.La situation est revendiquée spécifiquement pour l’antivirus AVG.
Ici pour résoudre le problème, il est conseillé de désactiver votre logiciel antivirus.Si cela ne vous aide pas, vous pouvez également supprimer l’antivirus.Vous pouvez utiliser un outil de suppression de logiciel dédié pour cela, car il vous aidera à supprimer certains fichiers et entrées de registre qui restent.
Cependant, comme les antivirus sont l’un des logiciels de sécurité pour garder votre ordinateur exempt de virus et de logiciels malveillants, il est conseillé de passer à tout autre antivirus fiable dès que possible.
FIX 8: Connectez l’adaptateur correctement:
Supposons qu’aucun des correctifs ci-dessus ne fonctionne pour vous.Dans ce cas, il est possible que le problème de l’adaptateur d’affichage sans fil Microsoft ne se connecte pas sous Windows 10 soit le résultat d’un problème de connectivité manuelle.Ainsi, ici la solution de base est « Branchez correctement votre adaptateur ».Pour ce faire, suivez les étapes ci-dessous:
- Tout d’abord, connectez l’adaptateur au port USB, puis connectez-le au port HDMI.
- Passez ensuite à l’entrée HDMI.À moins que vous n’ayez basculé sur la bonne entrée, votre appareil ne commencera pas à fonctionner.
- Enfin, choisissez l’appareil et ajoutez un écran sans fil.Le problème aurait été résolu maintenant.
Voici quelques-unes des solutions testées, testées et éprouvées pour le problème de l’adaptateur d’affichage sans fil Microsoft ne se connecte pas sur Windows 10.Compte tenu de tous les scénarios, il est conseillé de vérifier d’abord les défauts manuels, puis d’aller plus loin pour les autres correctifs.
À la fin de l’article, nous espérons que vous serez en mesure de résoudre le problème de connectivité de l’adaptateur d’affichage sans fil Microsoft en un rien de temps.Une fois résolu, vous pouvez alors connecter facilement votre petit appareil pratique avec de grands écrans.Après avoir lu cet article, si vous avez des questions ou des commentaires, veuillez écrire le commentaire dans la zone de commentaire ci-dessous.
