[Correction] La recherche Google ne fonctionne pas dans le navigateur Chrome pour PC
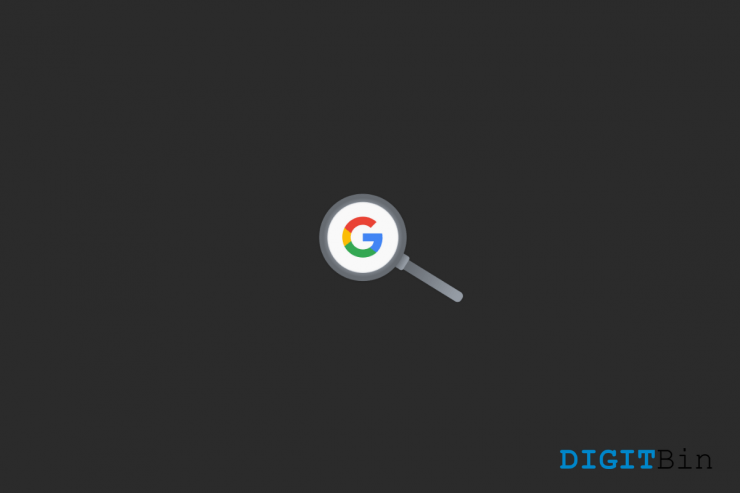
Trouvez et réparez automatiquement les erreurs de Windows grâce à l'outil de réparation de PC
Reimage est un excellent outil de réparation qui détecte et répare automatiquement différents problèmes du système d'exploitation Windows. Avoir cet outil protégera votre PC contre les codes malveillants, les défaillances matérielles et plusieurs autres bugs. En outre, cela vous permet également d'utiliser votre appareil au maximum de ses capacités et de ses performances.
- Étape 1: Télécharger l'outil de réparation et d'optimisation des PC (Windows 11, 10, 8, 7, XP, Vista - Certifié Microsoft Gold).
- Étape 2: Cliquez sur "Démarrer l'analyse" pour trouver les problèmes de registre de Windows qui pourraient être à l'origine des problèmes du PC.
- Étape 3: Cliquez sur "Réparer tout" pour résoudre tous les problèmes.
Ce guide présente différentes méthodes pour résoudre le problème de l’impossibilité de chargement de Google Search dans Chrome.Suivez-nous.
Lorsqu’il s’agit de choisir le navigateur idéal, de nombreux utilisateurs se tournent vers Chrome.L’une des principales raisons en est l’utilisation simplifiée de divers produits et services Google sous un même toit.
Cependant, il semble que les utilisateurs de Chrome aient du mal à utiliser le produit le plus populaire du géant de la Silicon Valley : sa fonction de recherche.Dès que les utilisateurs tentent d’effectuer une recherche sur Google, les résultats refusent de se charger.
Dans certains cas, le navigateur tout entier est ralenti, ou pire encore, a tendance à se fermer de force.Si vous êtes également confronté à ce problème, ne vous inquiétez pas.Ce guide vous fera connaître de nombreuses méthodes qui vous aideront à résoudre le problème de l’impossibilité de charger Google Search dans Chrome.Alors sans plus attendre, commençons.
Contenu de la page
Correction de la recherche Google qui ne se charge pas dans Chrome
N’oubliez pas qu’il n’y a pas de solution universelle en tant que telle.Vous devrez essayer chacune des solutions de contournement mentionnées ci-dessous jusqu’à ce que l’une d’entre elles soit couronnée de succès.
Vérifier et supprimer les pirates de recherche
Les pirates de recherche sont de petits modules complémentaires qui s’introduisent de manière malveillante dans la fonctionnalité de recherche du navigateur.Ils ont tendance à empêcher le moteur de recherche par défaut du navigateur d’effectuer sa tâche et vous redirigeraient plutôt vers une page sponsorisée.Pour y remédier, vous devez envisager de les supprimer immédiatement du navigateur.
- Pour cela, lancez Chrome et accédez à sa page de paramètres.
- Faites ensuite défiler l’écran jusqu’à la section Moteur de recherche et assurez-vous que le moteur par défaut est bien Google.
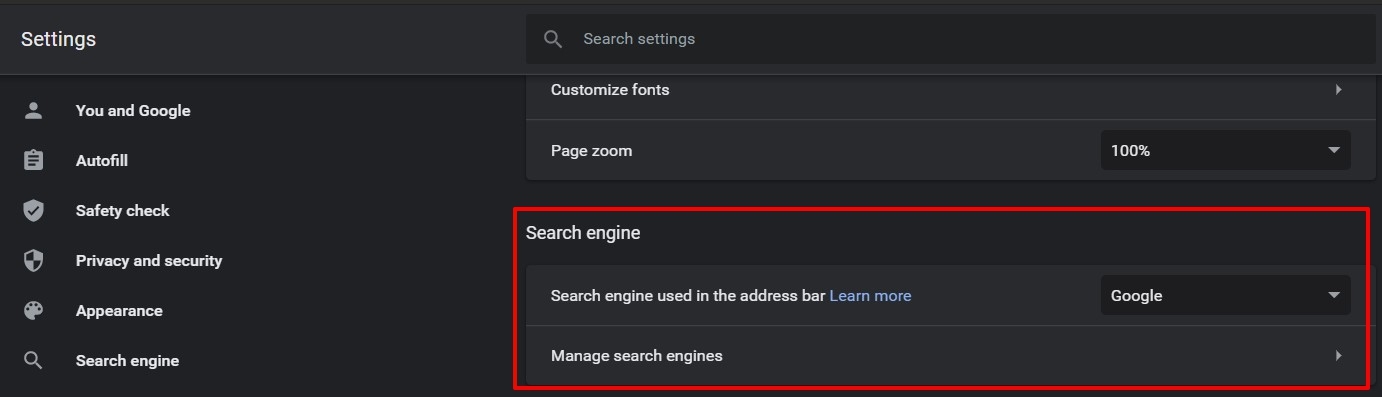
- Ensuite, cliquez sur Gérer le moteur de recherche et assurez-vous qu’il n’y a pas d’entrée inconnue dans la liste.
- Si vous en trouvez un, cliquez sur l’icône de débordement à côté de cette entrée et sélectionnez Supprimer de la liste.
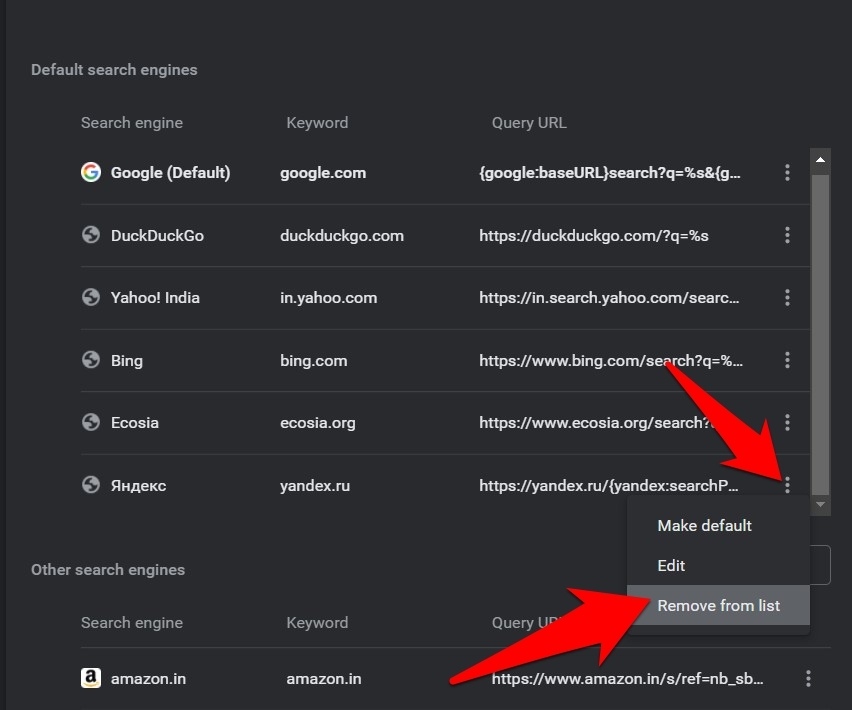
- Vérifiez maintenant s’il a pu résoudre le problème de la recherche Google qui ne se charge pas dans Chrome.
Désactiver les extensions tierces
Dans certains cas, les modules complémentaires de tiers peuvent nuire au bon fonctionnement du navigateur.
Bien qu’il soit difficile d’identifier le coupable, vous pouvez désactiver toutes les extensions, puis les réactiver une par une, jusqu’à ce que vous puissiez recréer le problème.
Une fois que c’est fait, désinstallez la dernière extension activée et cela devrait résoudre l’erreur sous-jacente.
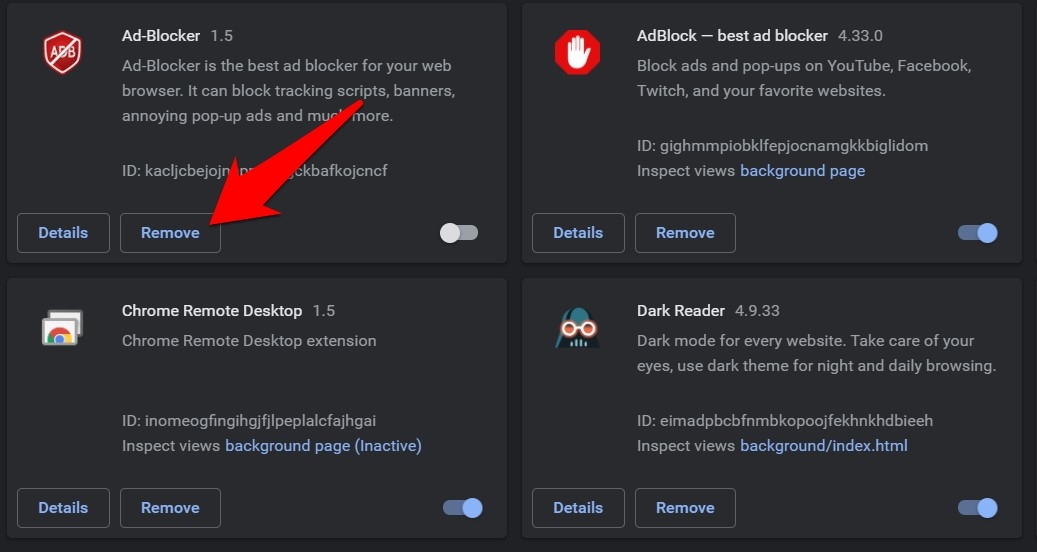
- Lancez donc Chrome et allez à la page chrome://extensions/.
- Désactivez ensuite toutes les extensions, puis essayez d’identifier la cause du problème.
- Une fois que vous l’avez trouvé, il est recommandé d’appuyer sur le bouton Supprimer à côté.
- Redémarrez ensuite le navigateur et voyez si cela peut résoudre le problème de non-chargement de Google Search dans Chrome.
Check Chrome Target Field
La plupart des modifications du navigateur s’effectuent généralement en modifiant son champ Cible.Toutefois, certains de ces ajustements peuvent perturber le fonctionnement normal du navigateur.Par conséquent, l’approche la plus sûre consiste à rétablir la valeur par défaut du champ cible de Chrome.
- Pour ce faire, cliquez avec le bouton droit de la souris sur l’icône de raccourci de Chrome et sélectionnez Propriétés.
- Ensuite, allez dans le champ Raccourci et supprimez tous les paramètres que vous avez ajoutés à la fin, juste après le mot-clé chrome.exe.
- Une fois fait, assurez-vous que la cible ressemble à la chaîne ci-dessous :
C:\Program Files(x86)\Google\Chrome\Application\chrome.exe
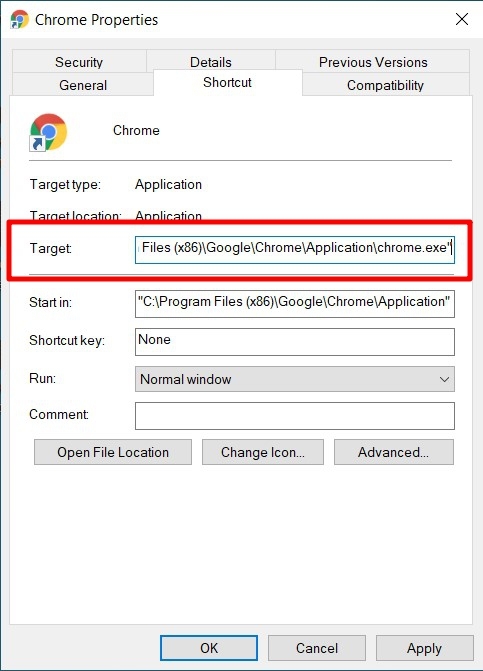
- Si tout est en ordre, lancez le navigateur à l’aide de ce raccourci et vérifiez si cela permet de résoudre le problème de non-chargement de Google Search dans Chrome.
Supprimer les modifications de l’éditeur de registre de Chrome
Pour certains réglages de haut niveau, vous devez créer un nouveau fichier DWord 32-bit Value, lui donner un nom et la valeur binaire associée dans l’éditeur de registre Windows.
Toutefois, l’utilisation de ce registre comporte souvent des risques et il est tout à fait possible que les choses tournent mal si vous n’exécutez pas les étapes correctement.
Par conséquent, nous vous recommandons dès à présent de supprimer toutes ces modifications du registre et de rétablir la configuration par défaut du navigateur.
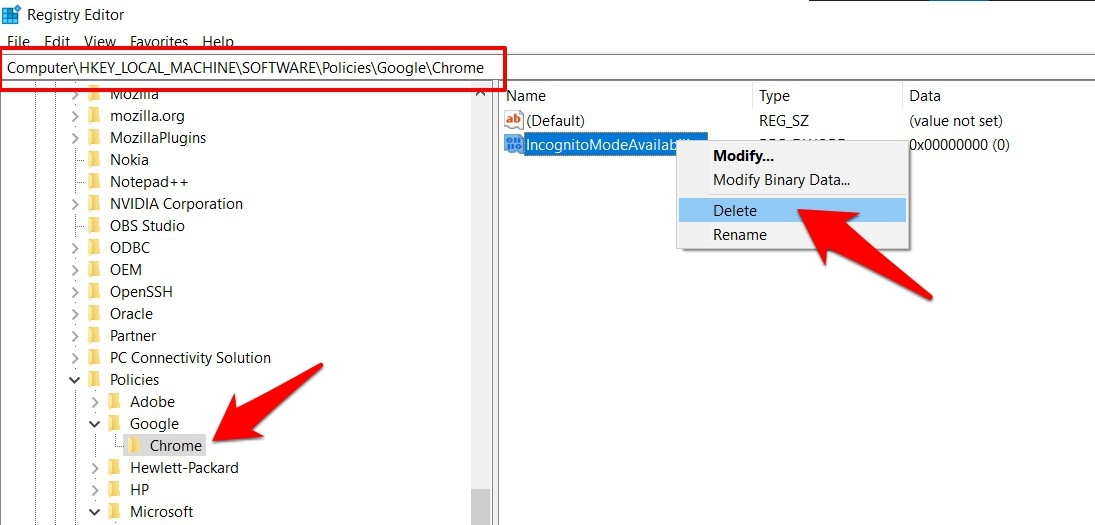
- Faites donc apparaître la boîte de dialogue Exécuter en utilisant les touches de raccourci Windows+R.
- Tapez ensuite regedit et appuyez sur Entrée.Cela lancera l’éditeur de registre.
- Rendez-vous ensuite à l’adresse ci-dessous (vous pouvez également copier-coller cette adresse dans la barre d’adresse) :
Ordinateur\HKEY_LOCAL_MACHINE\SOFTWARE\Policies\Google\Chrome
- Si vous trouvez des fichiers Dword créés manuellement, supprimez-les immédiatement.
- Essayez maintenant d’effectuer une recherche Google dans Chrome et vérifiez si le problème a été résolu ou non.
Supprimer les données de Chrome
Lorsque vous visitez un site web, les données qui lui sont associées sont stockées dans votre navigateur.S’il permet d’accélérer le chargement des pages et de remplir automatiquement les champs du site Web au nom de l’utilisateur, il a aussi ses inconvénients.
Plus important encore, si ces données sont corrompues ou périmées, le navigateur dans son ensemble pourrait en souffrir.Vous devriez donc envisager de supprimer ces données, ce qui pourrait résoudre le problème de non-chargement de Google Search dans Chrome.
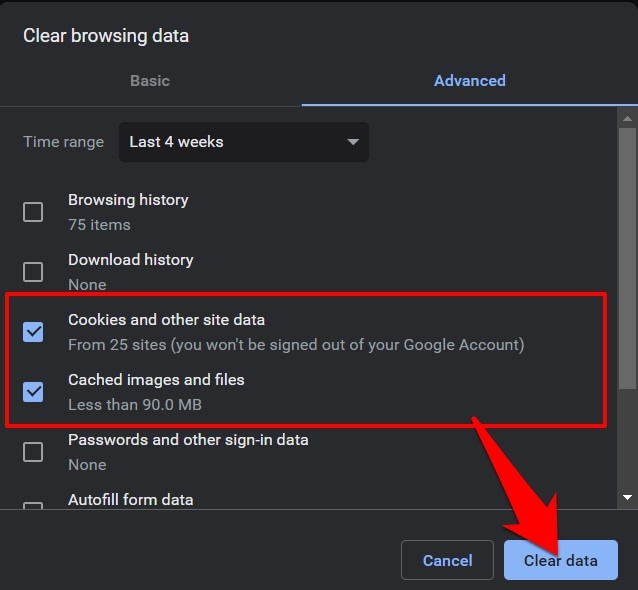
- Pour lancer le navigateur et appuyer sur les touches de raccourci Ctrl+Shift+Del.
- La boîte de dialogue Effacer les données de navigation s’affiche alors.
- Cochez les cookies et autres données du site, ainsi que les images et fichiers en cache.
- Enfin, cliquez sur le bouton Effacer les données et attendez que le processus se termine.
- Une fois cela fait, réessayez d’effectuer la requête de recherche et vérifiez si le problème est résolu ou non.
Réinstaller Chrome
Si aucune des méthodes susmentionnées ne vous réussit, vous devez alors opter pour l’approche nucléaire.Cela implique de désinstaller le navigateur, puis de réinstaller sa dernière version.En travaillant dans ce nouvel environnement de navigation, il est tout à fait possible de résoudre le problème de non-chargement de Google Search dans Chrome.
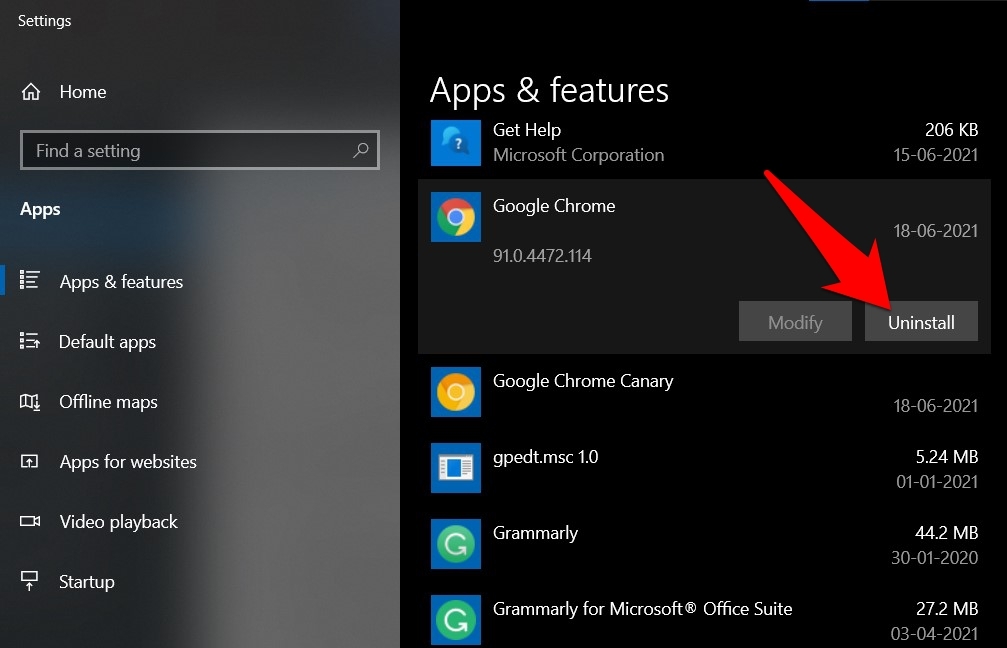
- Allez dans le menu Démarrer et cherchez Ajout/Suppression de programmes.
- Faites défiler jusqu’à Google Chrome, sélectionnez-le et cliquez sur le bouton Désinstaller.
- Attendez que le processus se termine.Une fois cela fait, allez sur le site officiel de Chrome’ et téléchargez sa dernière version.
- Lancez ensuite le programme d’installation et suivez les instructions à l’écran pour l’installer.
- Lancez maintenant ce Chrome nouvellement installé et vous ne devriez pas rencontrer de problèmes.
Conclusion
Nous concluons donc ce guide sur la façon de résoudre le problème de non-chargement de Google Search dans Chrome.Nous avons partagé six solutions différentes.Faites-nous savoir dans les commentaires lequel des deux a été synonyme de succès pour vous.
Si vous avez des idées surCorrection de l’absence de chargement de la recherche Google dans le navigateur Chrome WindowsN’hésitez pas à nous faire part de vos commentaires dans la boîte ci-dessous.Veuillez également vous abonner à notre chaîne YouTube DigitBin pour des tutoriels vidéo.A la vôtre !
