Correction de l’échec de la vérification de la sécurité du noyau RAM dans Windows 10
Dans ce didacticiel, nous allons vous montrer comment réparer la RAM d’échec du contrôle de sécurité du noyau dans Windows 10.Bien que les erreurs Blue Screen Of Death ne soient jamais agréables à voir, elles s’aggravent encore lorsqu’elles sont liées au noyau ou à la mémoire volatile.À cet égard, de nombreux utilisateurs ont déjà exprimé leur inquiétude sur le forum Microsoft et recherchent des moyens de résoudre le problème.
Trouvez et réparez automatiquement les erreurs de Windows grâce à l'outil de réparation de PC
Reimage est un excellent outil de réparation qui détecte et répare automatiquement différents problèmes du système d'exploitation Windows. Avoir cet outil protégera votre PC contre les codes malveillants, les défaillances matérielles et plusieurs autres bugs. En outre, cela vous permet également d'utiliser votre appareil au maximum de ses capacités et de ses performances.
- Étape 1: Télécharger l'outil de réparation et d'optimisation des PC (Windows 11, 10, 8, 7, XP, Vista - Certifié Microsoft Gold).
- Étape 2: Cliquez sur "Démarrer l'analyse" pour trouver les problèmes de registre de Windows qui pourraient être à l'origine des problèmes du PC.
- Étape 3: Cliquez sur "Réparer tout" pour résoudre tous les problèmes.
L’une des causes les plus courantes de cette erreur provient de l’incompatibilité du pilote.Mais ce n’est pas la seule et unique raison.Cela pourrait également être attribué à une multitude d’autres facteurs.Cela dit, ce guide vous informera de toutes les raisons possibles de cette erreur.Dans le même ordre d’idées, nous énumérerons les instructions détaillées définies pour corriger cette erreur BSOD.Donc, dans cet esprit, passons au guide sur la façon de réparer la RAM d’échec du contrôle de sécurité du noyau dans Windows 10.
Qu’est-ce qu’un échec du contrôle de sécurité du noyau?
L’échec de la vérification de la sécurité du noyau est un type d’erreur d’écran bleu de la mort qui accompagne parfois le code d’erreur 0x000000139.Vous pouvez recevoir ce message d’erreur lors de l’exécution d’une application ou d’un jeu, ou dans certains cas, il peut même s’afficher juste au démarrage.Quant aux raisons de ce problème, il est principalement lié à l’utilisation de pilotes corrompus ou obsolètes.Cela entraînerait à son tour l’échec du contrôle d’intégrité des fichiers.
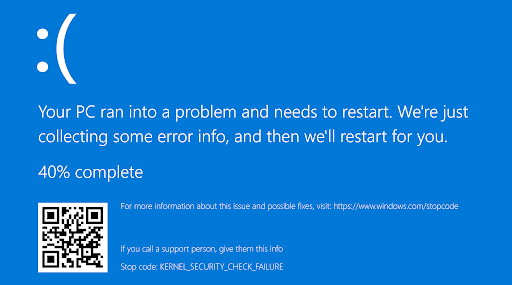
Dans le même ordre d’idées, il pourrait y avoir des problèmes avec votre RAM ou votre disque dur.De même, certaines applications tierces d’overclocking ou associées peuvent également entrer en conflit avec le bon fonctionnement de votre PC et peuvent donc générer ladite erreur.Un virus ou un logiciel malveillant peut également être à l’origine de ce problème dans certains cas.Cela dit, dans ce guide, nous vous montrerons les étapes pour résoudre les problèmes susmentionnés, ce qui résoudrait finalement le problème d’échec de la vérification de la sécurité du noyau dans Windows 10.
Correctif 1: Activer le démarrage avancé hérité
Pour commencer, vous devrez créer un support de démarrage contenant le fichier d’installation de Windows 10.Pour cela, téléchargez l’outil de création de support et sélectionnez l’option Créer un support d’installation dans la configuration.Connectez ensuite une clé USB à votre PC et sélectionnez l’option Clé USB dans la configuration.Enfin, cliquez sur Suivant > Terminer.Avec cela, vous avez créé le support de démarrage.Suivez maintenant les étapes ci-dessous pour activer l’option de démarrage Legacy Advanced.
- Insérez la clé USB dans votre PC.
- Redémarrez maintenant votre PC et pendant qu’il démarre, appuyez en continu sur la touche F12 ou F10 (selon le fabricant). Cela vous amènera au menu de démarrage.
- Sélectionnez l’option de démarrage à partir d’un CD/DVD ou d’un lecteur de stockage USB (l’une des deux que vous voyez).
- Il va maintenant charger l’écran de configuration de Windows.Sélectionnez votre langue et cliquez sur Suivant.
- Dans le menu suivant qui apparaît, cliquez sur Réparer votre PC dans le coin inférieur gauche.
- Ensuite, sous la page Choisir une option, sélectionnez Dépanner.
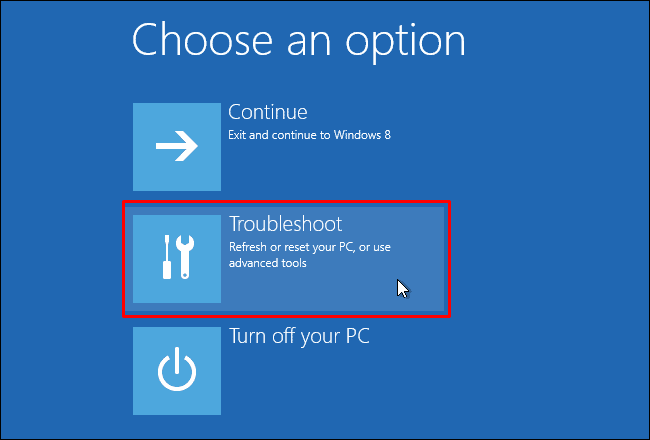
- Ensuite, sélectionnez Avancé, puis cliquez sur Invite de commandes.
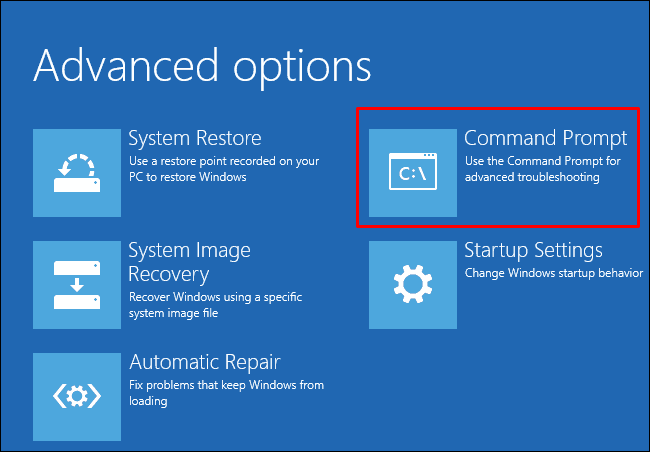
- Lorsque la fenêtre CMD s’ouvre, tapez c: et appuyez sur Entrée.
- Après cela, exécutez la commande suivante:
BCDEDIT /SET {DEFAULT} BOOTMENUPOLICY LEGACY - Une fois cela fait, tapez Quitter et appuyez sur Entrée.Revenez à la page Choisir une option.
- Cliquez sur Continuer et pendant que votre PC démarre, éjectez la clé USB.
Une fois le démarrage réussi, vérifiez si le problème d’échec de la vérification de la sécurité du noyau dans Windows 10 a été résolu ou non.
Correctif 2: Utiliser le vérificateur de fichiers système
S’il y a des fichiers corrompus, en particulier dans le lecteur C, ils sont forcément la cause du problème.La recherche manuelle de ces fichiers peut être une tâche difficile.Heureusement, Windows est livré avec un outil de ligne de commande intégré qui analyse tous les fichiers corrompus et les corrige en conséquence.Voici comment utiliser cet outil :
- Allez dans le menu Démarrer et tapez CMD.
- Lancez l’invite de commande en tant qu’administrateur.
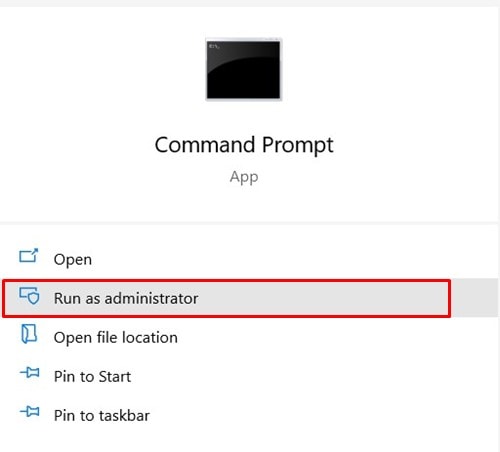
- Tapez la commande ci-dessous et appuyez sur Entrée:
sfc /scannow
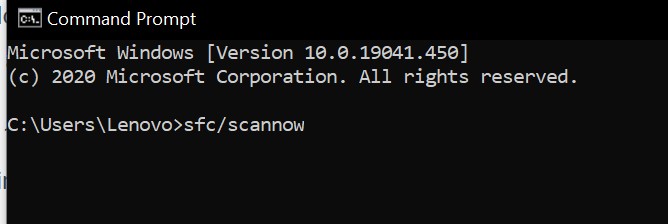
- Il va maintenant commencer par le processus de numérisation qui peut prendre un certain temps.Une fois cela fait, cela résoudra le problème en conséquence.
Vous devez ensuite redémarrer votre PC.Voyez s’il est capable de résoudre le problème d’échec de la vérification de la sécurité du noyau dans Windows 10.
Correctif 3: Utilisation du diagnostic de la mémoire
Windows est également livré avec un outil de diagnostic de la mémoire Windows qui vérifie et corrige les problèmes de mémoire sur votre PC.Mais avant d’exécuter les étapes ci-dessous, assurez-vous d’enregistrer votre travail et de fermer toutes les applications en cours d’exécution en arrière-plan.
- Recherchez maintenant Windows Memory Diagnostic dans le menu Démarrer.
- Lancez-le et sélectionnez Redémarrer maintenant et recherchez les problèmes.
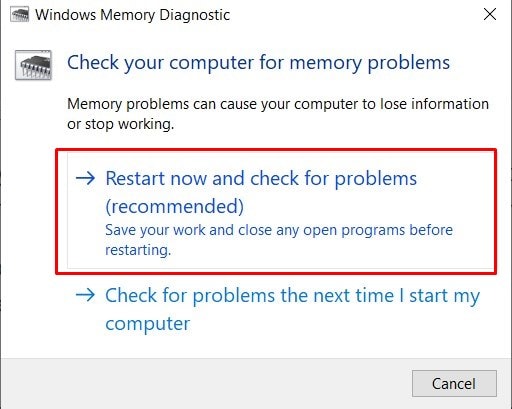
- Votre PC va maintenant redémarrer et l’outil diagnostiquera tous les problèmes possibles liés à la RAM.Il prendra alors les mesures nécessaires.
- Après cela, vous devez redémarrer votre PC à nouveau.Au démarrage, vérifiez si le problème d’échec de la vérification de la sécurité du noyau dans Windows 10 a été résolu ou non.
Correctif 4: Analyser le disque pour détecter les erreurs
Semblable au Vérificateur de fichiers système, Windows dispose d’un autre outil de ligne de commande appelé Vérifier le disque.Il vérifie les erreurs de système de fichiers et les problèmes de secteurs défectueux du disque dur et les corrige en conséquence.Pour utiliser pleinement cet outil, suivez les étapes ci-dessous:
- Lancez l’invite de commande en tant qu’administrateur à partir du menu Démarrer.
- Si vous souhaitez uniquement afficher les erreurs mais préférez les corriger manuellement, exécutez la commande suivante:
chkdsk C:
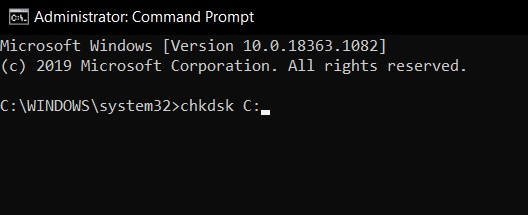
- Ou si vous voulez que l’outil fasse son travail pour vous (recommandé), alors la commande ci-dessous vous sera utile:
chkdsk C: /f
- Comme vous l’avez peut-être réalisé, le code /f indique au système qu’il doit résoudre ce problème après avoir terminé l’analyse.
Quoi qu’il en soit, une fois le processus terminé, redémarrez votre PC.Vérifiez si le problème d’échec de la vérification de la sécurité du noyau a été corrigé ou non.
Correctif 5: désinstaller le logiciel d’overclocking
si vous avez installé un logiciel d’overclocking, cela pourrait entrer en conflit avec le bon fonctionnement du processeur et d’autres composants associés.Par conséquent, pour corriger cette erreur BSOD, vous pouvez envisager de réinitialiser votre système aux paramètres par défaut en désinstallant le logiciel d’overclocking.
Différents logiciels ont un ensemble varié d’instructions pour désactiver leurs fonctions.Suivez donc celui indiqué par votre logiciel.Une fois que vous l’avez désactivé ou désinstallé, redémarrez votre PC.Vérifiez s’il résout le problème d’échec de la vérification de la sécurité du noyau.
Correctif 6: Démarrez en mode sans échec
Dans certains cas, le problème peut ne pas être très technique, mais le coupable peut simplement être une application tierce.La meilleure façon de tester est de démarrer votre PC en mode sans échec.Lorsque vous le faites, toutes les applications tierces seront désactivées.Ensuite, si en mode sans échec vous ne rencontrez aucun problème de BSOD, la cause peut alors être attribuée à une application tierce.
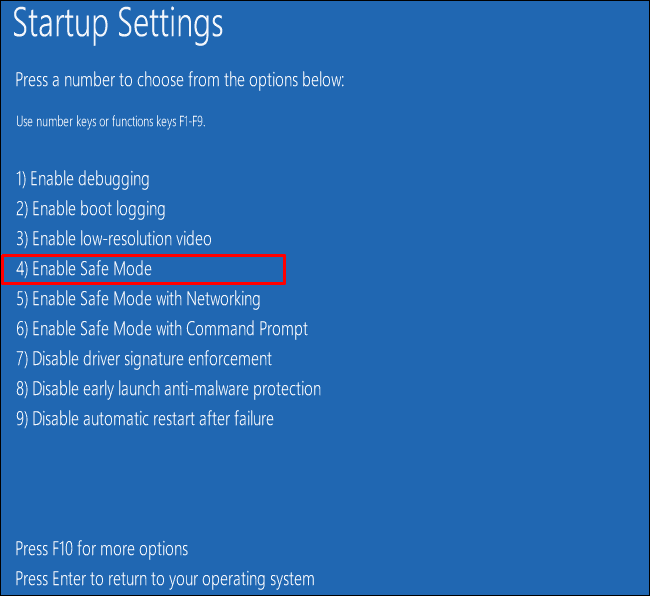
Alors que dans le cas général, il est recommandé d’activer toutes les applications une par une, pour recréer le problème et identifier le coupable.Cependant, recréer une erreur BSOD n’est jamais la bonne chose à faire.Ce que vous pouvez faire à cet égard est de vérifier toutes les applications que vous avez installées après avoir rencontré ce problème.Ensuite, désinstallez-les un par un jusqu’à ce que l’erreur soit corrigée.Sur cette note, voici les étapes requises:
- Recherchez donc Paramètres dans le menu Démarrer.
- Ensuite, allez dans Mise à jour et sécurité et sélectionnez Récupération dans le menu de gauche.
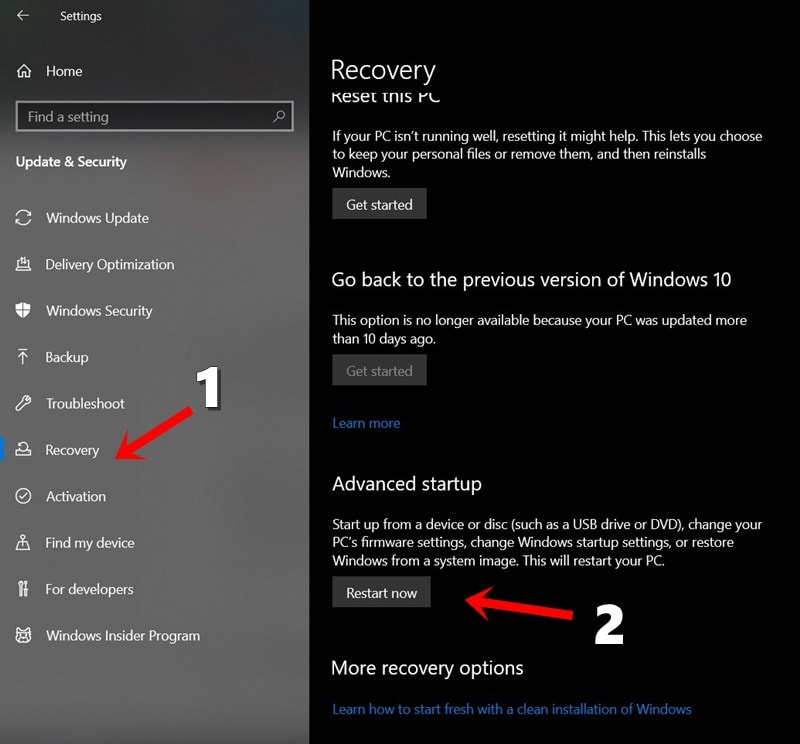
- Dans la section Démarrage avancé, cliquez sur Redémarrer maintenant.
- Vous serez maintenant redirigé vers la page « Choisir une option ».Sélectionnez Dépannage et cliquez sur Options avancées.
- Rendez-vous maintenant dans les paramètres de démarrageet cliquez sur Redémarrer.
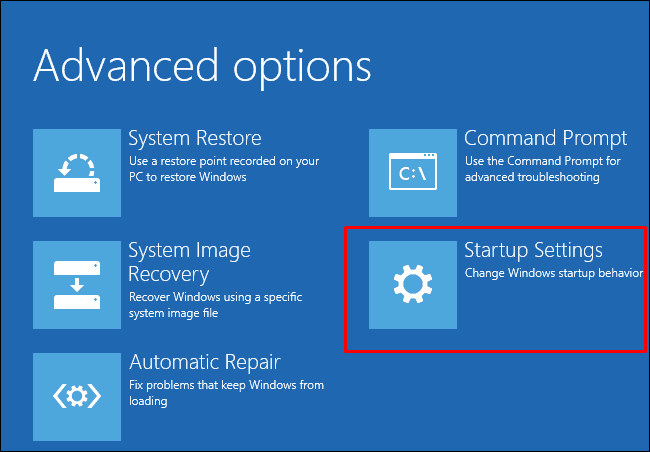
Une fois que votre PC démarre en mode sans échec, voyez s’il corrige l’erreur d’échec de la vérification de la sécurité du noyau.
Correctif 7: effectuer une analyse avancée
De même, si un programme malveillant, un virus ou un logiciel malveillant s’est introduit dans votre système, vous pouvez également obtenir cette erreur BSOD.À cet égard, il est recommandé d’effectuer une analyse approfondie de votre PC.Bien qu’il existe de nombreux logiciels antivirus tiers, nous utiliserions le programme Defender intégré à Windows.Voici comment:
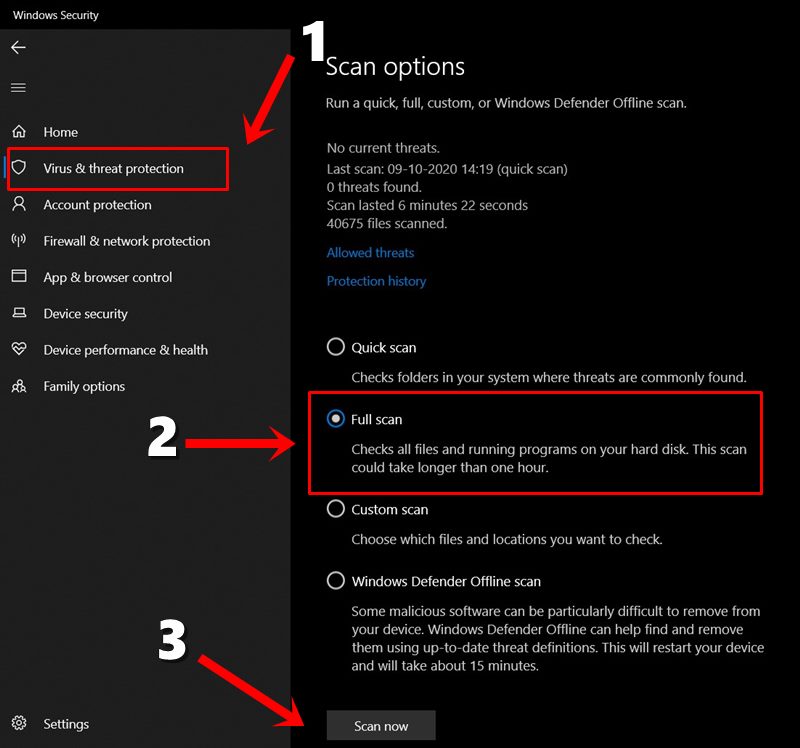
- Rendez-vous dans le menu Démarrer et recherchez Sécurité Windows.
- Rendez-vous ensuite dans la section Protection contre les virus et les menaces.
- Dans ce cadre, cliquez sur l’option Analyser et sélectionnez Analyse complète.
- Enfin, cliquez sur le bouton Analyser maintenant situé en bas de la page.
L’ensemble du processus prendrait un certain temps.Lorsque la numérisation est terminée, redémarrez votre PC.Vérifiez si l’erreur d’échec de la vérification de la sécurité du noyau sur votre PC Windows a été corrigée ou non.
Correctif 8: Mettre à jour le PC
Windows publie de nouvelles mises à jour après des intervalles de temps réguliers.Ces mises à jour corrigent les bogues, résolvent les problèmes et apportent la stabilité du système.Il est donc toujours recommandé de maintenir votre système à jour.Suivez les étapes ci-dessous pour vérifier les mises à jour et donc les installer:
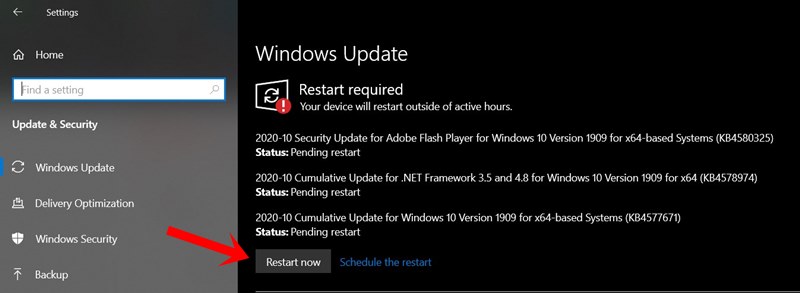
- Utilisez les combinaisons de touches de raccourci Windows + I pour ouvrir la page Paramètres.
- Rendez-vous dans la section Mise à jour et sécurité et cliquez sur Rechercher les mises à jour.
- Si une mise à jour est disponible, téléchargez-la immédiatement et cliquez sur Redémarrer maintenant.
- Une fois votre PC redémarré, les nouvelles mises à jour auront été installées et le problème aura peut-être également été résolu.
Avec cela, nous concluons le guide sur la façon de corriger l’erreur d’échec de la vérification de la sécurité du noyau sous Windows.Nous avons partagé huit correctifs différents pour la même chose, faites-nous savoir dans les commentaires lequel a réussi à fonctionner en votre faveur.Pour terminer, voici quelques trucs et astuces pour iPhone, des trucs et astuces pour PC et des trucs et astuces Android que vous devriez également consulter.
