Correction du clavier ne fonctionnant pas sous Windows 11
Windows 11 est le dernier système d’exploitation de Microsoft qui succède au système d’exploitation Windows 10.La version stable est assez bonne pour une utilisation quotidienne, mais en ce qui concerne les bogues ou les problèmes, il peut toujours y avoir une chance d’avoir cela dans certains aspects.Maintenant, plusieurs utilisateurs ont commencé à signaler que le clavier ne fonctionnait pas dans Windows 11 de manière inattendue.Si vous êtes également confronté au même problème, vous pouvez suivre ce guide pour le résoudre.
Trouvez et réparez automatiquement les erreurs de Windows grâce à l'outil de réparation de PC
Reimage est un excellent outil de réparation qui détecte et répare automatiquement différents problèmes du système d'exploitation Windows. Avoir cet outil protégera votre PC contre les codes malveillants, les défaillances matérielles et plusieurs autres bugs. En outre, cela vous permet également d'utiliser votre appareil au maximum de ses capacités et de ses performances.
- Étape 1: Télécharger l'outil de réparation et d'optimisation des PC (Windows 11, 10, 8, 7, XP, Vista - Certifié Microsoft Gold).
- Étape 2: Cliquez sur "Démarrer l'analyse" pour trouver les problèmes de registre de Windows qui pourraient être à l'origine des problèmes du PC.
- Étape 3: Cliquez sur "Réparer tout" pour résoudre tous les problèmes.
Il semble que le clavier soit l’un des périphériques les plus importants pour les ordinateurs et qu’il puisse rencontrer des problèmes de connectivité ou n’enregistre pas de problèmes d’entrée dans certains cas.Le système d’exploitation Windows peut se déconnecter ou refuser la connectivité avec le clavier en raison d’un problème de pilote, d’un problème de port, d’un clavier défectueux ou de toute autre erreur potentielle.Assurez-vous de revérifier la connectivité en débranchant et en rebranchant à nouveau.
Correction: le clavier ne fonctionne pas sous Windows 11
Ici, nous avons fourni quelques solutions de contournement possibles qui devraient vous aider.Maintenant, sans perdre plus de temps, sautons dedans.
1.Redémarrez le système Windows 11
Vous devez redémarrer votre ordinateur Windows 11 pour vérifier le problème du système ou les problèmes de données de cache que ce soit.Un simple redémarrage du système peut résoudre plusieurs problèmes temporaires en un tournemain.Alors, cliquez sur l’icône du menu Démarrer> Cliquez sur l’icône Alimentation> Sélectionnez Redémarrer.
2.Essayez d’utiliser un autre port USB
Il est également possible que le port USB existant ait des problèmes ou que la connectivité ne corresponde pas correctement au câble USB du clavier.Essayez de connecter l’USB à un autre port pour vérifier le problème.
3.Essayez d’utiliser un autre clavier
Vous devriez également essayer d’utiliser un autre clavier sur l’ordinateur Windows 11 pour vérifier s’il y a un problème avec le système ou le clavier lui-même.Si le clavier secondaire ne fonctionne pas non plus, cela signifie que vous devrez vérifier en profondeur la configuration du système ou le problème du pilote en suivant les méthodes suivantes une par une.
A lire aussi
Correction: problème de distorsion du son audio de Windows 11
Comment résoudre le problème de Windows 11 WiFi ne fonctionne pas
Pourquoi mon clavier tape-t-il à l’envers ?Comment le réparer?
Correction: la barre des tâches de Windows 11 ne se cache pas en plein écran
Comment résoudre le problème du scanner qui ne fonctionne pas sous Windows 11
4.Désactiver la fonction de clavier à l’écran
Il est également fort probable que votre système Windows 11 utilise le clavier à l’écran car il a été activé par erreur ou vous l’avez fait de manière inattendue.Donc, il n’y a rien à craindre car vous pouvez facilement désactiver la fonction de clavier à l’écran sur votre Windows 11.Faire cela:
- Appuyez sur les touches Windows + I pour ouvrir les paramètres Windows.
- Cliquez sur Accessibilité dans le volet de gauche > Faites défiler la fenêtre du volet de droite.
- Cliquez sur Clavier> Cliquez sur le clavier à l’écran pour désactiver la bascule. (Si c’est déjà allumé)
- S’il est déjà éteint, assurez-vous de l’allumer, puis de l’éteindre à nouveau pour actualiser le problème système.
A lire aussi
Résoudre le problème d’arrêt aléatoire de Windows 11
5.Mettre à jour le pilote du clavier
Il est assez courant pour les utilisateurs de Windows qu’un pilote de périphérique obsolète ou corrompu puisse causer plusieurs problèmes de connectivité ou de stabilité, et donc le pilote du clavier.Essayez simplement de mettre à jour le pilote du clavier si vous ne l’avez pas mis à jour depuis un certain temps.Pour faire ça:
- Appuyez sur les touches Windows+Xpour ouvrir lemenu Lien rapide.
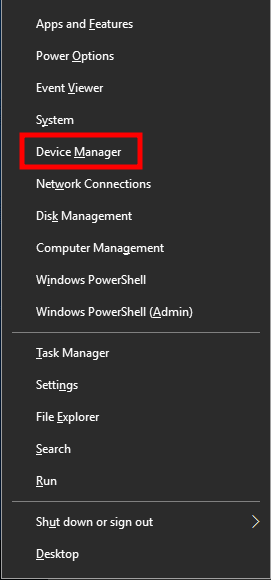
- Maintenant, sélectionnezGestionnaire de périphériquesen cliquant dessus.
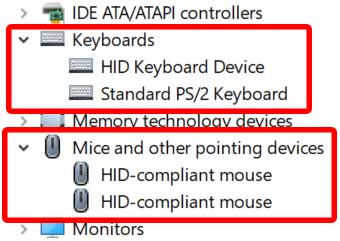
- Une fois l’interface du Gestionnaire de périphériques ouverte, recherchez »Claviers ».
- Double-cliquezsur l’option Clavier pour développer la liste>Clic droitsur le clavier connecté.
- SélectionnezMettre à jour le pilote> ChoisissezRechercher automatiquement les pilotes.
- Si une mise à jour est disponible, elle sera automatiquement téléchargée et installée.
- Enfin, redémarrez votre ordinateur pour appliquer les modifications.
- Effectuez les mêmes étapes pour votre souris connectée à partir de « Souris et autres dispositifs de pointage ».
- Assurez-vous de redémarrer votre PC/ordinateur portable pour appliquer les modifications une fois que tout est fait.
A lire aussi
Comment réparer une erreur d’exécution dans Windows 11
6.Réinstaller le pilote du clavier
Si la méthode ci-dessus n’a pas fonctionné pour vous, essayez de réinstaller le pilote du clavier sur le PC pour vérifier à nouveau le problème.Faire cela:
- Appuyez sur les touches Windows+Xpour ouvrir lemenu Lien rapide.
- Cliquez sur Gestionnaire de périphériques>Double-cliquez sur l’option Clavier pour développer la liste.
- Faites un clic droit sur le clavier connecté> Sélectionnez Désinstaller le périphérique.
- Suivez les invites à l’écran pour terminer le processus de désinstallation.
- Enfin, redémarrez votre ordinateur pour réinstaller automatiquement le pilote du clavier.
Cependant, si le pilote de clavier ne s’installe pas automatiquement, rendez-vous sur le site Web du fabricant et téléchargez le dernier pilote de clavier/trackpad pour votre modèle d’ordinateur spécifique, puis installez-le.
sept.Désactiver les touches filtres, les touches rémanentes et les touches bascule
Assurez-vous de désactiver les touches de filtrage, les touches rémanentes et les touches de basculement pour vérifier à nouveau le problème.Faire cela:
- Cliquez sur le menuParamètresWindows(icône de roue dentée) dans la barre des tâches ou le menu Démarrer.
- Maintenant, allez dansFacilité d’accès>Cliquez surClavier.
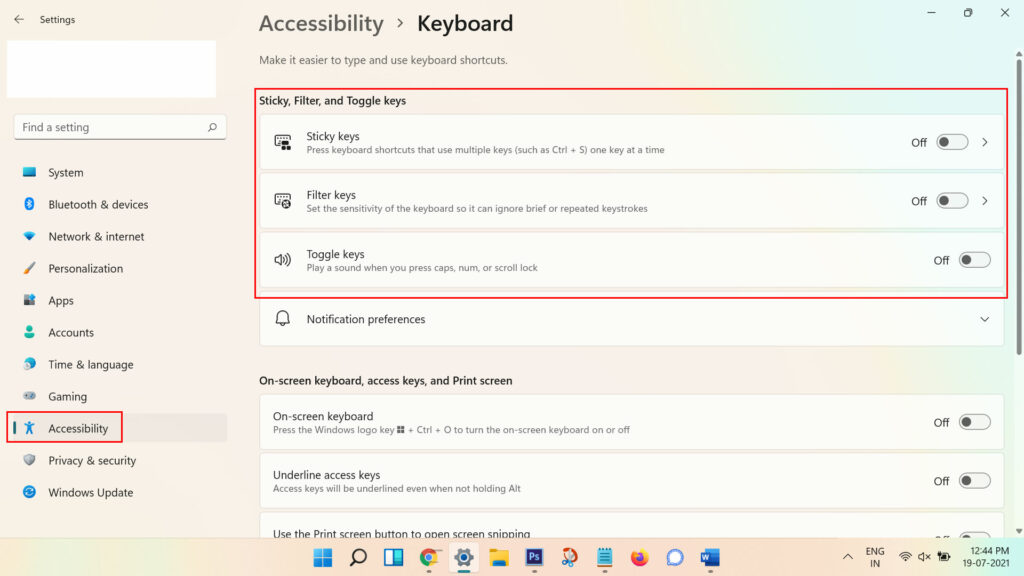
- Faites défiler la liste etdésactiveztouteslestouches de filtre,lestouches adhésives etlestouches à basculeune par une.
- Enfin, redémarrez votre ordinateur pour appliquer les modifications.
C’est ça, les gars.Nous supposons que ce guide vous a été utile.Pour d’autres questions, vous pouvez commenter ci-dessous.
