Correction de l’échec de l’installation des plugins Notepad ++ sur Windows 10
Notepad++ est l’un des meilleurs éditeurs de texte open source disponibles aujourd’hui.Cependant, de nombreux utilisateurs de Windows 10 auraient affirmé qu’ils n’étaient pas en mesure d’installer des plugins sur leur installation Notepad ++.Les utilisateurs finissent par recevoir divers messages d’erreur; cependant, la plus courante d’entre elles est « Erreur d’installation: l’installation de Compare a échoué ».
Trouvez et réparez automatiquement les erreurs de Windows grâce à l'outil de réparation de PC
Reimage est un excellent outil de réparation qui détecte et répare automatiquement différents problèmes du système d'exploitation Windows. Avoir cet outil protégera votre PC contre les codes malveillants, les défaillances matérielles et plusieurs autres bugs. En outre, cela vous permet également d'utiliser votre appareil au maximum de ses capacités et de ses performances.
- Étape 1: Télécharger l'outil de réparation et d'optimisation des PC (Windows 11, 10, 8, 7, XP, Vista - Certifié Microsoft Gold).
- Étape 2: Cliquez sur "Démarrer l'analyse" pour trouver les problèmes de registre de Windows qui pourraient être à l'origine des problèmes du PC.
- Étape 3: Cliquez sur "Réparer tout" pour résoudre tous les problèmes.
Comment réparer les plugins Notepad ++ qui ne s’installent pas sur Windows 10 ?
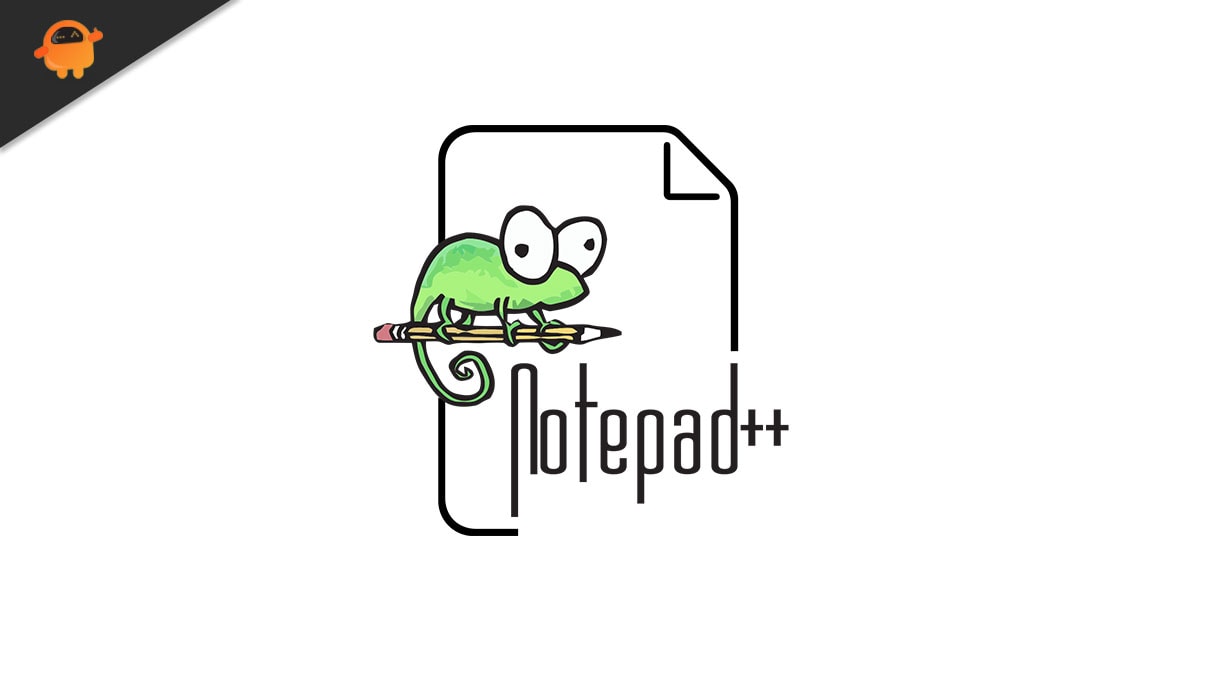
Maintenant, il peut y avoir plusieurs raisons possibles à l’origine de la même chose, y compris des privilèges d’administrateur manquants, si la sécurité de la couche de transport requise est désactivée, au cas où vous utilisez la version obsolète de Notepad ++ ou lorsque le plug-in Plugin Manager est interrompu.Cependant, avec cela, plusieurs correctifs sont également disponibles.Jetez un œil ci-dessous pour plus de détails.
CORRECTIF1: exécutez Notepad++ en tant qu’administrateur:
L’une des principales raisons qui conduisent au problème « Échec de l’installation des plugins Notepad ++ sur Windows 10 » est que Notepad ++ n’a pas l’autorisation de gérer l’installation de nouveaux plugins.Notepad++ nécessite un accès administrateur pour effectuer les tâches qui incluent la modification de l’installation d’origine.Si votre application Notepad ++ n’a pas reçu d’accès administrateur, vous pouvez rencontrer ce problème à maintes reprises.
Dans de tels cas, la meilleure solution consiste à forcer le système d’exploitation à ouvrir Notepad ++ avec un accès administrateur, puis à modifier davantage les futurs lancements de l’application pour qu’ils s’ouvrent avec un accès administrateur.Pour ce faire, suivez les étapes ci-dessous:
- Accédez au raccourci Notepad ++ sur l’écran de votre bureau, cliquez dessus avec le bouton droit de la souris et sélectionnez l’option Exécuter en tant qu’administrateur dans le menu contextuel.Ici, si vous recevez l’UAC (User Account Control), cliquez sur Oui.
- Maintenant que vous avez lancé Notepad ++ avec un accès administrateur, installez à nouveau les plugins et vous ne verrez peut-être plus ladite erreur.
CORRECTIF2: installez le plugin via le gestionnaire de plugins:
Lorsque les utilisateurs tentent d’installer des plug-ins manuellement ou à l’aide d’un module externe, l’erreur «Échec de l’installation des plug-ins Notepad ++» apparaît à l’écran.Cela peut causer des problèmes sur les anciennes installations de Notepad++, en particulier sur Windows 10 qui ont des protocoles de sécurité stricts.Cependant, ce scénario peut être résolu si vous installez les plug-ins à l’aide du gestionnaire de plug-ins.
REMARQUE: Cette méthode n’est applicable que lorsque l’utilisateur utilise la dernière version de Notepad++ et qu’il n’a aucun fichier restant susceptible d’interférer avec l’opération.Si ce n’est pas le cas, nous vous recommandons d’utiliser le correctif 3 avant ce correctif.
- Tout d’abord, lancez Notepad ++, accédez au menu horizontal supérieur, cliquez sur Plugins, puis sélectionnez Plugins Admin dans le sous-menu.
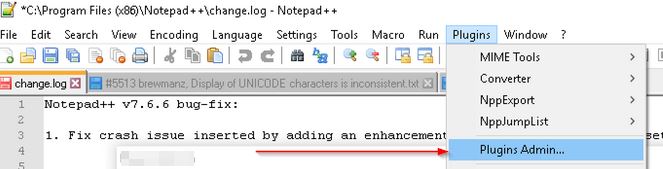
- Maintenant, dans la fenêtre d’administration des plugins, cliquez sur Disponible (dans le menu horizontal), puis accédez à la barre de recherche afin de localiser le plugin que vous souhaitez installer.
- Une fois que vous avez trouvé tous les plugins, cochez les cases qui leur sont associées, puis cliquez sur Installer.
- Maintenant, à la prochaine invite de confirmation, cliquez sur Oui, puis laissez Notepad ++ redémarrer.Les plugins seront installés entre-temps.
- Ici, si l’UAC (User Account Control) le demande, cliquez sur Oui et laissez les opérations se terminer.
CORRECTIF 3: Activez TLS 1.0, TLS 1.1 et TLS 1.2:
Bien que vous ne parveniez pas à installer les plugins même après avoir utilisé le gestionnaire de plugins de Notepad ++, c’est parce qu’une technologie Transport Layer Security (TLS) n’est pas disponible sur votre ordinateur.Mais il est requis par les plugins Notepad ++.Pour activer chaque sécurité de la couche de transport, suivez les étapes ci-dessous:
- Tout d’abord, lancez la boîte de dialogue RUN en appuyant complètement sur Windows + R.
- Maintenant, dans le champ de texte vide, tapez control, cliquez sur OK et cela lancera l’interface du Panneau de configuration.Si vous êtes invité par UAC (contrôle de compte d’utilisateur), cliquez sur Oui.

- Dans la fenêtre du Panneau de configuration, accédez à la barre de recherche, tapez les options Internet et cliquez sur Options Internet dans les résultats de la recherche.
- Maintenant, à l’invite des propriétés Internet, accédez au menu Avancé à partir de la barre horizontale, et plus loin dans la section Paramètres, faites défiler la liste des options jusqu’à ce que vous atteigniez la catégorie Sécurité.

- Maintenant, dans la section Sécurité, assurez-vous que toutes les cases liées à Utiliser TLS 1.0, Utiliser TLS 1.1 et Utiliser TLS 1.2 sont cochées; sinon, cochez ces cases puis cliquez sur Appliquer.
Ensuite, lancez le Notepad++ et réessayez d’installer les plugins.
Correctif 4: installez la dernière version de Notepad++
Parfois, lorsque l’ancienne version de Notepad ++ n’est pas compatible avec les dernières mises à jour de sécurité sur Windows 10, l’utilisateur peut trouver impossible d’installer les plugins.Cependant, selon de nombreux utilisateurs souffrants, ledit problème a été résolu pour eux lorsqu’ils ont installé la dernière version de Notepad ++.Pour ce faire, suivez les étapes ci-dessous:
Remarque : selon la suggestion des utilisateurs, désinstallez la version actuelle de Notepad++, puis supprimez tous les fichiers restants avant d’installer la dernière version de Notepad++.
- Tout d’abord, lancez la boîte de dialogue RUN en appuyant complètement sur Windows + R.
- Maintenant, dans le champ de texte vide, saisissez appwiz.cplpuis cliquez sur OK.Il lancera la fenêtre Programmes et fonctionnalités.Si vous êtes invité par UAC (contrôle de compte d’utilisateur), cliquez sur Oui.
- Maintenant, dans la fenêtre Programme et fonctionnalités, faites défiler la liste des applications installées et localisez Notepad ++.Cliquez dessus puis sélectionnez Désinstaller.
- Accédez maintenant au Gestionnaire de fichiers, puis à C:Program FilesNotepad++.De plus, supprimez tous les fichiers restants de l’ancienne installation de Notepad ++, puis redémarrez votre ordinateur.
- Une fois votre système redémarré, lancez votre navigateur, puis rendez-vous sur la page de téléchargement officielle de Notepad++.
- Cliquez maintenant sur le bouton de téléchargement près de la dernière version de Notepad ++ et lorsque l’exécutable d’installation est téléchargé avec succès, cliquez dessus avec le bouton droit de la souris pour sélectionner Exécuter en tant qu’administrateur.
- Suivez maintenant les instructions à l’écran pour terminer le processus d’installation, puis redémarrez votre système.
- Enfin, lancez la version récemment installée de Notepad ++ et essayez d’installer les plugins.Cette erreur n’existe peut-être plus maintenant.
Correctif 5: installez manuellement le plug-in Notepad++:
La dernière solution que vous pouvez essayer est d’installer les plugins manuellement (ceux qui échouaient). Collez-les ensuite au bon endroit, puis importez-les enfin dans l’application principale Notepad ++.Pour ce faire, suivez les étapes ci-dessous:
- Avant de commencer, assurez-vous que Notepad ++ est fermé et ne s’exécute même pas en arrière-plan.
- Lancez maintenant un navigateur et accédez à la page de téléchargement des plugins Notepad ++.Ici, cliquez sur le bouton Télécharger et commencez le processus.
- Une fois le processus de téléchargement terminé, extrayez le contenu de l’archive que vous venez de télécharger dans C:Program FilesNotepad++plugins.
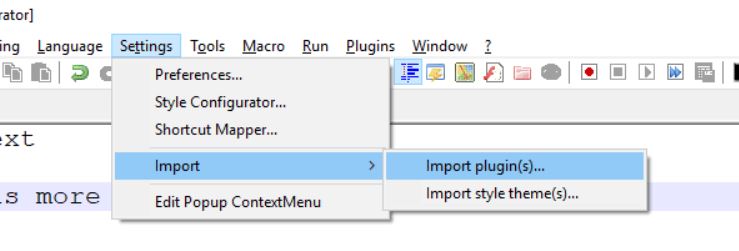
- Maintenant, lancez Notepad ++, cliquez sur Paramètres dans le menu horizontal, puis sélectionnez Importer > Importer des plugins.De plus, choisissez dans la liste des plugins ceux que vous souhaitez charger.
- Après cela, Notepad++ peut afficher un message de redémarrage; si oui, redémarrez, puis vous verrez le nouveau plugin dans l’application.
Les plugins dans Notepad ++ sont définitivement efficaces et utiles pour les utilisateurs, et s’ils ne parviennent pas à les installer, la situation peut devenir vraiment ennuyeuse.Cependant, après avoir utilisé l’un des correctifs de la liste mentionnée ci-dessus, vous pouvez rapidement résoudre le « Plugins Notepad ++ Échec de l’installation sur Windows 10 » et réinstaller les plugins.
À la fin de cet article, nous espérons que vous trouverez toutes les informations mentionnées ici comme utiles et pertinentes.Si vous avez des questions ou des commentaires, veuillez écrire le commentaire dans la zone de commentaire ci-dessous.
