Correction de l’erreur 0x80073cfe de la mise à jour du Microsoft Store dans Windows 10 [Étapes]
Qu’est-ce que l’« erreur de mise à jour Microsoft Store 0x80073cfe » dans Windows 10 ?
Dans cet article, nous allons discuter de « Comment corriger l’erreur 0x80073cfe de la mise à jour du Microsoft Store dans Windows 10« . Vous serez guidé avec des étapes/méthodes simples pour résoudre le problème. Commençons la discussion.
Trouvez et réparez automatiquement les erreurs de Windows grâce à l'outil de réparation de PC
Reimage est un excellent outil de réparation qui détecte et répare automatiquement différents problèmes du système d'exploitation Windows. Avoir cet outil protégera votre PC contre les codes malveillants, les défaillances matérielles et plusieurs autres bugs. En outre, cela vous permet également d'utiliser votre appareil au maximum de ses capacités et de ses performances.
- Étape 1: Télécharger l'outil de réparation et d'optimisation des PC (Windows 11, 10, 8, 7, XP, Vista - Certifié Microsoft Gold).
- Étape 2: Cliquez sur "Démarrer l'analyse" pour trouver les problèmes de registre de Windows qui pourraient être à l'origine des problèmes du PC.
- Étape 3: Cliquez sur "Réparer tout" pour résoudre tous les problèmes.
‘Boutique Microsoft’ : Microsoft Store ou Windows Store est une plateforme de distribution numérique appartenant à Microsoft. Il a commencé comme App Store pour Windows 8 et Windows Server 2012 comme principal moyen de distribution des applications de la plate-forme Windows universelle. Avec Windows 10, Microsoft a fusionné ses autres plates-formes de distribution dans Microsoft Store, faisant du point de distribution des applications, des jeux de console et des vidéos numériques. Comme pour les plates-formes similaires, telles que Google Play et Mac App Store, Microsoft Store est organisé et les applications doivent être certifiées pour la compatibilité et le contenu.
Cependant, plusieurs utilisateurs de Windows ont signalé qu’ils étaient confrontés à ‘Erreur de mise à jour du Microsoft Store 0x80073cfe‘ sur leur ordinateur Windows 10 lors du téléchargement/de l’installation ou de la mise à jour, ou exécuter des applications Microsoft Store. Cette erreur vous empêche d’exécuter des fonctions relatives à Microsoft Store sur l’ordinateur, telles que le téléchargement/l’installation ou la mise à jour, ou toute application Microsoft Store sur votre ordinateur.
Plusieurs raisons peuvent être à l’origine du problème, notamment un cache corrompu ou obsolète du Microsoft Store, une corruption des fichiers système ou de l’image système du disque dur et/ou d’autres problèmes sur votre ordinateur Windows. Vous pouvez essayer de réparer ou de réinitialiser Microsoft Store sur votre ordinateur Windows afin de résoudre le problème. Allons chercher la solution.
Comment corriger l’erreur 0x80073cfe de la mise à jour du Microsoft Store dans Windows 10 ?
Méthode 1 : Correction de l’« erreur de mise à jour du Microsoft Store 0x80073cfe » avec « PC Repair Tool »
‘PC Repair Tool’ est un moyen simple et rapide de trouver et de corriger les erreurs BSOD, les erreurs EXE, les erreurs DLL, les problèmes de programmes/applications, les problèmes de logiciels malveillants ou de virus, les fichiers système ou les problèmes de registre, ou d’autres problèmes système en quelques clics.
Télécharger l’outil de réparation de PC
Méthode 2: redémarrez votre ordinateur
Avant de résoudre le problème, vous pouvez essayer de résoudre le problème simplement en redémarrant votre ordinateur. Parfois, ce type d’erreur se produit en raison de problèmes temporaires sur votre ordinateur Windows. Vous pouvez redémarrer votre ordinateur afin de résoudre un problème temporaire et de résoudre cette erreur de mise à jour du Microsoft Store.
Méthode 3 : Réinitialiser Microsoft Store
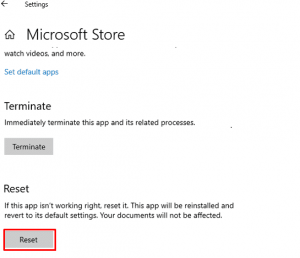
Une façon possible de résoudre le problème consiste à effectuer une opération de réinitialisation du Microsoft Store sur l’ordinateur.
Étape 1 : Ouvrez l’application « Paramètres » dans Windows 10 via le champ de recherche Windows et accédez à « Applications > Applications et fonctionnalités ».
Étape 2 : Recherchez et sélectionnez « Microsoft Store », puis cliquez sur « Options avancées ». Cliquez sur le bouton « Réinitialiser » et confirmez la réinitialisation. Une fois cela fait, vérifiez si le problème est résolu.
Étape 3 : Effectuez la réparation du Microsoft Store. Pour ce faire, répétez l’« étape 2 », mais cette fois, cliquez sur le bouton « Réparer » et effectuez l’opération de réparation. Une fois cela fait, vérifiez si cela fonctionne pour vous.
Méthode 4 : Effacer le cache du Microsoft Store
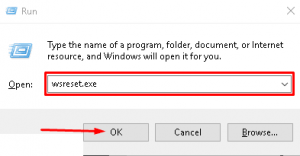
Étape 1 : Appuyez sur les touches « Windows + R » du clavier, tapez « wsreset.exe » dans la fenêtre « Exécuter » et appuyez sur le bouton « OK » pour ouvrir l’opération de réinitialisation du cache du Microsoft Store.
Étape 2 : Il effacera automatiquement tous les caches indésirables qui sont stockés en magasin. Une fois cela fait, vérifiez si le problème est résolu.
Méthode 5 : exécuter l’utilitaire de résolution des problèmes des applications du Microsoft Store
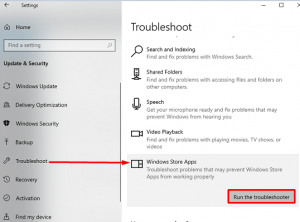
L’utilitaire de résolution des problèmes « Microsoft Store Apps » intégré à Windows 10 peut résoudre le problème.
Étape 1 : Ouvrez l’application « Paramètres » dans Windows 10 et accédez à « Mise à jour et sécurité> Dépannage »
Étape 2 : Sélectionnez l’outil de dépannage « Windows Store Apps » dans la liste des outils de dépannage, puis cliquez sur « Exécuter l’outil de dépannage ».
Étape 3 : Une fois le dépannage terminé, redémarrez votre ordinateur et vérifiez si le problème est résolu.
Méthode 6 : exécuter l’analyse SFC et l’analyse DISM
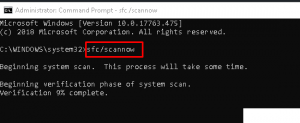
Vous pouvez exécuter SFC Scan et DISM Scan pour réparer les fichiers système et l’image système du disque dur afin de corriger cette erreur.
Étape 1 : Tapez ‘cmd’ dans le champ de recherche Windows et appuyez sur les touches ‘SHIFT + ENTER’ du clavier pour ouvrir ‘Command Prompt as Administrator’
Étape 2 : Tapez les commandes suivantes une par une et appuyez sur la touche « Entrée » pour exécuter
sfc / scannow
DISM.exe / en ligne / Cleanup-image / Scanhealth
DISM.exe / en ligne / Cleanup-image / Restorehealth
Étape 3 : Une fois exécuté, redémarrez votre ordinateur et vérifiez si le problème est résolu.
Méthode 7 : désinstaller et réinstaller Microsoft Store
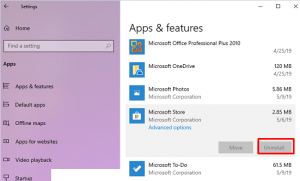
Si le problème persiste, vous pouvez essayer de résoudre le problème en désinstallant Microsoft Store et en le réinstallant sur l’ordinateur afin de résoudre le problème.
Étape 1 : Ouvrez l’application « Paramètres » et accédez à « Applications > Applications et fonctionnalités », sélectionnez « Microsoft Store » et cliquez sur « Désinstaller » et une fois terminé, redémarrez votre ordinateur.
Étape 2 : Après le redémarrage, essayez à nouveau de réinstaller Microsoft Store et vérifiez si le problème est résolu.
Méthode 8 : Effectuez une réinitialisation de Windows 10
Si l’erreur persiste, vous pouvez effectuer une réinitialisation de Windows 10 afin de résoudre le problème.
Étape 1 : Ouvrez l’application « Paramètres » et accédez à « Mise à jour et sécurité > Récupération > Réinitialiser ce PC » et cliquez sur le bouton « Démarrer »
Étape 2 : Suivez les instructions à l’écran pour terminer l’opération de réinitialisation. Une fois cela fait, redémarrez votre ordinateur et vérifiez si le problème est résolu.
Conclusion
Je suis sûr que ce message vous a aidé sur Comment corriger l’erreur 0x80073cfe de la mise à jour du Microsoft Store dans Windows 10 avec plusieurs étapes/méthodes faciles. Vous pouvez lire et suivre nos instructions pour le faire. C’est tout. Pour toute suggestion ou question, veuillez écrire dans la zone de commentaire ci-dessous.
