Correction de l’erreur bluetooth status_device_power_failure, hp bluethooth
Qu’est-ce que l’erreur « HP Bluetooth status_device_power_failure » dans Windows 10 ?
Dans cet article, nous allons discuter de Comment corriger l’erreur Bluetooth status_device_power_failure, l’erreur HP Bluetooth status_device_power_failure dans Windows 10. Vous serez guidé avec des étapes/méthodes simples pour résoudre le problème. Commençons la discussion.
Trouvez et réparez automatiquement les erreurs de Windows grâce à l'outil de réparation de PC
Reimage est un excellent outil de réparation qui détecte et répare automatiquement différents problèmes du système d'exploitation Windows. Avoir cet outil protégera votre PC contre les codes malveillants, les défaillances matérielles et plusieurs autres bugs. En outre, cela vous permet également d'utiliser votre appareil au maximum de ses capacités et de ses performances.
- Étape 1: Télécharger l'outil de réparation et d'optimisation des PC (Windows 11, 10, 8, 7, XP, Vista - Certifié Microsoft Gold).
- Étape 2: Cliquez sur "Démarrer l'analyse" pour trouver les problèmes de registre de Windows qui pourraient être à l'origine des problèmes du PC.
- Étape 3: Cliquez sur "Réparer tout" pour résoudre tous les problèmes.
‘HP Bluetooth status_device_power_failure’ : Il s’agit d’un problème Windows courant considéré comme une erreur de pilote de périphérique Bluetooth. L’erreur HP Bluetooth status_device_power_failure apparaissait généralement dans les propriétés du périphérique Bluetooth de votre périphérique dans le Gestionnaire de périphériques. L’erreur est apparue avec un message indiquant « Ce périphérique ne peut pas démarrer (code 10) – STATUS_DEVICE_POWER_FAILURE ». Cette erreur est apparue sur l’adaptateur Intel Bluetooth dans le Gestionnaire de périphériques.
Il peut y avoir plusieurs raisons derrière le problème, y compris le problème avec le pilote Bluetooth, les paramètres de gestion de l’alimentation du pilote Bluetooth mal configurés, le système d’exploitation Windows obsolète et d’autres problèmes sur votre ordinateur. Vous devez vous assurer que la dernière version compatible du pilote Bluetooth est installée sur votre ordinateur. Sinon, la mise à jour du pilote de périphérique Bluetooth est nécessaire si vous ne voulez aucun problème concernant le périphérique Bluetooth et son pilote.
Une façon possible de résoudre le problème est de désinstaller puis de réinstaller le pilote Bluetooth sur votre ordinateur ou d’effectuer la mise à jour du pilote de périphérique Bluetooth et de vérifier si l’erreur est résolue. Il est possible de résoudre le problème avec nos instructions. Allons chercher la solution.
Comment corriger l’erreur Bluetooth status_device_power_failure dans Windows 10 ?
Méthode 1 : Correction de l’erreur HP Bluetooth status_device_power_failure avec ‘PC Repair Tool’
‘PC Repair Tool’ est un moyen simple et rapide de trouver et de corriger les erreurs BSOD, les erreurs DLL, les erreurs DLL, les erreurs EXE, les problèmes de programmes/applications, les problèmes de logiciels malveillants ou de virus, les problèmes de fichiers système ou de registre et d’autres problèmes système avec seulement quelques clics. Vous pouvez obtenir cet outil via le bouton/lien ci-dessous.
Télécharger l’outil de réparation de PC
Méthode 2 : modifier les paramètres de gestion de l’alimentation du pilote Bluetooth
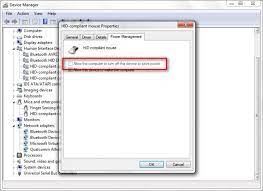
Étape 1 : Ouvrez le « Gestionnaire de périphériques » sur le PC Windows via le champ de recherche Windows et développez la catégorie « Bluetooth »
Étape 2 : Faites un clic droit sur votre pilote Bluetooth et sélectionnez « Propriétés ». Dans la fenêtre ‘Propriétés’, cliquez sur l’onglet ‘Gestion de l’alimentation’, décochez la case ‘Autoriser l’ordinateur à éteindre ceci pour économiser de l’énergie’ et appuyez sur ‘Appliquer’ et le bouton ‘Ok’ pour enregistrer les modifications, redémarrez votre ordinateur et vérifiez si l’erreur est résolue.
Méthode 3 : modifier les paramètres d’alimentation de l’adaptateur WiFi et Bluetooth
Étape 1 : Tapez « Modifier le plan d’alimentation » dans la zone de recherche Windows et ouvrez-le à partir du résultat.
Étape 2 : Cliquez sur « Modifier les paramètres d’alimentation avancés », développez la section « Paramètres de l’adaptateur sans fil » et « Mode d’économie d’énergie ».
Étape 3 : Sur l’option « Sur batterie » et « Plug-in », choisissez « Performances maximales » dans la liste déroulante, puis appuyez sur les boutons « Appliquer » et « OK » pour enregistrer les modifications. Une fois cela fait, redémarrez votre ordinateur et vérifiez si l’erreur est résolue.
Méthode 4 : Exécutez l’utilitaire de résolution des problèmes Bluetooth
Étape 1 : ouvrez l’application « Paramètres » sur un PC Windows via la zone de recherche Windows et accédez à « Mise à jour et sécurité > Dépannage ».
Étape 2 : Recherchez et sélectionnez l’outil de dépannage « Bluetooth », puis cliquez sur le bouton « Exécuter l’outil de dépannage » pour effectuer le dépannage et, une fois terminé, vérifiez si le problème est résolu.
Méthode 5 : Installer la mise à jour de Windows 10
Étape 1 : Ouvrez l’application « Paramètres » sur un PC Windows et accédez à « Mise à jour et sécurité> Mise à jour Windows » et cliquez sur le bouton « Vérifier les mises à jour »
Étape 2 : Téléchargez et installez les mises à jour disponibles sur l’ordinateur et une fois mises à jour, redémarrez votre ordinateur et vérifiez si l’erreur est résolue.
Méthode 6 : mettre à jour le pilote Bluetooth
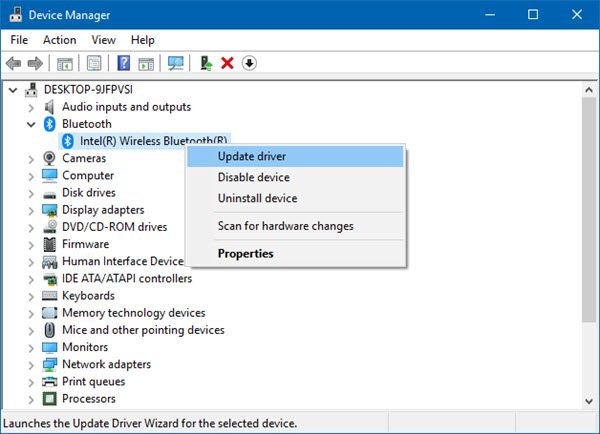
Étape 1 : Ouvrez le « Gestionnaire de périphériques » sur un PC Windows et développez la catégorie « Bluetooth »
Étape 2 : Faites un clic droit sur votre appareil Bluetooth et sélectionnez « Mettre à jour le pilote », et suivez les instructions à l’écran pour terminer le processus de mise à jour et une fois terminé, redémarrez votre ordinateur.
Téléchargez ou réinstallez la mise à jour du pilote de périphérique Bluetooth sur un PC Windows [automatiquement]
Vous pouvez également essayer de mettre à jour tous les pilotes Windows, y compris le pilote Bluetooth, à l’aide de l’outil de mise à jour automatique des pilotes. Vous pouvez obtenir cet outil via le bouton/lien ci-dessous.
Obtenir l’outil de mise à jour automatique du pilote
Conclusion
Je suis sûr que ce message vous a aidé sur Comment corriger l’erreur Bluetooth status_device_power_failure, l’erreur HP Bluetooth status_device_power_failure dans Windows 10 avec plusieurs étapes/méthodes faciles. Vous pouvez lire et suivre nos instructions pour le faire. C’est tout. Pour toute suggestion ou question, veuillez écrire dans la zone de commentaire ci-dessous.
