Correction de l’erreur CLOCK_WATCHDOG_TIMEOUT, whea_uncorrectable_error BSOD Windows 10
Qu’est-ce que ‘clock_watchdog_timeout whea_uncorrectable_error’ – BSOD dans Windows 10 ?
Dans cet article, nous allons discuter de Comment corriger l’erreur CLOCK_WATCHDOG_TIMEOUT, clock_watchdog_timeout whea_uncorrectable_error dans Windows 10. Vous serez guidé avec des étapes/méthodes simples pour résoudre l’erreur. Commençons la discussion.
Trouvez et réparez automatiquement les erreurs de Windows grâce à l'outil de réparation de PC
Reimage est un excellent outil de réparation qui détecte et répare automatiquement différents problèmes du système d'exploitation Windows. Avoir cet outil protégera votre PC contre les codes malveillants, les défaillances matérielles et plusieurs autres bugs. En outre, cela vous permet également d'utiliser votre appareil au maximum de ses capacités et de ses performances.
- Étape 1: Télécharger l'outil de réparation et d'optimisation des PC (Windows 11, 10, 8, 7, XP, Vista - Certifié Microsoft Gold).
- Étape 2: Cliquez sur "Démarrer l'analyse" pour trouver les problèmes de registre de Windows qui pourraient être à l'origine des problèmes du PC.
- Étape 3: Cliquez sur "Réparer tout" pour résoudre tous les problèmes.
Erreur BSOD ‘clock_watchdog_timeout whea_uncorrectable_error’ : Les erreurs CLOCK_WATCHDOG_TIMEOUT et whea_uncorrectable_error sont des problèmes Windows courants considérés comme une erreur d’écran bleu de la mort (BSOD). Ces erreurs BSOD sont apparues avec un message disant « Votre PC a rencontré un problème et doit redémarrer ». Nous allons redémarrer pour vous avec l’erreur Windows Stop Code CLOCK_WATCHDOG_TIMEOUT et whea_uncorrectable_error.
CLOCK_WATCHDOG_TIMEOUT erreur BSOD indique qu’une interruption d’horloge sur le processeur secondaire n’a pas été reçue dans l’intervalle de temps alloué dans le système multiprocesseur. Par conséquent, cette erreur indique que le processeur secondaire ne répond pas et ne peut pas traiter l’interruption. Les raisons possibles du problème peuvent être l’unité centrale de traitement (CPU) overclockée, le BIOS peut avoir besoin d’être mis à jour, un conflit logiciel, des pilotes matériels corrompus ou défectueux, une mémoire vive (RAM) incompatible, une infection par un logiciel malveillant ou un virus, des problèmes de fichiers système, Mauvaise communication entre les threads du processeur multicœur, le micrologiciel obsolète et le matériel défectueux, et d’autres problèmes.
D’autre part, whea_uncorrectable_error BSOD est associé au matériel de votre système. Cette erreur BSOD peut être due à un matériel corrompu (disques durs endommagés, GPU, CPU, PSU, RAM corrompue, etc.), à des problèmes de compatibilité des pilotes, à des problèmes de chaleur et de tension (overclocking et changements de tension), à des fichiers système ou registre Windows corrompus. fichiers et autres problèmes Windows. Cette erreur indique qu’il y a un problème avec votre matériel comme les disques durs, le CPU, le GPU, le PSU, la RAM, etc.
Comment réparer clock_watchdog_timeout whea_uncorrectable_error BSOD dans Windows 10 ?
Méthode 1 : Correction de ‘clock_watchdog_timeout BSOD, whea_uncorrectable_error BSOD’ avec ‘PC Repair Tool’
‘PC Repair Tool’ est un moyen simple et rapide de trouver et de corriger les erreurs BSOD, les erreurs EXE, les erreurs DLL, les problèmes de programmes/applications, les problèmes de logiciels malveillants ou de virus, les problèmes de fichiers système ou de registre et d’autres problèmes système en quelques clics. Vous pouvez obtenir cet outil via le bouton/lien ci-dessous.
Télécharger l’outil de réparation de PC
Méthode 2 : restauration des pilotes de périphérique récemment mis à jour
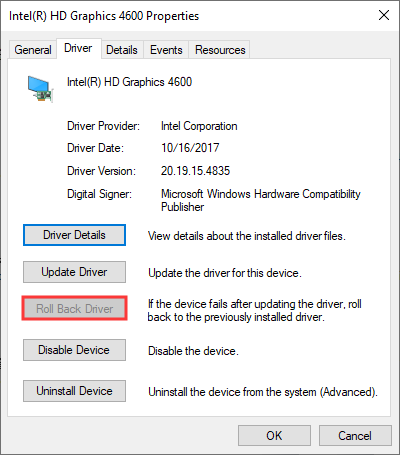
Étape 1 : Ouvrez le « Gestionnaire de périphériques » dans Windows 10 via la zone de recherche Windows et recherchez le périphérique pour lequel vous souhaitez restaurer le pilote.
Étape 2 : Faites un clic droit sur le périphérique pour lequel vous souhaitez restaurer le pilote et sélectionnez « Propriétés ». Dans la fenêtre « Propriétés », cliquez sur l’onglet « Pilote », puis cliquez sur le bouton « Rollback Driver » et suivez les instructions à l’écran pour terminer le processus de restauration.
Étape 3 : Une fois terminé, redémarrez votre ordinateur et vérifiez si l’erreur est résolue.
Méthode 3 : déconnecter le nouveau périphérique matériel
Ce problème peut survenir en raison d’un problème lié au matériel récemment connecté/intégré à votre ordinateur. Vous pouvez déconnecter le matériel récemment connecté de l’ordinateur afin de résoudre le problème et vérifier si l’erreur est résolue.
Méthode 4: exécutez l’outil de diagnostic de la mémoire Windows
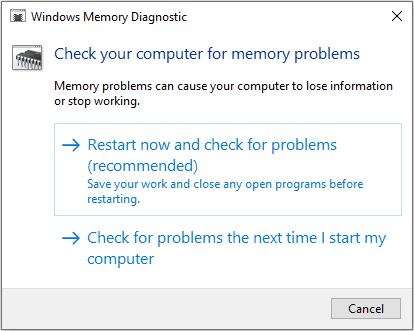
Étape 1 : Ouvrez « Outil de diagnostic de la mémoire Windows » via le champ de recherche Windows et sélectionnez « Redémarrer maintenant et rechercher les problèmes (recommandé) »
Étape 2 : Ensuite, votre ordinateur sera redémarré et l’outil de diagnostic de la mémoire Windows trouvera et résoudra le problème de mémoire. Une fois terminé, veuillez vérifier si le problème est résolu.
Méthode 5 : désinstaller le logiciel tiers problématique
Vous pouvez supprimer un programme indésirable ou un programme tiers problématique de votre ordinateur afin de résoudre le problème.
Étape 1 : Ouvrez le « Panneau de configuration » sur le PC Windows via la boîte de recherche Windows et accédez à « Désinstaller un programme > Programmes et fonctionnalités »
Étape 2 : Recherchez et sélectionnez le programme à l’origine du problème, puis cliquez sur « Désinstaller » pour le désinstaller. Répétez la même étape pour désinstaller d’autres programmes tiers problématiques de l’ordinateur. Après cela, redémarrez votre ordinateur et vérifiez si le problème est résolu.
Méthode 6 : Exécutez l’analyse SFC et l’analyse CHKDSK
Étape 1 : Tapez ‘cmd’ dans le champ de recherche Windows et appuyez sur les touches ‘SHIFT + ENTER’ du clavier pour ouvrir ‘Command Prompt as Administrator’
Étape 2 : Tapez les commandes suivantes et appuyez sur la touche « Entrée » après chacune pour les exécuter.
sfc / scannow
chkdsk c: / f
Étape 3 : Une fois exécuté, redémarrez votre ordinateur et vérifiez si le problème est résolu.
Méthode 7 : Effectuer la mise à jour du BIOS
La mise à jour du BIOS vers la version la plus récente et compatible peut résoudre le problème. Vous pouvez télécharger et installer la mise à jour du BIOS sur votre ordinateur en suivant les instructions fournies par le fabricant de la carte mère de votre PC. Vous pouvez accéder au site officiel du fabricant de votre PC pour cela. Une fois mis à jour, redémarrez votre ordinateur et vérifiez si le problème est résolu.
Méthode 8 : Désactiver l’overclocking CPU/GPU
Il est possible que l’overlocking CPU/GPU vous aide à améliorer les performances graphiques et de jeu. Cependant, l’overclocking GPU/CPU activé peut causer ce type de problème. Ainsi, vous pouvez désactiver l’overclocking dans les paramètres du BIOS de votre ordinateur afin de résoudre le problème.
Méthode 9 : mettre à jour les pilotes de périphérique dans Windows 10
Vous pouvez mettre à jour tous les pilotes Windows vers la dernière version et mettre à jour à l’aide de l’outil de mise à jour automatique des pilotes. Vous pouvez obtenir cet outil via le bouton/lien ci-dessous.
Obtenir l’outil de mise à jour automatique du pilote
Méthode 10: effectuer une restauration du système
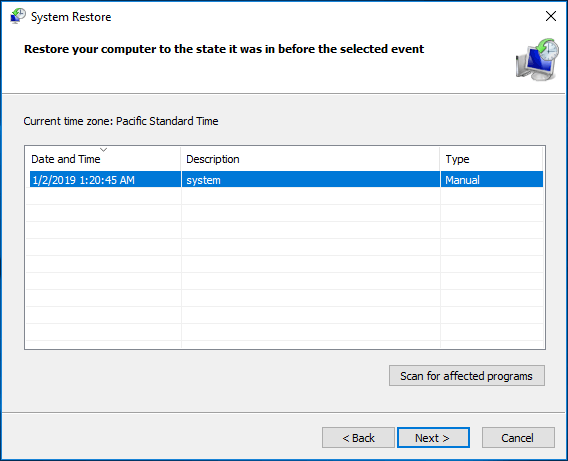
Si le problème persiste, vous pouvez essayer de résoudre le problème en effectuant une opération de restauration du système sur l’ordinateur.
Étape 1 : Appuyez sur les touches ‘Windows + R’ du clavier, tapez ‘rstrui’ dans la fenêtre ‘Exécuter’ et appuyez sur le bouton ‘Ok’ pour ouvrir ‘Restauration du système’
Étape 2 : Cliquez sur ‘Suivant’, sélectionnez un point de restauration valide, cliquez sur ‘Suivant > Terminer’ pour démarrer le processus de restauration et une fois terminé, redémarrez votre ordinateur et vérifiez si le problème est résolu.
Conclusion
Je suis sûr que ce message vous a aidé sur Comment corriger l’erreur CLOCK_WATCHDOG_TIMEOUT, clock_watchdog_timeout whea_uncorrectable_error BSOD dans Windows 10 avec plusieurs étapes/méthodes faciles. Vous pouvez lire et suivre nos instructions pour le faire. C’est tout. Pour toute suggestion ou question, veuillez écrire dans la zone de commentaire ci-dessous.
